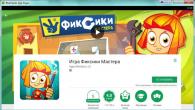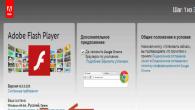Одной из самых важных вещей при переустановке системы является сохранение и восстановление драйверов. Если некоторые производители выкладывают все установщики на официальных сайтах, то другие не всегда прибегают к подобной практике, поэтому поиск драйверов после установки системы может занять долгое время. Существуют сторонние программы для создания резервной копии драйверов, однако часто они повреждают их или копируют некорректно. К счастью, в Windows 8.1 и Windows 10 встроен системный механизм копирования или сохранения драйверов.
Как сохранить драйвера Windows 10 и 8.1
Учтите, что при использовании данного способа копируются именно драйвера (INF-файлы), но не приложения. Иногда производитель оборудования поставляет вместе с драйвером программу по его настройке. Чаще всего это происходит с видеокартами и аудиокартами, например, AMD Catalyst. В таком случае после восстановления драйверов вам потребуется установить программу отдельно.
Как восстановить драйвера после переустановки Windows 10 и 8.1
Для восстановления драйверов после чистой установки Windows вы можете воспользоваться одним из описанных ниже способов.
Как восстановить драйвера после переустановки Windows через Диспетчер устройств
Эта инструкция подойдёт, если Windows не установила автоматически драйвера буквально для нескольких устройств.
Нажмите Win + R .

Как восстановить драйвера после переустановки Windows с помощью INF-файлов
Если у вас есть множество устройств, драйвера для которых не установились в автоматическом режиме, или вам нужно обновить установленные системные драйвера с помощью резервной копии, есть смысл воспользоваться другим способом восстановления - с помощью INF-файлов. Это будет гораздо быстрее, чем установка каждого драйвера через Диспетчер устройств.
Основа каждого драйвера - это *.inf файл, который содержит в себе информацию о его установке. Если вы откроете каталог с резервными копиями, в каждой подпапке вы обнаружите INF-файл драйвера и непосредственно его компоненты, вроде *.cat, *.sys и других файлов. Windows предоставляет специальный механизм установки драйверов (или программ) при наличии INF-файла.

Программы для резервного копирования и восстановления драйверов Windows
Существуют специальные программы для резервного копирования и восстановления драйверов. Одной из самых известных, но при этом простых и полностью бесплатных утилит является DriverStore Explorer . Функциональность резервного копирования драйверов есть также в популярной программе DriverPack Solution . Правда, с ней нужно быть осторожнее, так как она может установить вам дополнительное ПО и свои, часто неправильные драйвера.
Таким образом вы можете решить одну из сложнейших проблем при переустановке Windows - поиск и установку драйверов.
Одной из статей я описывал способ с помощью утилиты . В этот раз я опишу еще два способа, которые позволят вам создать резервную копию драйверов на любой из современных ОС Windows. Рассмотрим встроенную в систему утилиту и сторонние программы DriverMax и Auslogics Driver Updater.
Напомню, что такое действие среди пользователей очень актуально, так как упрощает в будущем поиск и установку драйверов. Зачем после переустановки системы искать в интернете или на диске необходимые драйвера, если все уже есть в файлике резервной копии.
Множество интересных новостей и статей в сфере мобильных технологий — http://setphone.ru/
Утилита DISM в Windows 7, 8.1 и 10
Для начала разберем утилиту DISM, встроенную в систему. Для начала создайте на каком-нибудь диске папку, куда будет помещена копия драйверов. Можно создать на внешнем диске, флешке или другом разделе, но несистемном. Название папки не должно иметь проблемы.
Теперь запустим командную строку с повышенными привилегиями. Нажмите правой кнопкой мыши по меню Пуск или сочетание Win+X и выберите пункт, как показано на скриншоте.
В окне строки вводим команду:
dism /online /export-driver /destination:F:\Папка_с_драйверами
F:\Папка_с_драйверами — название папки с драйверами, находящаяся на диске F, у вас может быть другое название папки.
Начнется процесс копирования и, если операция будет успешно завершена, командная строка оповестит вас об этом.
Восстанавливаем драйвера на переустановленной системе
Допустим, вы уже переустановили Windows и заметили, что каких-то драйверов не хватает, тогда открываем диспетчер устройств (попасть туда можно, если нажать Win+X и выбрать нужный пункт) и нажимаем правой кнопкой мыши по устройству без драйвера. Открывается контекстное меню, где выбираем пункт «Обновить драйверы» .

Появляется окно, в котором нажимаем вариант «Выполнить поиск драйверов на этом компьютере» .

Указываем путь до папки с резервной копией драйверов, для этого нажмите кнопку «Обзор» . После указания пути нажимаем «Далее» .

Известные программы, которые позволяют автоматически загрузить и установить драйвера тоже имеют возможность создавать бэкапы. В качестве примера можно привести .
Программа DriverMax
Скачиваем бесплатную версию программы DriverMax и идем в раздел копий – «Backup» . Здесь есть две функции – создание точек восстановления и создание самих копий драйверов в виде архива.
Выбираем там «Create driver backup archive» , а потом жмем «Next» .

Тут выбираем те устройства, драйвера которых хотим сохранить. Чтобы выбрать все, отмечаем галочку «Select all» справа внизу, потом жмем «Backup» .

Чтобы посмотреть, сохранённые драйверы, нажмите по кнопке «Open backup folder» . Потом поместите эту папку на внешний носитель или флешку, либо на несистемный раздел.

Восстановление драйверов на переустановленной системе с DriverMax
Чтобы восстановить драйвера нажимаем в программе «Restore» и в этом разделе выбираем пункт «Restore from a previously created backup» и нажимаем кнопку «Next» .

Теперь просто нажимаем по кнопке «Load» и указываем путь до архива с драйвера.

Указываем галочки те устройства, в которых необходима установка драйверов. Можно выбрать все, с помощью галочки «Select all». Нажимаем кнопку «Restore» .

Программа для работы с драйверами — Auslogics Driver Updater
В этой программе, как и в предыдущей есть две версии – бесплатная и платная. Для создания бэкапа хватит и бесплатной. Открываем программу и слева переходим на вкладку «Резервная копия» . Теперь выделяем галочками те пункты устройств, в которых есть драйвера и жмем кнопку «Копировать» .

Для сохранения архива нужно перейти на вкладку «Восстановить» . Там должна быть строчка с датой создания резервной копии. Напротив, нажимаем по ссылке «Экспорт архива» . Выбираем путь, куда будет сохранена копия.

Когда вы сделаете переустановку системы, снова скачайте эту программу и перейдите на вкладку «Восстановить» , а потом нажимаем там по кнопке «Импорт архивов» . Теперь указываем путь до архива с драйверами.

Файлы загрузятся в окно программы, где вам остается только отметить галочками устройства, драйвера которых необходимо восстановить. А после того нажимаем соответствующую кнопку.

На этом я закончу рассказывать о создании резервных копиях в данной статье.
Бывает, что для корректной работы всего оборудования компьютера после очередной переустановки системы пользователю нужно потратить достаточно много времени на то, чтобы найти подходящие драйвера. Когда всё же они найдены и установлены, имеет смысл создать их резервную копию, дабы после повторной переустановки системы не тратить время на их повторный поиск и установку, а просто взять и восстановить их за несколько минут. Если вы когда-либо задавались вопросом о том, как создать резервную копию драйверов в Windows 10, тогда эта инструкция вам определённо поможет найти ответ на него.
Конечно же в Интернете есть уйма бесплатных программ от различных сторонних разработчиков, которые могут создать резервную копию драйверов. Это, например, такие программы, как DriverMax, Driver Backup и другие. В этой же статье речь пойдёт о том, как сделать бекап драйверов с помощью стандартных средств операционной системы Windows 10, а также восстановить его в случае необходимости.
Создание резервной копии драйверов с помощью DISM.exe
Инструмент командной строки, именуемый как Deployment Image Servicing and Management (DISM.exe), предоставляет достаточно широкий перечень возможностей пользователям Windows – проверка системных файлов, установка ОС на компьютер и так далее.
1. Нажать правой кнопкой мыши по логотипу Windows, что в левом нижнем углу и из перечня пунктов выбрать "Командная строка (администратор)".
2. Открыть "Проводник", перейти на диск "С" и создать там папку DriversBackup .

3. В командную строку ввести следующее:
dism /online /export-driver /destination:C:\DriversBackup
где C :\ DriversBackup – путь к папке, в которую будет сохранена резервная копия драйверов.

4. Нажать на клавишу Enter , чтобы запустить процесс сохранения драйверов. Они должны появиться в указанной вами папке с именами oem.inf , под разными номерами и с сопутствующими файлами.
После завершения процесса сохранения драйверов, установленных как из "Центра обновлений Windows", так и вручную, будут храниться в указанной папке. Чтобы случайно не удалить драйвера, вы можете переместить их на другой раздел жёсткого диска или же на какой-либо USB-накопитель. В дальнейшем эти файлы можно использовать для установки драйверов через "Диспетчер устройств" или же для добавления в образ Windows 10 путём применения утилиты DISM.exe.
Восстановление драйверов из резервной копии в Windows 10
Чтобы заново установить все драйвера, сохранённые способом, расписанным выше, после "чистой" установки Windows 10, вам нужно:
1. Нажать правой кнопкой мышки по логотипу Windows, что на панели задач.
2. Нажать на пункт "Диспетчер устройств".

3. В перечне устройств правой кнопкой мышки нажать на нужное и выбрать пункт "Обновить драйверы".
4. Выбрать "Выполнить поиск драйверов на этом компьютере".

5. Указать папку, в которую ранее были сохранены все драйвера, и нажать на кнопку "Далее".

6. Дождаться завершения процесса установки драйвера.
Резервная копия драйверов необходима для того, чтобы сэкономить время после переустановки Windows. Когда на компьютер установлена свежая операционная система необходимо сразу же произвести инсталляцию всех драйверов на устройства, иначе что-то будет работать не правильно. Установка драйверов занимает много времени, а также ещё часть времени отнимет их поиск.
В этой статье вы сможете скачать программу Double Driver, которая позволит легко создавать бекап драйверов, а потом быстро их восстанавливать. Среди достоинств программы я увидел следующие:
- Это программа-portable – установка не требуется, работает прямо «из коробки», можно запустить с флешки.
- Очень лёгкая и быстрая.
- Совершенно бесплатная, без ограничений.
- Позволяет создавать копию драйверов не только на текущей системе, но и на другой, если на компьютере несколько Windows, в том числе, что примечательно, может сканировать драйвера на повреждённых системах, если их невозможно загрузить.
Из недостатков только один – программа на английском языке. Но, как обычно, благодаря моей инструкции, это не станет большой проблемой. Я покажу, куда нужно нажимать.
После запуска перед вами появится интерфейс программы, в котором сначала нажмите на «Backups» в верхнем меню, а затем «Scan current system» внизу.
Перед вами моментально появится список драйверов обнаруженных на вашем устройстве. Отметь галочками устройства, резервная копия драйверов которых требуется или отметьте сразу все, и затем нажмите на кнопку внизу «Backup Now».
Появится окно, в котором нужно выбрать место сохранения резервной копии (опция «Destination»), а также то, в каком виде должна будет сохраниться резервная копия драйверов (опция «Output», даю пояснения по порядку пунктов, как на скриншоте ниже):
- структурная папка;
- сжатый архи в формате.zip;
- самораспаковывающийся архив.
Рекомендую выбрать первый вариант. Затем нажмите кнопку «Ок» и начнётся резервное копирования драйверов. Чем больше драйверов было выбрано, тем дольше будет длиться процесс копирования. Дождитесь его завершения.
Если вы сохраняете в виде структурной папки, то резервная копия драйверов будет выглядеть так, как на скриншоте ниже.
Перед переустановкой Windows не забудьте сохранить резервную копию драйверов и дистрибутив программы Double Driver в надёжном месте, например, на флешке, диске, на котором не установлена Windows или на другом устройстве.
Резервная копия драйверов повреждённой Windows
Как я казал выше, Double Driver позволяет сохранять драйвера от Windows, которая не может загрузиться. Для этого загрузитесь в любой другой рабочей системе на данном компьютере. Затем проделайте всю инструкцию, описанную выше, только после нажатия в верхнем меню кнопки «Backups», вместо «Scan current system» нажмите «Scan other system» внизу, и укажите путь к Windows, бекап драйверов с которой нужно сделать.
Остальной процесс такой же, как я рассказал выше.
Как восстановить драйверы
Чтобы восстановить драйверы, которые заранее были сохранены, запустите программу Double Driver, нажмите в верхнем меню кнопку «Restore», а затем внизу «Locate backup».
Появится окно, в котором нужно выбрать место, куда была сохранена резервная копия драйверов.
Если вы при копировании не меняли место сохранения по умолчанию, то ваш бекап будет в опции «Default location». Если бекап был сохранён в другом месте в виде архива, то укажите на него путь в опции «Compressed (zipped) backup folder». Если бекап был сохранён в другом месте в виде папки, то укажите на неё пусть в опции «Other location». Затем нажмите кнопку «Ok». На скриншоте показан последний вариант.

Резервная копия драйверов не только поможет быстро восстановить работоспособность оборудования и периферийных устройств компьютера (принтеров, сканеров, МФУ и т. д.), но и минимизирует возможные проблемы со звуком, графикой и другим оборудованием при выполнении сброса Windows 10 в исходное состояние либо при полной переустановке системы.
Примечание . Для создания резервных копий драйверов в Windows имеется довольно много бесплатных программ. В этой статье мы опишем способ создании резервной копии драйверов без использования сторонних программ, с помощью лишь встроенных в Windows 10 средств.
Windows 10 позволяет извлечь из хранилища драйверов (Driver Store) все сторонние (не относящиеся к Microsoft) драйверы, установленные в системе и сохранять их в указанном каталоге.
Резервное копирование драйверов с помощью DISM
Чтобы создать резервную копию установленных в Windows 10 драйверов, можно воспользоваться консольной утилитой DISM.exe (Deployment Image Servicing and Management).
Экспорт драйверов с помощью PowerShell
Вы также можете создать резервную копию драйверов, установленных в Windows 10, с помощью командлета PowerShell Export-WindowsDriver .
Совет . Командлет Export-WindowsDriver появился в версии PowerShell, представленной в Windows 8.1 Update 1. С помощью командлета Export-WindowsDriver можно экспортировать драйвера как напрямую с запущенной системы, так и из офлайн образа Windows.
Для этого откройте консоль PowerShell и выполните команду:
Export-WindowsDriver -Online -Destination C:\BackupDriversPS

Как вы видите, результат аналогичный – в указанном каталоге появились папки с драйверами.
Восстановление драйверов Windows 10 из резервной копии
Итак, у нас имеется резервная копия установленных драйверов. Каким образом из нее можно восстановить конкретный драйвер (например, после сброса или переустановки ОС)?

Кроме того, есть возможность импортировать сразу все драйвера, хранящиеся в резервной копии. Для этого воспользуемся параметром Add-Driver утилиты DISM. Команда установки драйверов может быть такой:
dism /online /Add-Driver /Driver:C:\BackupDriversPS /Recurse