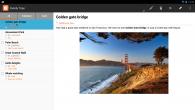Пользуетесь Firefox и Вас раздражает уведомление о незащищенном соединении при авторизации на сайте. Почему появляется предупреждение безопасности в браузере Firefox это соединение не защищено и как отключить?
Уведомление безопасности о незащищенном соединении в Firefox
Современные интернет стандарты требуют, чтобы разработчики сайтов защищали страницы входа с помощью протокола HTTPS. Благодаря ему подключение становится защищенным, а данные передаются в зашифрованном виде. Это очень важно на страницах авторизации, где пользователь вводит свой логин и пароль.
К сожалению, еще много веб-сервисов (например, небольшие интернет-магазины) работают без SSL сертификата и не используют защищенный протокол HTTPS. Это означает, что соединение с сайтом не содержит рекомендованной безопасности и в результате появляется сообщение, что не защищено. Но это вовсе не означает, что страница, на которой вы авторизуетесь, может каким-то образом навредить конфиденциальности – она просто не соответствует современным стандартам уровня безопасности.
Если используете несколько таких сервисов, постоянное отображение сообщения о том, что подключение не защищено может раздражать. Есть способ отключить это сообщение. После его отключения Mozilla Firefox уже не будет информировать пользователя, что на странице авторизации используется незащищенное соединение. Итак, как его отключить?
Отключение уведомления о незащищенном соединении в Firefox
Чтобы его отключить запустите Firefox, а затем в адресной строке введите следующую команду:
about:config
Этот адрес перенаправит к скрытым настройкам браузера. Появится предупреждение, что изменение настроек может привести к нестабильности работы приложения, и все делаете на свой страх и риск. Подтвердите вход.
С помощью поисковой строки найдите параметр:
security.insecure_field_warning.contextual.enabled
Затем кликните на нем дважды левой кнопкой мыши, чтобы изменить его значение. По умолчанию установлено значение «True», это означает, что отображение сообщения о незащищенном соединении включено. Чтобы отключить уведомление установите «False». Теперь при посещении незащищенных ресурсов вы его больше не увидите.
Незащищенные страницы имеют еще один минус в Firefox – на них не работает авто заполнение полей авторизации. Вы замечали, наверное, что на сайтах, на которых появляется вышеуказанное сообщение данные для входа не записываются автоматически, несмотря на то, что ранее были сохранены. Как это можно исправить?
Наберите в строке поиска следующий параметр:
signon.autofillForms.http
Этот параметр имеет по умолчанию значение «False». Это значит, что отключено автоматическое заполнение полей формы на сайтах HTTP (без HTTPS). Кликните по этому параметру два раза, чтобы переключить значение на «True». Теперь авто заполнение будет работать.
После внесенных изменений перезагрузите Firefox. Таким образом, уберете уведомление безопасности о том, что соединение не защищено на интернет сервисах без протокола HTTPS.
В последнее время все чаще в браузере Google Chrome, который я использую в качестве основного, появляется ошибка, когда невозможно открыть какой-либо сайт, например Авито, и при этом открывается сообщение следующего содержания: «Ваше подключение не защищено
«. Также оно сопровождается угрожающим комментарием, что «Злоумышленники могут пытаться похитить ваши данные с сайта (например, пароли, сообщения или номера банковских карт)».
У неподкованного пользователя компьютера может защимить сердце от мысли, что его могут взломать, на компе поселился вирус или вообще его пора относить на свалку. Я конечно же утрирую, но реально, проблема существует и доставляет хлопоты при ежедневном посещении интернета.
Вместо читабельного текста еще может отображаться код ошибки: «ERR_CERT_AUTHORITY_INVALID», «ERR_CERT_WEAK_SIGNATURE_ALGORITM» или «ERR_CERT_COMMON_NAME_INVALID».
Дело в том, что сайты на которых требуется некая авторизация в личном кабинете, например, соцсетей или интернет-магазинов, постепенно переходят к работе по защищенному протоколу SSL — их отличительный признак в том, что адрес начинается с https. Если на веб-ресурсе используется старый добрый http, то предупреждение «Ваше подключение не защищено» не появляется.
Причина же возникновения проблемы с открытием кроется в ошибке при проверке сертификата шифрования, которым защищаются подобные ресурсы — поскольку на них как правило нужно вводить какие-то личные данные, браузер считает себя умнее вас и старается оградить от возможного перехвата ваших конфиденциальных данных.
При этом данное сообщение появляется только в браузерах, основанных на ядре Chromium, таких как Google Chrome, Яндекс.Браузер, Opera, Спутник, Амиго и других.
Что же делать и как всё-таки попасть на нужную страницу?

Честно говоря, я именно так и делаю, но вам этого посоветовать не могу, так как что если программа не ошибается и сайт действительно опасен..? Кроме того, зачастую этой ссылки и вовсе нет.
На самом деле, причина может банально скрываться в неполадках в работе самого сайта. Если это так, то единственное, что остаётся, это закрыть страницу и вернуться на нее позже, когда все будет исправлено.
Отдельно хотел бы упомянуть возникновение ошибки незащищённого подключения при попытке зайти в интернет через бесплатный wifi в метро и вообще в общественных бесплатных точках доступа — в частности, я с ней в основном именно здесь и сталкиваюсь. Для обхода блокировки достаточно просто ввести в адресную строку сайт, который точно не использует протокол https — например, адрес нашего блога сайт. После этого вас гарантированно перекинется на страницу авторизации в сети и вы сможете воспользоваться интернетом.
Но проблема также может быть и в браузере или настройках системы, а поскольку знать наверняка, виноват сайт или компьютер, мы не можем, то попробуем предпринять несколько шагов, которые могут помочь справиться с неисправностью.
Ваше подключение не защищено в Хроме
Прежде всего нужно определить, сайт не работает только на одном браузере, или на всех. Наверняка у вас есть встроенный Internet Explorer или его более новый собрат Microsoft Edge, по умолчанию встроенный в систему Windows. Откройте сайт в нем — если работает, то достаточно просто почистить кеш и куки в том браузере, в котором страница не открывается.
Чтобы сделать это в Google Chrome, идём в меню настройки, раздел «История».


В появившемся окошке ставим галочки на
- Файлы cookie и другие данные сайтов
- Изображения и другие файлы, сохраненные в кеше
А в выпадающем списке выбираем период «За все время», после чего жмем на кнопку «Удалить данные»

Для верности можно ещё отключить расширения (дополнительные плагины для браузера) — они также могут мешать нормальному функционированию. Для этого идем также в меню в рубрику «Дополнительные инструменты — Расширения»

И убираем все галочки с установленных расширений

Если у вас другой браузер, то очистка куков и кеша происходит аналогично описанному алгоритму. Кроме того, для этого можно воспользоваться одной из множества программ очистки системного мусора, например CCleaner, Wise Registry Cleaner или любой другой.
В том случае, если все это не помогло, на крайняк попробуйте снести браузер целиком и переустановить.
Страницы не открываются на всех браузерах
Если же сообщение «Ваше подключение не защищено» появляется абсолютно на любой браузере, то причины, как вы понимаете, кроются в самой системе и их может быть несколько — рассмотрим основные.

Обычно ошибка «Ваше подключение не защищено» появляется в браузерах, построенных на движке Chromium. То есть указанные далее способы можно попробовать применить не только в Chrome, но и в Opera, Vivaldi, «Яндекс.Браузере», «Амиго», «Спутнике» и некоторых других.
Как выявить и устранить причину
1. Проверьте, на чьей стороне проблема
Прежде всего нужно проверить доступность сайта, при заходе на который появляется ошибка. Это позволит убедиться, что проблема действительно на вашей стороне. Для этого можно попробовать зайти на этот ресурс с другого устройства или через другое подключение.
Также можно воспользоваться услугами whois-сервисов (например, 2ip.ru), позволяющих бесплатно проверить доступность любого сайта в вашей стране. Если ресурс оказался заблокирован в России, то для доступа к нему потребуются прибегнуть к помощи VPN-сервисов, специальных расширений или .
2. Настройте системное время
Последние версии современных уже научились распознавать сбой системного времени, сообщая пользователю о том, что часы отстают или спешат. И тем не менее, в случаях со старыми ПК именно значительная разница между системным и реальным временем может стать причиной появления ошибки о незащищённости вашего соединения.
В такой ситуации браузера упирается в срок действия сертификата SSL, который при неверном времени может быть принят за недействительный. Соответственно, подключение по протоколу HTTPS не защищено, и его рекомендуется заблокировать, оградив пользователя от возможного риска. Решением станет простая корректировка даты и времени на вашем устройстве.
3. Устраните проблемы в работе браузера
Прежде чем начать искать проблемы в Chrome, обновите операционную систему и сам браузер до последней версии. Только после этого можно приступать к следующим действиям.
Проверьте влияние расширений

Отключите все расширения, чтобы проверить, в них ли дело. Перейти к расширениям в Chrome можно через «Дополнительные инструменты» в настройках. Отключение осуществляется простым переключением тумблеров.
Если ошибка перестала появляться, остаётся только найти виновника. По очереди включайте установленные расширения и после каждого проверяйте доступность проблемного сайта.
Очистите кеш и cookie

Если отключение расширений не помогло, нужно очистить и браузера. Для этого можно воспользоваться комбинацией Ctrl + Shift + Del, вызывающей меню кеша и временных файлов, или же выйти на эти же опции через настройки.
Для этого в Chrome в выпадающем меню справа нужно перейти к разделу «Дополнительные инструменты» и нажать на «Удаление данных о просмотренных страницах». В открывшемся окне выберите «Файлы cookie и другие данные сайтов» и «Изображения и другие файлы, сохраненные в кеше». Удалите данные.
Восстановите настройки браузера

Также помочь может простой сброс настроек браузера до стандартных. В десктопном Chrome это можно сделать в разделе дополнительных настроек, выбрав в самом низу страницы «Восстановление настроек по умолчанию».
Переустановите браузер
Переустановка веб-браузера с предварительным удалением старой версии тоже может решить проблему. Чтобы не начинать всё с чистого листа, не забудьте сохранить нужные вам страницы в закладках.
4. Проверьте влияние антивируса или файрвола
В некоторых антивирусах и файрволах есть встроенная функция защиты сетевых соединений по протоколу HTTPS. Она может конфликтовать с идентичной функцией браузера, вследствие чего и появляется ошибка. Для проверки влияния таких программ просто отключите их и вновь попробуйте открыть проблемный сайт. Если это удалось, то уже в антивирусном ПО вы можете внести нужный сайт в список исключений.
Отключать или ограничивать активность антивируса ради одного сайта стоит лишь в тех случаях, когда вы полностью уверены в отсутствии рисков.
Что делать, если причину устранить не удалось
Если ни один из способов решить проблему не помог, зайти на сайт можно, переступив через сообщение о незащищённом подключении. Для этого в окне с ошибкой нужно нажать на «Дополнительно» и затем «Перейти на сайт (небезопасно)», если такая ссылка имеется.
При установлении безопасного соединения с сервером по протоколу https браузер Mozilla Firefox вместо ожидаемой веб-страницы может отобразить предупреждение «это соединение является недоверенным». Как правильно реагировать на него: убрать запрет, выяснить, по какой причине он отображается, или всё-таки лучше покинуть сайт?
Выбор решения зависит от типа ошибки идентификации, системных настроек, «подноготной» сайта. Именно эти факторы помогают предупредить утечку личных данных и вирусную атаку. Или, напротив, избавляют от лишних подозрений (когда компьютеру, на самом деле, никто и ничего не угрожает, и требуется лишь подправить опции).
Как оперативно запретить или разрешить?
Если в процессе веб-сёрфинга сообщение «недоверенное соединение» появится при попытке зайти на незнакомый (или сомнительный) сайт, немедленно активируйте блокировку:
на вкладке сообщения щёлкните кнопку «Уходим отсюда!».
А если вы на 100% уверенны в том, что ваш компьютер не заражён вирусами и сайт, на который нужно попасть, является безопасным, можно в этой же вкладке разрешить соединение:
1. Откройте спойлер «Я понимаю риск».

2. Щёлкните по кнопке «Добавить в исключение».
3. В дополнительном окне нажмите кнопку «Получить сертификат» (расположена возле адреса заблокированного веб-сайта).
4. Включите надстройку «Постоянно хранить это исключение» (кликом мышки установите флажок).
5. Клацните «Подтвердить исключение… » (кнопка внизу окна).
Анализ ошибок идентификации и их устранение
Чтобы узнать код ошибки, на вкладке с предупреждением кликните «Технические детали» и прочтите информацию в последней строчке спойлера «Error code».
Внимание! Анализ кода позволяет предупредить появление ошибки в дальнейшем. Нейтрализовать причину её возникновения.
Рассмотрим наиболее распространённые случаи некорректной идентификации:
Сертификат истёк или не является действительным
Эти проблемы именуются Firefox, соответственно, как «sec error expired certificate» и «sec error expired issuer certificate». Довольно часто причиной их возникновения является неправильные дата и время, установленные в часах компьютера.
Проверьте и при необходимости настройте часы и календарь:
1. Клацните левой кнопкой мышки по дате в трее (в правом нижнем углу дисплея).

2. Откройте «Изменение настроек».

3. Щелкните кнопку «Изменить… ».
4. В дополнительном окне выставьте число, месяц, год. Клацните «OK».
5. В панели «Дата и время» также нажмите «Применить» и «OK», чтобы активировать внесённые изменения.
Сертификат действителен только для определённого сайта
(ssl error bad cert domain)
Эта ошибка появляется в тех случаях, когда сервер отправляет браузеру идентификатор другого сайта. Другими словами, подсовывает подделку.
Однако известны ситуации, когда Firefox блокирует подобным образом и доверенные ресурсы. Это происходит по причине того, что сертификат распространяется на определённую часть веб-сайта. К примеру, для адреса в формате «https://www. . ru» он действует, а вот для «https:// . ru» (без www) - уже нет.
Неизвестен издатель сертификата
(sec error unknown issuer)
Известные сертификаты могут детектироваться Firefox как неизвестные из-за повреждений файла cert8.db (хранилища идентификаторов). Удалите его в профиле и снова попытайтесь установить безопасное соединение:
1. В правом верхнем углу браузера щелкните по иконке «три полоски».

2. В нижней части плиточного меню нажмите значок «знак вопроса».
3. В подменю выберите пункт «Информация для решения проблем».

4. На вкладке «Сведения о приложении», в графе «Папка профиля», нажмите функцию «Показать папку».

5. В открывшемся окне, в директории браузера (в папке профиля), удалите штатной функцией Windows файл cert8.db:
- клацните по нему правой кнопкой;
- в открывшейся панели нажмите «Удалить».
Также доступ к базе идентификаторов можно получить, не открывая браузер:

1. Кликните по значку «Пуск».
2. В строчке «Поиск» укажите путь к папке с профилями:
%APPDATA%\Mozilla\Firefox\Profiles\
3. В появившемся окне зайдите в папку с профилем текущей учётной записи, а затем удалите в ней cert8.db.
Браузер получил слабый эфемерный ключ
(ssl error weak server ephemeral dh key)
Данная блокировка доступа может возникнуть из-за конфликтов с версией протокола SSL 3.0. Чтобы отключить его поддержку, выполните следующие действия:
1. В новой вкладке, в адресной строке, наберите - about:config.
2. Под текстом предупреждения кликните «Я обещаю, что буду…».

3. В строчке «Поиск» наберите - ssl3.
4. Щёлкните правой копкой по первой в списке настройке - security.ssl3.dhe_rsa_aes_128_sha.
5. В подменю кликните «Переключить». (Значение поменяется с «true» на «false»).
6. Аналогичным образом отключите вторую в списке настройку «… aes_256_sha».
7. Перезапустите браузер и снова попытайтесь установить безопасное соединение с заблокированным веб-ресурсом.
Комфортного и безопасного вам веб-сёрфинга в браузере Firefox!