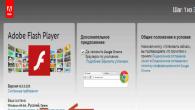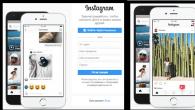Увеличение размера шрифта на экране компьютера может быть жизненной необходимостью для пользователя. Все люди имеют индивидуальные особенности, в том числе и различную остроту зрения. Кроме этого, они используют мониторы от разных производителей, с разной диагональю экрана и разрешением. Чтобы максимально учесть все эти факторы, в операционной системе предусмотрена возможность изменять размер шрифтов и значков с целью подбора максимально комфортного для пользователя отображения.
Чтобы подобрать оптимальный для себя размер отображаемых на экране шрифтов, пользователю предоставляется несколько способов. Они включают в себя использование определенных комбинаций клавиш, компьютерной мыши и экранной лупы. Кроме того, возможность изменять масштаб отображаемой страницы предусмотрена во всех браузерах. Популярные соцсети также имеют подобный функционал. Рассмотрим все это подробнее.
Способ 1: Клавиатура
Клавиатура является основным инструментом пользователя при работе с компьютером. Задействуя только определенные сочетания клавиш, можно изменять размер всего, что отображаются на экране. Это ярлыки, подписи под ними, или другой текст. Чтобы сделать их больше или меньше, могут использоваться такие комбинации:
- Ctrl + Alt + [+];
- Ctrl + Alt + [-];
- Ctrl + Alt + (ноль).
Для людей со слабым зрением оптимальным решением может стать экранная лупа.
Она имитирует эффект линзы при наведении на определенную область экрана. Вызвать ее можно с помощью сочетания клавиш Win + [+]
.
Менять масштаб открытой страницы браузера можно с помощью сочетания клавиш Ctrl + [+] и Ctrl + [-] , или все тем же вращением колеса мыши при нажатой клавише Ctrl .
Способ 2: Мышь
В сочетании клавиатуры с мышью изменять размер значков и шрифтов еще проще. Достаточно при нажатой клавише «Ctrl» вращать колесо мыши к себе или от себя, чтобы масштаб рабочего стола или проводника менялся в ту или другую сторону. Если у пользователя ноутбук и он не использует в работе мышь — имитация вращения его колеса присутствует в функциях тачпада. Для этого нужно совершать такие движения пальцами по его поверхности:

Изменяя направление движения, можно увеличивать или уменьшать содержимое экрана.
Способ 3: Настройки браузера
Если возникла нужда изменить размер контента просматриваемой веб-страницы, то кроме описанных выше сочетаний клавиш, можно воспользоваться настройками самого браузера. Достаточно открыть окно настроек и найти там раздел «Масштаб» . Вот как это выглядит в Google Chrome :

Остается только подобрать наиболее подходящий для себя масштаб. При этом будут увеличиваться все объекты веб-страницы, включая шрифты.
В других популярных браузерах подобная операция происходит схожим образом.
Кроме масштабирования страницы существует возможность увеличить только размер текста, оставив все остальные элементы в неизменном виде. На примере Яндекс.Браузера это выглядит так:

Так же как и масштабирование страницы, данная операция происходит практически одинаково во всех веб-обозревателях.
Способ 4: Изменение размера шрифта в соцсетях
Любителей подолгу зависать в соцсетях также может не устроить размер шрифтов, который используется там по умолчанию. Но так как по своей сути социальные сети также представляют собой веб-страницы, для решения этой задачи могут подойти те же методы, что были описаны в предыдущих разделах. Каких-либо своих специфических способов увеличить размер шрифта или масштаб страницы разработчики интерфейса этих ресурсов не предусмотрели.
Таким образом, операционная система предоставляет самые различные возможности для изменения размера шрифта и значков на экране компьютера. Гибкость настроек позволяет удовлетворить запросы самого взыскательного пользователя.
Инструкция
Если вы используете ОС Windows XP, то начните со щелчка правой кнопкой мыши на свободном от ярлыков и открытых окон пространстве . В контекстном меню, которое при этом появится, выберите самый нижний пункт - «Свойства». Таким способом в этой операционной системе окно свойств .
Перейдите на вкладку «Параметры» и щелкните помещенную в правый нижний угол кнопку «Дополнительно».
Выберите коэффициент масштабирования в выпадающем списке на вкладке «Общие» - она открывается по умолчанию. Если помещенные сюда варианты не подходят, то выберите строку «Особые параметры» и ОС откроет для вас новое окошко.
Нажмите кнопку «ОК», когда образец в этом окошке станет удовлетворять вашим требованиям к размеру шрифта. ОС покажет сообщение о том, что изменения вступят в силу после установки дополнительных шрифтов и перезагрузки - нажмите «ОК». Если нужные шрифты уже есть в системе, то ОС сообщит об этом - нажмите «ОК» еще раз.
Если вы используете ОС Windows Vista или Windows 7, то откройте меню на кнопке «Пуск» и выберите пункт «Панель управления».
Выберите масштаб из предлагаемых вариантов или нажмите ссылку «Другой размер шрифта» в левой панели.
В окошке более точной настройки масштабирования шрифтов все работает точно так же, как в Windows XP - вы можете выбрать подходящее значение в выпадающем списке, ввести свое число с клавиатуры или подобрать масштаб, манипулируя шкалой с помощью мышки. Получив нужный размер, нажмите кнопку «ОК». Окошко закроется, а в список вариантов масштабирования добавится и ваш вариант.
Нажмите кнопку «Применить» и ОС поинтересуется надо ли немедленно перезагрузить компьютер, чтобы вступили в силу изменения, или можно дождаться следующей загрузки компьютера - выберите нужный вам вариант.
Видео по теме
Источники:
- как изменить шрифт на компьютере windows 7
Вид и отображение всех кнопок, панелей, иконок, меню, заголовков и прочих принадлежностей оконного пользовательского интерфейса зависит от установленных в системе параметров. Одним из таких параметров является системный шрифт. Для каждого пользователя размер и гарнитура шрифта может быть отличной от принятых в системе значений «по умолчанию». Лучше всего для адекватного восприятия оконного интерфейса настроить системный шрифт в соответствии со своими предпочтениями. Средства операционной системы линейки Windows легко позволяют изменить шрифт с помощью установки собственных свойств экрана.
Инструкция
В новом открывшемся окне графическое представление всех элементов оконного интерфейса. В соответствующем выпадающем списке выберите элемент, в котором вам необходимо установить новый шрифт. В списке «Шрифт» заложены все возможные варианты системных шрифтов. Выберите нужный вам заголовок шрифта, установите его размер, цвет и другое форматирование с помощью справа расположенных элементов.
При необходимости таким же образом выбирайте остальные элементы оконного интерфейса и также задавайте им новый системный шрифт. Сохраните внесенные изменения нажатием кнопки «Ок». В предыдущем окне настроек свойств экрана также нажмите кнопку «Ок». Внесенные изменения отобразятся в первом же вновь открытом окне интерфейса системы.
Видео по теме
Источники:
- как изменить букву на системном
В приложении Microsoft Office можно установить единый размер шрифта для всего документа. Для этого существует функция выделения всего текста сочетанием клавиш или кнопки быстрого изменения размера шрифта.

Инструкция
По умолчанию в Office 2007 установлен шрифт Calibri, размер 12. Чтобы изменить размер шрифта и установить необходимый вам, в Office 2007 нужно воспользоваться полем «Шрифт», расположенном слева на вкладке «Главная».
Латиницей в поле указан текущий размер шрифта. Например, Book Antiqua, рядом находится стрелочка. Нажмите на нее. Откроется список шрифтов, установленных . Шрифтов установлено довольно много. При необходимости можно установить дополнительные шрифты.
Чтобы установить шрифт для определенной части текста, выделите ее, зажав левую кнопку мыши и ведя указатель вниз. Нажмите на стрелочку в поле со шрифтом и выберите нужный шрифт. При этом вид букв должен поменяться. Если этого не происходит, значит, вы выбрали неподходящий шрифт, который с русскими буквами. Шрифт, который распространен во всех официальных документах – Times New Roman.
Чтобы установить размер шрифта для всего текста, нужно его выделить. Для этого нажмите сочетание клавиш Ctrl + А. Либо на вкладке «Главная», в крайнем правом поле «Редактирование», нажмите на кнопку «Выделить» и выберите пункт «Выделить все». Текст выделится синим цветом.
Также вы можете быстро изменить размер шрифта, нажав либо на кнопку в виде маленькой буквы «А», рядом с полем размера шрифта. В этом случае вы уменьшите шрифт выделенного текста на 2 . Либо нажав на кнопку в виде большой буквы «А», чтобы увеличить размер шрифта на 2 кегля.Обычно распространен 12 или 14 размер шрифта. Если в вашем тексте есть заголовок, он набирается 16 размером шрифта.
Иногда возникает необходимость внести изменения в привычный шрифт операционной системы, например, слегка модифицировать его под свои нужды. Для этих целей существуют специальные программы. Одна из них - TypeTool. Программа не бесплатна, однако вы можете ознакомиться с функциональными возможностями приложения в демонстрационной версии.

Инструкция
Загрузите на компьютер программу TypeTool. Вы сможете найти ее на специальных сайтах порталах, как soft.ru или softodrom.ru. Установите приложение в операционную систему с помощью инсталлятора, который находится в загруженных файлах. Запустите программу при помощи ярлыка, который после установки появляется на рабочем столе компьютера. Добавьте в редактор шрифт, который необходимо редактировать. Для этого кликните по кнопке «Открыть» на панели инструментов или воспользуйтесь соответствующим пунктом меню. Программа распознает все системные шрифты форматов Post Script Type 1 (CFF/.otf) и TrueType (.ttf).
Шрифт добавится в приложение в виде набора символов. Каждый из символов можно редактировать по отдельности. Для этого кликните дважды по символу, чтобы открыть его в отдельном окне редактирования. Символ будет окружен специальными линиями форматирования, а на контуре будут располагаться точки модификации. Измените символ с помощью инструментов форматирования. Обратите внимание на две панели Glyph Properties и Transformation, с помощью которых можно изменить наклон символа, его пропорции и изгиб линий.
Сохраните изменения, создав копию данного шрифта. С помощью программы TypeTool можно создать собственный шрифт, не беспокоясь о кернинге между символами, затем отредактировать каждую букву шрифта и преобразовать шрифт в готовый формат. Вы можете разрабатывать свои собственные шрифты и называть своими именами. Однако не стоит забывать о том, что подобные шрифты уже могут быть. Просмотрите в интернете списки и разработанных шрифтов, чтобы полностью убедиться в том, что вы не проделываете одну и ту же процедуру дважды, создавая уже готовый шрифт.
Как изменить размер шрифта на мониторе. Разрешение экрана монитора.
Сейчас у многих дома или на работе установлены мониторы с очень хорошим 1920 х 1080. Все знают, что чем больше (выше) разрешение монитора, тем чётче, лучше изображение. Когда вы играете в игру, то у вас очень чёткая и красивая картинка. Но когда Вы начинаете
читать на своём компьютере текст то шрифт очень мелкий, глаза сломаешь. Чтобы уберечь свои глаза, надо увеличить размер шрифта. Как это сделать? Очень просто. Надо уменьшить
до 1440 х 900 и Вы будете читать нормальный по размеру шрифт, а когда будете играть в игру, то можете переключиться на высокое разрешение. Делается это быстро и просто.
1. Поставьте стрелку мыши просто на любую часть и кликните правой кнопкой мыши.
2. Появится окошко. Наведите ст елку на «свойства» и щёлкните левой кнопкой мыши.
3. Появится следующее окно. Выберите «параметры» и щёлкните по ней левой кнопкой мыши. Появится окно с регулятором разрешения.
4. Ползунком установите нужное разрешение экрана (1440 х 900). Нажмите «Применить» и «ОК».
Всё. Вы изменили и размер шрифта, ярлыки у вас увеличились в размере. Читать стало намного лучше. Так можно установить разрешение экрана монитора такое, которое вас устроит.
В знак благодарности
не забудьте про ре-му
. С уважением, Юрий Москвин.
При использовании материалов сайта ссылка на обязательна!
Ссылка на данный материал .
Перейди на и почитайте очень полезные советы, кулинарные рецепты, стихи, поздравления в стихах.
Читай очень полезные советы.
Многие заметили, что на современных компьютерах/ ноутбуках значки и шрифт стали меньше, хотя диагональ увеличилась, это связанно с тем, что увечилось разрешение экрана. В одной из своих предыдущих статей я писал Как увеличить (уменьшить) значки на рабочем столе в windows, в этой же продолжу эту тему и подробно опишу процесс увеличения/ уменьшения размера шрифта и масштаб окон на компьютере/ ноутбуке.
Увеличить шрифт в windows XP.
Для того что бы изменить размер шрифта в windows XP существует два способа:
1 Способ. Нажмите правой кнопкой мыши на пустом поле рабочего стола и в контекстном меню выберите "Свойства".
Выберите вкладку "Оформление" и в поле Размер шрифта выберите необходимый размер.

2 Способ. Для использования этого способа вставьте установочный диск с windows XP в DVD привод. После этого нажмите правой кнопкой на рабочем столе и выберите пункт "Свойства".

В открывшемся меню откройте вкладку "Параметры" и нажмите кнопку "дополнительно".

Во вкладке "Общие" выберите масштаб увеличения шрифта.

Если вы хотите указать свой коэффициент увеличения выберите "Особые параметры" и укажите на сколько процентов увеличить шрифт.

Для вступления настроек в силу необходимо перезагрузить компьютер.

Увеличить/ уменьшить шрифт, масштаб в windows 7.
Что бы изменить шрифт и масштаб окон в windows 7 необходимо нажать правой кнопкой мыши на пустом поле рабочего стола и выбрать "Разрешение экрана".

В открывшемся окне выберите "Сделать текст и другие элементы больше или меньше".

После этого вам будет предоставлен выбор между тем на сколько увечить шрифт и другие элементы. Укажите какой пункт вам подходит и нажмите кнопку "Применить".

Если вы хотели бы изменить шрифт на свой коэффициент, выберите "Другой размер шрифта (точек на дюйм)".

После этого укажите на сколько процентов вы хотели бы увеличить размер шрифта и окон в windows 7.

После этого необходимо перелогинится ("Пуск"- "Выйти из системы"). Учтите, что эта процедура закроет все приложения, прежде чем нажать "Выйти сейчас" закройте все приложения.
Увеличить/ уменьшить шрифт, масштаб в windows 8/ 8.1.
Нажмите правой кнопкой мыши на рабочем столе и выберите "Разрешение экрана".

В открывшемся окне свойств выберет "Изменить размер текста и других элементов".

С помощью ползунка вы можете изменить размер текста и окон. Если вы хотите изменить какой либо определенный параметр, например Заголовок окон, Меню, выберите соответствующий параметр и укажите размер. В конце не забудьте нажать "Применить".

Как вы можете заметить изменить размер шрифта или масштаб окон в windows довольно просто и легко не зависимо от версии windows XP/ 7/ 8.
pk-help.com
Изменение размера шрифта на экране компьютера в windows 7, 8
Некоторые текста трудно разглядеть или они вовсе не помещаются на экране ПК, поэтому в сегодняшней теме познакомимся, как уменьшить, увеличить шрифт на компьютере с помощью клавиатуры и настроек windows 7, 8. В первом случае, изменять размер шрифта будем приоритетно в программах, и некоторых элементах ОС. Во втором случае менять будем размер текста и всех элементов интерфейса самой windows.
Смена размера шрифта в программах и отдельных объектов ОС
Пользователи часто сталкиваются с тем, что нужно, уменьшить, увеличить размер шрифта на экране компьютера в программах, таких как: текстовые редакторы (Word), браузеры (Opera, Google Chrome) и другие.
В ряде программ размер текста, меняется как на момент текущей работы программы, так и на все время через настройки. Описывать смену величины текста с помощью настроек нет смысла, так как данный процесс может сильно отличаться в разных приложения. Вы с легкостью сможете найти в интернете информацию по этому поводу для отдельной программы.
Опишем процесс изменения величины текста клавиатурой и мышкой, справедливый для большинства приложений windows. Чтобы уменьшить шрифт на компьютере с помощью клавиатуры зажмите кнопку Ctrl и нажмите знак минуса (чтобы увеличить размер шрифта знак плюса). Такая комбинация применима для браузеров и очень удобна для ноутбуков.
Самый универсальный способ, это зажать клавишу Ctrl, затем не отпуская ее, прокрутить колесико мыши вверх для увеличения размера текста и вниз для уменьшения. Применимо даже в проводнике windows.
Также изменить размер шрифта на компьютере можно отдельным элементам windows 7, 8. В статье, как изменить размер значков рабочего стола, подробно описывается смена размера текста иконок рабочего стола.
В прошлой инструкции, изменение шрифта в windows 7, менялся стиль шрифтов части и всех элементов ОС. Перейдите по ссылке выше, чтобы узнать, как открыть дополнительные настройки оформления.
Не у всех элементов windows 7, доступно изменение размера шрифта, тем не менее, выберите элемент, которому необходимо задать величину текста. В поле «размер», нажмите на текущее число, чтобы из списка выбрать иное значение. Проделав так, с группой элементов, Вы произведете тонкую настройку.

В windows 8 перейдите в панель управления, используйте представление «мелкие значки». Найдите параметр «экран», выберите его.

Внизу окна можно изменить размер шрифта отдельным элементам. В редакции 8.1 для доступа к данным настройкам отметьте флажком опцию выбора масштаба для всех дисплеев. Далее укажите элемент и величину шрифта. После чего нажмите «применить» и дождитесь применение изменений.

Изменение величины шрифта всем объектам windows
Инструкция покажет, как увеличить размер шрифта на компьютере или уменьшить путем изменения количества точек на дюйм, при этом и все другие элементы отобразятся больше или меньше. Для начала надо найти настройки экрана (описано выше). В windows 7, 8 Вам будет доступен перечень размеров в процентах (стандартный «мелкий»).
Для увеличения шрифта на экране компьютера выберите процент больше стандартного. Далее нажмите кнопку «применить», а затем «выйти сейчас».

Вы можете установить пользовательские (свои) настройки. В семерке кликните слева «другой размер шрифта» (скриншот выше). В восьмерке нажмите «пользовательские параметры размера».
В окошке «выбор масштаба», задайте пользовательский процент размера, путем выбора из предустановленных процентов, или зажмите кнопку мыши на линейке и тяните вправо для увеличения, влево для уменьшения процента. Здесь же Вы можете отследить значение пикселей на дюйм. Максимальное значение 500 %. Обязательно установите флажок на опции масштабов в стиле windowsXP, чтобы не было проблем с отображением текста в стареньких программах.

После подборки необходимого процента, нажмите OK, далее «применить» и «выйти сейчас».
Вы можете уменьшить, увеличить шрифт на компьютере вручную через реестр. Запустите реестр семерки или восьмерки, посетите раздел «Desktop» (подробно на картинке). В правой панели найдите параметр «LogPixels», двойным щелчком откройте его. Систему счисления выберите «десятичная» и задайте значение в пикселях. Далее нажмите OK, перезапустите ПК.

Представляю таблицу-ориентир соотношения пикселей к масштабу:
Если Вы задали очень большой размер для своего разрешения экрана, тогда изображение может выглядеть искаженным, нечетким. Произведите загрузку в безопасном режиме, и задайте приемлемый размер, либо скачайте файл реестра здесь, распакуйте его. Двойным кликом запустите reg-файл, нажмите «да» (сообщение контроля учетных записей), затем «да», и OK. После чего перезагрузите windows.
Вот Вы и знаете, как уменьшить или увеличить шрифт на компьютере с помощью клавиатуры отдельных составляющих windows 7, 8 и программ, а так же рассмотрели смену размера текста на всем экране. Какую рекомендацию использовать, решать только Вам.
nastrojcomp.ru
Как изменить размер шрифта на компьютере
С целью того, чтобы зрение меньше страдало при работе за ПК, возникает надобность изменить размер шрифта на компьютере, для отличного разбирания в тексте.
Проводя за компьютерным монитором, много свободного времени, человек относительно много читает. Частенько приходится напрягать своё зрение, чтобы разобраться в некоторых подробностях. Происходит утомление глаз и ухудшение остроты зрения.
Способом, который уменьшит усилие глаза, может стать изменение размера шрифта на компьютере.
Изменить размер шрифта на компьютере
ОС разработана так, что просто можно поменять шрифт с помощью имеющихся настроек.
Когда требуется изменить шрифты на компьютере, помогут приведённые далее рекомендации прийдут на помощь сформировать удобный процесс за экраном ПК без чрезмерного усилия для зрения.
В ОС виндовс есть возможности для изменения размера букв.
Нужно проделать поочерёдно следующие операции:
- Щёлкнуть правой клавишей мыши на произвольном незанятом пространстве экрана, и во всплывшем окошке меню найти «Свойства».

- Затем надо будет избрать свойство «Оформление», в открывшемся окошке найти раздел «Дополнительно» щёлкнув по нему.

- Поменять в раскрытом окошке всё, что требуется в поле «Элемент»: увеличить размер шрифта на экране компьютера (поля «Шрифт» и «Размер»).
- Затем выбрать ОК.

Наряду с этим способом, присутствует средство увеличения размера шрифта на экране компьютера разом приблизительно для всего интерфейса виндовс:
- Щелкнуть на незанятом месте окна монитора правой кнопкой мыши и из раздела «Свойства» найти свойство «Оформление».
- В открывшемся окошке для функции «Размер шрифта» найти необходимое свойство.

В документе
Зачастую случается и напротив, встаёт вопрос, как уменьшить размер шрифта на экране компьютера.
При надобности уменьшить буквы на экране исключительно в документе, воссоздаваемом в текстовом редакторе, то имеется возможность сделать через меню либо панель инструментов данных программ.
Допустим, в текстовом редакторе Microsoft Word это возможно исполнить выделением необходимого текста, а затем прямо избрать подходящую величину букв на панели «Форматирование».

В браузере
Чтобы уменьшить шрифт в Mozilla Firefox, нужно будет:
- В свойстве меню «Инструменты» найти пункт «Настройки».

- Во вкладке «Содержимое» щёлкнуть по кнопочке «Дополнительно».

- В открывшемся окошке уменьшить буквы, выбрав нужное значения.

В браузере также возможно уменьшить буквы на экране посредством изменения масштаба: войти в свойство «Вид» и, избрав пункт «Масштаб», изменить размер (или одновременное нажатие кнопок CTRL и «-»).

В Google Chrome подобное уменьшение букв возможно осуществить так:
- клацнуть по свойству «Настройка и управление Google Chrome» в правом верхнем углу окна,
- затем найти условие «Настройки»,
- найти вкладку «Дополнительные»,
- в свойстве «Размер шрифта» найти требуемую величину.

В Яндексе
Отдельные странички сайтов содержат достаточно маленький текст, его довольно трудно прочитать человеку, особенно, если у него трудности со зрением. Поэтому создатели браузеров сделали таким образом, чтобы пользователи их работ могли самостоятельно изменять величину букв.
Увеличить шрифт в Яндексе можно следующим образом:
- Раскройте меню браузера и щёлкайте на пунктик «Настройки».

- При открытии окна, нужно будет отыскать и щёлкнуть на клавишу «Показать дополнительные настройки». Чтобы её отыскать, нужно спуститься в низ вкладки, применяя ролик прокрутки. При этом перечень открывшихся опций браузера возрастёт.

- Затем отыскиваем раздел «Веб-содержимое».

- Находим «Размер шрифта». Обычно в Яндексе стоит величина букв «Средний». Для увеличения (или уменьшения) шрифта в Яндексе достаточно нажать на желаемую ячейку и в раскрывающемся перечне изберете «Крупный» или «Очень крупный» (если нужно уменьшить буквы, то целесообразно избрать «Мелкий» или «Очень мелкий»).
Подробная настройка шрифта
- Для более подробной настройки текстов - щёлкните по кнопочке «Настроить шрифты» и в раскрывшемся окошке найдите «Минимальный размер шрифта».
- Применяя ползунок, вы можете настроить величину букв до небходимого размера. Также при подобной настройке имеется область «предварительного просмотра», то есть можно разом видеть как именно будет смотреться текст только лишь регулируя значения.
Как видите, приёмов несколько. Поменять масштаб букв не сложная операция, как кажется. Подбирайте тот, какой вам наиболее комфортен.
Вы только что научились менять размер шрифта, теперь можете смело приступать к изучению статьи о том, как сделать обтекание картинки текстом
motovilovdmitry.ru
Как увеличить шрифт на компьютере несколькими нажатиями?
Операционная система windows имеет ряд встроенных инструментов, позволяющих изменять размер шрифта, а также стиль написания. Программные средства для работы с графическими, текстовыми и другого вида файлами располагают собственным функционалом, который способствует благоприятному отображению информации на экране. Простые и понятные рекомендации, касающиеся часто возникающего у начинающих пользователей вопроса о том, как увеличить шрифт на компьютере, помогут овладеть основными приемами эффективного взаимодействия с текстовой информацией.
Служебные настройки
Ни для кого не секрет, что среди операционных систем семейства Microsoft существуют некоторые отличия. Панель управления в каждой из windows-систем имеет отличительные признаки. Однако общий порядок действий (управление) остается практически неизменным.
windows XP
Для того чтобы поставить крупный шрифт на компьютере, необходимо выполнить перечисленные ниже действия.
- Кликнете правой кнопкой мыши на рабочем столе.
- Выберете из контекстного меню пункт «Свойства».
- В появившемся окне нажмите на вкладку «Оформление». На данном этапе можно изменить размеры шрифта интерфейса windows: крупный, средний и обычный.
- Кнопка «Применить» активирует внесенные изменения.
По желанию можно задать любой размер и вид шрифта.
- Находясь на вкладке «Оформление», щелкните мышкой по кнопке «Дополнительно».
- В новом окне можно произвести необходимые настройки элементов, а также выбрать цвет и стиль начертания букв и символов.
Как видите, ответ на вопрос «как увеличить шрифт на компьютере?» не так сложен, как кажется на первый взгляд.
windows 7 и флагманская восьмерка
- На рабочем столе кликнуть правой кнопкой мыши.
- В выпадающем списке выберите «Персонализация».
- В отображенном окне слева (внизу) найдите пункт «Экран» и щелкните по нему левой кнопкой мыши.
- В открывшемся окне вам будут предложены два способа, позволяющих изменить визуальное восприятие отображаемых на экране элементов.
- Применив один из них, вы получите практический ответ на вопрос о том, как увеличить шрифт на компьютере.
- Выберете наиболее приемлемый вариант и нажмите кнопку «Применить».
База шрифтов
Написание текста иногда требует применения особого вида букв или символов. По умолчанию система располагает несколькими десятками различных шрифтов. Ознакомиться со списком можно следующим образом. Войдите в меню «Панель управления» и кликнете по иконке «Шрифты». Данный способ действенен буквально для всех операционных систем windows.

Как увеличить шрифт на компьютере: удобная функция «Горячие клавиши»
С помощью одновременного нажатия двух кнопок - «Ctrl» и «+» - можно добиться увеличения отображаемых объектов в любом интернет-обозревателе. Если необходимо уменьшить шрифт - вместо «+» следует применить кнопку «-». Вернуть стандартное значение поможет сочетание «Ctrl+0».
Вместо заключения
Часто после неудачных манипуляций с оформлением интерфейса и настройкой текстового сопровождения окон у пользователя появляется закономерный вопрос: «Как исправить шрифт на компьютере?» Решается подобное затруднение элементарно. Для Xp-версии необходимо просто изменить тему, а в «семерке» и windows-8 требуется зайти в «Панель управления» - «Шрифты» - «Параметры шрифта» (левый верхний угол, второй пункт) и активировать кнопку «Восстановить по умолчанию».
fb.ru
Как уменьшить шрифт на компьютере с помощью клавиатуры
В процессе работы на компьютере у некоторых пользователей может возникнуть потребность уменьшить шрифт на экране их дисплея. Это может быть связано как со сбоем в работе компьютера, когда все значки неожиданно выросли в размерах, или вы просто хотите уменьшить шрифт, чтобы на экране помещалось побольше информации – главное, что у вас возникла данная потребность, и вы не знаете, как её осуществить. В этом материале я постараюсь помочь пользователю и расскажу уменьшить шрифт на компьютере с помощью клавиатуры, какие инструменты для этого существуют и как ими пользоваться.

Как уменьшить шрифт на компьютере – необходимые причины
Если у вас возник вопрос о том, как уменьшить шрифт на ПК с помощью клавиатуры, значит, отображение шрифта на экране вашего компьютера перестало вас устраивать. Это может случиться из-за чрезмерно больших размеров отображения шрифта в браузере или в различных служебных программах (MS Word, Excel и др.), а также при возникновении потребности уменьшения размера системных шрифтов ОС windows, в случае когда надписи к иконкам отображаются не совсем корректно.
Инструкция по установке новых шрифтов на windows в два клика тут.
Как убавить размер шрифта – основные решения
Среди способов того, как сделать шрифт на компьютере меньше, выделяют следующие варианты:
Воспользуйтесь клавишами Ctrl и – (минус). Данный способ является достаточно универсальным и позволяет регулировать размер шрифта в большинстве компьютерных программ, причём как в сторону уменьшения, так и в сторону увеличения (Ctrl и клавиша «+»). Просто зажмите клавишу Ctrl и нажатием на клавишу «-» (минус) уменьшите размер шрифта до нужного значения.
Используйте сочетание клавиш Ctrl и -
Уменьшите размер шрифта с помощью настроек браузера. При серфинге в сети возникает потребность уменьшить размер отображаемого браузером шрифта (в частности, для более комфортного просмотра содержимого сайта). Для этого зайдите в настройки браузера, поищите там опцию размера шрифта (у меня в Firefox она находится во вкладке «Содержимое») и выставьте требуемый размер шрифта.
Также в браузере есть возможность полностью изменить масштаб экрана (масштаб страницы). При захождении в меню настроек откроется меню, где сверху (обычно) расположены клавиши регулировки масштаба отображения - «минус» (-) и плюс (+);

Меняем масштаб в браузере
Меняем разрешение экрана. Ещё одним простым методом уменьшения шрифта является увеличение разрешение экрана (количество отображаемых точек на единицу площади). Соответственно, значки и шрифт сократятся в размерах для более комфортного их восприятия пользователем. Чтобы сделать это нажмите на свободном пространстве рабочего стола правой клавишей мыши, выберите опцию «Разрешение экрана», а затем переключитесь на более высокое разрешение экрана. При этом учитывайте возможности вашего монитора и не ставьте разрешение выше заявленных характеристик вашего устройства.

Меняем разрешение экрана в windows
Сокращаем размер шрифта с помощью настроек ОС. Ещё один эффективный способ чтобы сократить размер шрифта на компьютере нам даёт инструментарий ОС windows.
- Наводим курсор на пустое место рабочего стола, жмём правую клавишу мыши (или правую клавишу на вашем тачпаде), выбираем «Персонализация».
- Затем выбираем «Цвет окна», а потом – «Дополнительные параметры оформления».
- В элементах выбираем, к примеру, «Значок» и проставляем справа как размер шрифта, так и размер значка.
Так вы можете изменять отображение разных системных окон и величину используемого ими шрифта.
Меняем настройки экрана. Заходим в панель управления, переходим в «Управление и персонализация», выбираем «Экран» и меняем размер в сторону уменьшения (при возможности). Также вы можете изменить размер шрифта использовав опцию «Другой размер шрифта» слева.
Видео изменения шрифта на PC
Выше я описал различные способы того, как уменьшить шрифт на компьютере с помощью клавиатуры. В большинстве случае хватает универсального варианта сочетания клавиш Ctrl и +, в системных же случаях может понадобиться изменения настроек экрана, а также использование различных опций персонализации. Всё это выполняется легко, не требует особых умений и гарантирует пользователю нужный результат.
Reduce font сократить размер шрифта убавить размер шрифта
как изменить размер шрифта на экране компьютераКак увеличить размер
шрифта на экране компьютера
На компьютере, для увеличения размера текста, есть возможность
воспользоваться «горячими» клавишами. Для этого нужно нажать
клавишу Ctrl и, удерживая её, нажать клавишу + (плюс).
Чтобы уменьшить – нажать клавишу Ctrl и, удерживая её,
нажать клавишу –
(минус).
Можно увеличивать и уменьшать не один раз.
Но возможность использования «горячих» клавиш – одноразовая.
Откроете другой сайт и размер шрифта будет изначальный.
На компьютере есть другая возможность изменить размер шрифта.
И тогда все приложения будут открываться с уже увеличенным
шрифтом. Это и Проводник, и Блокнот, и WordPad, т.д.
Правда браузеры не все реагируют на такие настройки.
На моём компьютере – реагируют Mozilla Firefox и Opera.
Изменить размер шрифта из панели управления компьютером
Как изменить размер шрифта
из Панели управления компьютером
Нажимаете Пуск → Панель управления → выбираете
в новом окне «Оформление».

Откроется новое окно.

В разделе «Экран» – выбираете «Изменение
рамеров текста и других элементов».

В этом окне вы переставляете переключатель с установленного (по умочанию) мелкого шрифта на средний. И нажимаете ниже кнопку «Применить». Ниже появится предупреждение, что, при выборе среднего шрифта, некоторые элементы не смогут поместится на экране. Но, во-первых, когда элементы не помещаются на экране – автоматически включается горизонтальная линейка прокрутки. Во-вторых – у меня на компьютере установлен средний шрифт и горизонтальная линейка прокрутки появляется крайне редко.
Кроме этого – вы можете установить другой размер шрифта.
Для этого нажмите в левой колонке кнопку «Другой размер
шрифта (точек на дюйм)». Откроется вкладка «Выбор масштаба».

По стрелочке откроются другие масштабы.