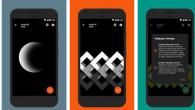Такая полезная программа для звонков, как Skype, известна во многих уголках мира. Она удобна, имеет простой и интуитивно понятный интерфейс, позволяет бесплатно общаться с любым человеком, у кого есть аналогичная утилита. Но иногда возникает ситуация, когда некоторые данные теряются, а войти в программу нет возможности. Так как войти в «Скайп», если забыл пароль? Есть простая инструкция.
Копаемся в памяти
Прежде всего, стоит покопаться в своей памяти, быть может, пароль вспомнится сам собой. Поищите в своих записях, возможно, вы его записали, чтобы не забыть. Если все попытки тщетны, то откройте свою электронную почту, к которой выполняли привязку программы и логина. Попробуйте поискать системное сообщение там. Ничего нет? Каждый третий человек задается вопросом: «Я забыл пароль «Скайпа», что делать теперь? Ничего не помню, ничего не сохранилось». Методом подбора есть шанс все же попасть на нужную комбинацию. Особенно если пароль был к чему-то привязан (имя любимой собаки, какая-то дата, фамилия и цифры). Не помогло? Тогда пробуем дальше.
О логине и пароле
Итак, подбор и копание в памяти не принесли результатов. Помните ли вы свой логин? Если да, то есть шанс просто восстановить по нему свой пароль. Выполняется это в несколько несложных шагов.
Шаг №1: запуск программы
Итак, как войти в «Скайп», если забыл пароль, но логин помнишь? Запустите программу, если она не включилась сама автоматически. В поле, где нужно вводить идентификационные данные, найдите пункт «не могу войти».
Шаг №2: заполнение граф
После предыдущего пункта вам нужно будет ввести свой электронный ящик, к которому была выполнена привязка программы. Если у вас несколько почтовых клиентов, а вы не помните, к какому именно Skype был подключен, то вводите все возможные варианты. Где-нибудь, да попадете верно.

Шаг №3: проверка почты
Проверьте свой почтовый клиент, должно прийти сообщение от администрации программы. Кстати, на один ящик можно зарегистрировать несколько аккаунтов, имейте это в виду. Вам должно прийти письмо, где содержится кодовое слово, с помощью которого можно восстановить доступ. Если сообщения долго нет, проверьте папку «спам», оно могло попасть туда. Его нет нигде? В программе нажмите клавишу «сообщите», вам отправят повторное уведомление.
Пройдите по ссылке в письме, введите свой логин и смените забытый пароль. На всякий случай сохраните его где-нибудь или запишите. Как вариант - пройдите авторизацию и сохраните все данные. Этот способ подходит только для одного устройства. На другом придется все вводить заново. Это один из простейших вариантов того, как восстановить пароль «Скайпа» по логину. Все шаги и инструкция есть в самой программе, нужно только следовать советам и подсказкам.

Нет данных
Иногда бывает так, что нет вообще никакой возможности вспомнить свои данные. Ни пароль, ни логин, ни адрес электронной почты. Как быть? Как войти в «Скайп» без пароля и логина? Увы, никак. Можно попытаться вспомнить адрес своего почтового клиента. Уравнение с тремя неизвестными невозможно решить, но, если знать хотя бы одно значение (e-mail, например), шансы есть.

Если ничего нет в памяти, то проще заново создать аккаунт. Сделать это довольно просто:
- Включите программу. Выберите пункт «регистрация».
- Введите адрес своей электронной почты, и пароль.
- Обязательно укажите свое имя и фамилию.
- Заполните все поля с пометкой «*». Это: язык, имя, e-mail, логин и пароль.
- Дополнительно можете указать место проживания, возраст, пол.
- Ознакомьтесь с условиями пользования и согласитесь с ними.
- Далее вам просто нужно подтвердить регистрацию аккаунта (через письмо на электронный почтовый адрес).
- Пройдите авторизацию в программе.
Если все еще задаетесь вопросом о том, как войти в «Скайп», если забыл пароль, а регистрировать новый аккаунт не хотите, попробуйте обратиться в службу поддержки утилиты. Возможно, что там вам помогут, если вы тщательно объясните ситуацию. К сожалению, нет гарантий, что это обязательно сработает, поскольку нужно помнить хотя бы один из основных пунктов: логин, пароль или e-mail.
Непредвиденные ситуации
«Скайп», как и любая другая программа, иногда «лагает» и «глючит». Бывает так, что во время разговора или чата просто вылетаешь из сети, а при повторной попытке войти не можешь этого сделать. Тут можно немного покопаться в системных настройках. Знайте, что, ответов на вопрос о том, как войти в «Скайп», если забыл пароль, есть несколько. Вариант с настройками не поможет восстановить пароль, но может помочь войти в свою учетную запись, чтобы его сменить.
Итак, вам нужно:
- Зайти в меню «Пуск».
- Выбрать графу «выполнить». Нет такой? Это есть не во всех версиях операционной системы Windows. Но это легко исправляется путем нажатия сочетания: Win + R.
- Пропишите в открывшемся окне: «%APPDATA%\Skype». Без кавычек.
- Нажмите «Enter» или «ок».
- Откроется окно. В нем нужно удалить файл с именем «shared». Это системные данные, потеря которых никак не скажется на работе программы.
- Запустите снова «Скайп», пройдите автоматическую авторизацию. Смените старый пароль при необходимости.
Имейте в виду, что если вы ни разу не сохраняли состояние автоматической авторизации, то этот вариант вам не поможет попасть в забытый аккаунт.
На интернет-ресурсах и в программах, требующих авторизацию, предусмотрена система восстановления утерянных данных для входа. Зная адрес электронной почты и логин, следуя подсказкам системы восстановления и пройдя основные этапы, можно восстановить забытый пароль и в Скайпе.
Если адрес электронной почты утерян, то восстановить доступ к учётной записи в Skype будет гораздо сложнее. В случае необходимости восстановить пароль в Скайпе без электронной почты, потребуется обращаться в службу поддержки и объяснять ситуацию. Если же при этом Skype установлен на нескольких устройствах, а также с какого-либо из них вход осуществляется автоматически, существует возможность восстановить пароль, поменяв e-mail в настройках профиля.
Быстрая навигация по статье
Автоматическая авторизация
Восстановить пароль и поменять адрес электронной почты можно при установленном автоматическом запуске Скайпа. Для этого необходимо:
- Щёлкнуть по значку «Skype» на рабочем столе или панели задач (система выполнит автоматический вход в программу);
- В верхнем меню перейти в раздел «Skype»;
- Выбрать подраздел «Личные данные»;
- Нажать на пункт «Редактировать мои данные» (откроется страница профиля);
- Внизу щёлкнуть мышкой по строке «Показать полный профиль»;
- Найти адрес электронной почты;
- Заменить его на новый;
- Сохранить изменения;
- Восстановить аккаунт с использованием нового адреса электронной почты.
Обращение в службу технической поддержки
Восстановление профиля в Skype без адреса электронной почты потребует прямого обращения в службу технической поддержки. Для этого нужно:
- Перейти на официальный сайт Skype (skype.com), в раздел «Дополнительная помощь» (support.skype.com/ru/support_request);
- Или в окне авторизации программы щёлкнуть по ссылке «Не можете вспомнить адрес электронной почты?»;
- Выбрать язык;
- Заполнить поля «Цель обращения» и «Проблема»;
- Ввести личные данные, содержащиеся в профиле (логин, номера телефонов, город и т.д.);
- Указать некоторые контакты из аккаунта;
- В случае совершения транзакций в Skype, предоставить расчётные данные (последние четыре цифры кредитной карты, ФИО пользователя, номер заказа, страна и т.д.);
- Добавить новый адрес электронной почты, по которому будет поддерживаться связь с технической службой Skype;
- После анализа всей информации и в случае принятия положительного решения, сотрудники Skype вышлют на почту инструкцию по восстановлению доступа к аккаунту.
При невозможности идентификации аккаунта можно создать новый профиль в Скайпе.
Такое, к сожалению, иногда случается – забыл пароль в скайпе. Обычно это случается, когда Вы давно не пользовались скайпом или переустановили систему, а пароль не записан. Что же делать в таком случае?
Восстановить утерянный пароль Вам поможет сам Скайп. Для этого надо проделать несколько простых операций:
Новый Скайп =================== 

 ================ Старый Скайп ================== 1. Открыть сам Скайп, т.е. кликнуть по ярлыку программы на рабочем столе.
================ Старый Скайп ================== 1. Открыть сам Скайп, т.е. кликнуть по ярлыку программы на рабочем столе.
 2. Кликаем по ссылке «Забыли пароль?» При этом Вы должны быть подключены к интернету!
2. Кликаем по ссылке «Забыли пароль?» При этом Вы должны быть подключены к интернету!
 3. Попадаем на сайт Скайпа. Тут Вам надо указать адрес электронной почты, который Вы указывали при регистрации в Скайпе. Далее нажимайте кнопку «Отправить».
3. Попадаем на сайт Скайпа. Тут Вам надо указать адрес электронной почты, который Вы указывали при регистрации в Скайпе. Далее нажимайте кнопку «Отправить».
 Если так случилось, что Вы и адрес электронной почты забыли, тогда нажимайте на ссылку «Не можете вспомнить адрес эл. почты?» И далее следуйте инструкциям на сайте Скайпа.
Если так случилось, что Вы и адрес электронной почты забыли, тогда нажимайте на ссылку «Не можете вспомнить адрес эл. почты?» И далее следуйте инструкциям на сайте Скайпа.
4. После того, как Вы указали свой адрес электронной почты и нажали на кнопку «Отправить» — проверяйте свой почтовый ящик. Возможно не сразу, но туда придёт письмо от Скайпа вот такого содержания:
 Кликайте по ссылке «временного кода» и Вы опять попадёте на сайт Скайпа. Если эта ссылка не работает (на моей памяти такого не было) – кликайте по ссылке «введите код вручную» и вводите код вручную (подчёркнут красным).
Кликайте по ссылке «временного кода» и Вы опять попадёте на сайт Скайпа. Если эта ссылка не работает (на моей памяти такого не было) – кликайте по ссылке «введите код вручную» и вводите код вручную (подчёркнут красным).
 Если у Вас несколько логинов, выберите из выпадающего списка тот, к которому Вы забыли пароль. Если логин у Вас один, тогда он будет выбран и Вам останется только ввести новый пароль.
Если у Вас несколько логинов, выберите из выпадающего списка тот, к которому Вы забыли пароль. Если логин у Вас один, тогда он будет выбран и Вам останется только ввести новый пароль.
6. Когда логин выбран, появятся окошки для ввода нового пароля.
 Введите новый пароль в окошке «Новый пароль» и ещё раз введите новый пароль в окошке «Повторите пароль». Теперь нажимайте на кнопку «Сменить пароль и войти в Skype».
Введите новый пароль в окошке «Новый пароль» и ещё раз введите новый пароль в окошке «Повторите пароль». Теперь нажимайте на кнопку «Сменить пароль и войти в Skype».
Если вдруг окошки для ввода нового пароля не появятся, это значит, что в вашем браузере (Internet Explorer, Opera, FireFox и др.) отключена возможность отображать JavaСкрипты.
В этом случае или включите эту возможность в своём браузере (как это сделать можно посмотреть тут: ) или установите другой браузер и повторите процедуру восстановления пароля сначала.
 На этом процедура смены пароля закончена.
На этом процедура смены пароля закончена.
В этой статье мы узнаем о том, как поменять пароль в скайпе, если человек забыл или утерял данные. Это можно сделать с помощью своей электронной почты или более сложного метода без использования почтового ящика. Довольно часто бывает так, что одним ноутбуком в доме пользуются сразу несколько человек и у всех пользователей имеется своя страница. Поэтому, чтобы каждый мог войти в программу под своим ником, следует периодически выходить из системы и снова выполнять ввод своих учетных данных.
А бывает и так, что вы приобрели новый компьютер, обновили программное обеспечение, изменили данные или просто не запомнили необходимую информацию. Итак, что делать, если пользователь забыл пароль в скайпе?
Пошаговая инструкция восстановления забытых данных
Чтобы приступить к восстановлению пароля, следует знать, как восстановить пароль в скайпе. Используйте информацию и кликните на надпись «Не можете войти в Skype», которая расположена в верхней части окна системы. После нажатия на надпись автоматически открывается необходимая страница скайпа. В скайпе имеется специальная строка, в которую пользователь вписывает , на который была оформлена учетная запись. После того как вы ввели данные, делаем клик по кнопке «Отправить». На экране должна появиться надпись, что письмо для восстановления ключа было выслано на ваш адрес. Затем заходим на свою почту и находим письмо, сгенерированное системой Skype.
В письменном сообщении указана специальная информация для активации пароля, которая будет активна в течение определенного времени, поэтому лучше не затягивать, а сразу сделать переход по ней. Системой будет предложено два варианта: использовать специальную ссылку либо восстановить данные самостоятельно.
Что произойдет, если вы забыли, как поменять пароль, и решили использовать ссылку? Когда вы перейдете по ссылке, система вам предложит сделать ввод нового секретного ключа и подтвердить его. Если пользователем создано несколько учетных записей, система предложит ему выбрать соответствующую запись, для которой будут сделаны изменения. После того как данные были введены, нажимаем кнопку «Сохранить пароль и войти в Skype». Теперь вы спокойно сможете войти в скайп с помощью обновленных данных.
Что делать, если письмо так и не пришло? В этом случае следует выполнить повторный запрос.
Восстанавливаем пароль без использования электронной почты
Метод 1

Существует несколько вариантов для восстановления забытого пароля в скайпе — через почту и техподдержку
Внимание! Все манипуляции, указанные выше, доступны для тех лиц, которые знают свою учетную запись в skype. А вот что делать в тех случаях, если забыл или не помнишь необходимых учетных данных для входа в программу? Прежде чем обращаться за помощью к специалистам, . Бывает, что система запоминает необходимые сведения и отображает ваш логин. Тогда можно выполнить следующие действия: в верхней части программного меню кликаем по графе «Skype», затем «Личные данные», после чего «Редактировать мои данные…». В левой части появится окно с вашей личной информацией.
Нажимаем «Управление», открывается страничка, далее мы кликаем «Контактные данные», где и будет указан ваш адрес электронной почты. Можно поменять пароль для входа указанным выше способом.
Метод 2
Если все вышеописанное не принесло результатов по восстановлению пароля и вы не знаете, что делать и как восстановить пароль, можно приступить к следующему варианту, который более сложен и утомителен. Им следует пользоваться тогда, когда человек забыл свой почтовый адрес или не прошел авторизацию в автоматическом режиме. В этом случае надо обратиться в техподдержку Skype.
Знайте, что, прежде чем обращаться к специалистам, надо вспомнить хоть какие-нибудь сведения, необходимые для вашей идентификации. К примеру, контактные имена и их количество, какими платежными системами пользовались и т.д. Если после проверки данных эксперты Skype сочтут предоставленную информацию подходящей для опознания вас как хозяина учетной записи, они помогут вам восстановить пароль для входа в программу.
Наша жизнь не всегда приходит отлично и прекрасно – нигде не обойтись без мелких, но очень противных неприятностей. Однажды вы можете просто лишиться любимого профиля и думать о том, как восстановить скайп, как вернуть свой пароль и логин и что это вообще такое — восстановление. Не стоит впадать в отчаяние или мысленно прощаться с друзьями по переписке, на самом деле все, изложенное ниже, — очень легкая процедура, у вас получится.
Вариантов вернуть себе свой любимый аккаунт множество, вам остается только выбрать подходящий именно вам. Самый простой – это не чистить реестр и оперативную память, просто войдя в клиент через сохраненную форму заполнения. Конечно, это решение очевидно, а значит, если вы читаете эту статью, оно вам не подходит.
Второй метод – воспользоваться электронной почтой. Каждый раз при регистрации skype просит вас указать электронный адрес вовсе не из праздного любопытства. Ваша почта – это как небольшой аналог паспорта в интернет-мире. На адрес почты вам вышлют специальную ссылку.
Если и это не помогло – например, адрес находится в руках злоумышленника, — вы сможете отправить пароль на ваш мобильный телефон – абсолютно бесплатно и без дополнительных СМС. Но, к сожалению, этот метод доступен только тем, кто заранее озаботился привязкой телефона к аккаунту – а таковых не очень много.
Наконец, самый проблематичный способ – это техническая поддержка. Конечно, часто это первое, что приходит в голову, но подумайте сами: разве они могут дать вам доступ к логину и паролю просто так, без подтверждения личности?
Нет, конечно, иначе любой мог бы просто назваться Людочкой1995 и получить доступ к ее странице. Вам понадобится подтвердить, что вы – истинный владелец потерянного скайпа.
Ну а теперь поподробнее. к меню
Как восстановить skype автоматически
Слово «автоматически» подразумевает, что вы зайдете на страницу со своего компьютера или ноутбука и воспользуетесь самой типичной и стандартной формой восстановления пароля – через электронную почту, заблаговременно привязанную к аккаунту.
Этот способ наиболее прост и подходит практически всем: как ни крути, а регистрация в скайпе без электронной почты невозможна. Если вы, конечно, не использовали временный ящик, но тут уже только ваша вина и невнимательность. Напомним вам правила, как создать адрес электронной почты в скайпе.
Вам необходимо:
- Открыть приложение «Скайп» и дождаться, пока оно высветит вам окно ввода логина и пароля.
- В самом низу окна, в его нижнем левом углу найти надпись «Не можете войти в Skype?» и нажать на нее.
- В открывшуюся форму ввести ваш электронный адрес (обязательно прикрепленный к аккаунту!).
- Зайти в свой почтовик и немного подождать – как правило, письмо приходит в следующие несколько минут.
- Перейти по ссылке, указанной в письме, и придумать свой новый пароль. Правда, скайп не разрешит поставить старый или сделать его слишком простым. Перед этим при необходимости выбрать аккаунт, если эта почта зарегистрирована сразу на несколько страниц.
- Войти в аккаунт, используя уже новый пароль, любым из доступных способов.
Не стоит отправлять письмо и идти на несколько часов погулять. Активационный код действует только три часа, по истечении этого времени процедуру придется начинать заново.
Но, как уже было сказано, этот способ подходит не всем. Он хорош, если речь идет о «забыл пароль, а из профиля вышел», но если разговор зашел о взломе, доступа к электронной почте у вас уже, считай, нет. Тогда в ход идут другие методы — как взломать скайп.
Как восстановить скайп по номеру телефона
Метод «номер телефона» имеет множество плюсов: и украсть сложнее, – будет ли кто-то, рискуя свободой, воровать ваш телефон, предварительно проследив весь ваш маршрут, чтобы просто забрать профиль и прочесть ваши личные данные? – и надежнее, и быстрее, и в почтовик заходить не надо – телефон-то под рукой.
Но все это перекрывает один значительный, огромный минус: очень небольшое количество людей привязывают свой аккаунт к мобильному телефону. Как правило, так сильно о безопасности думают только люди, у которых в скайпе хранятся действительно конфиденциальная и важная информация.
Но как бы то ни было, не упомянуть этот способ нельзя, иначе информация будет неполной.
Сделайте вот что:
- Зайти на официальный сайт скайпа.
- Вам нужно войти в скайп (в верхнем правом углу сайта «Войти»).
- Под полем для ввода данных найдите надпись «Не можете войти в Skype?». Нажмите на нее.
- В поле для ввода введите существующий номер телефона, который вы привязали к своему аккаунту. При этом он должен быть в сети.
- Дождитесь СМС, где будет указана полная и подробная инструкция.
Не верьте мошенникам, говорящим, что для восстановления вам необходимо отправить СМС на какой-то номер или – что еще хуже – отправить на его счет какую-то сумму якобы для проверки на робота. Восстановление пароля в скайпе по номеру мобильного не предусматривает обратной связи.
Оставить вас только с этими двумя методами было бы нечестным, так как они не учитывают множество мелких ситуаций и нюансов. Поэтому поговорим и о других. к меню
Восстановить skype по логину и паролю
Наиболее очевидный способ – это сохраненный логин и пароль, который остались у вас на компьютере. Многим людям очень лениво набирать логин и пароль каждый раз при входе в систему, поэтому они настраивают, чтобы система входила автоматически. И иногда это существенно облегчает жизнь. Можно конечно запомнить свой логин и пароль и каждый раз при входе их вводить, но для этого нужно посоображать, какой логин можно придумать для скайпа.
Все, что вам необходимо, это:
- Войти в клиент автоматически благодаря сохраненному логину и паролю.
- Благодаря верхней панели меню зайти в меню изменения ваших личных данных.
- Добавить в аккаунт еще один адрес электронной почты.
- Закончить работу с профилем и выйти. Как выйти из скайпа на компьютере вы наверняка уже знаете.
- Восстановить логин и пароль, используя только что введенный адрес.
Если у вас не получается, попробуйте отключить интернет. Иногда логин и пароль автоматически заполняются только без соединения.
Но к сожалению самое простое не работает, и иногда есть только один выход – работа с администрацией.
Восстановить скайп через службу поддержки
Самый долгий и сложный способ – это восстановление скайпа при помощи общения со службой поддержки. Почему? Потому что вы можете просто-напросто не доказать, что аккаунт ваш, не ответив на большую часть вопросов.
Вам может понадобиться знать хотя бы некоторые контакты, часто используемые чаты и многое другое, благодаря чему можно точно установить, мошенник вы или истинный владелец.
Мы узнали, как работает служба поддержки скайп, оказывается, есть очень много полезного.
Чтобы написать администрации, необходимо:
- Зайти на официальный сайт клиента.
- Нажать на «Войти».
- Нажать на «Не можете войти в Skype?».
- Под полем для ввода адреса электронной почты нажмите на надпись «Обратиться в службу поддержки».
- Следуйте дальнейшим инструкциям.
Общайтесь с техподдержкой корректно – вы не имеете право оскорблять кого-то или считать себя королем. Ясно выражайте свои мысли, иначе вас никто не поймет и процедура восстановления затянется на дни.
Вроде бы все способы есть, но некоторые все равно не получили необходимой информации? Почему? Все просто. Дело в том, что под словом «восстановить» не всегда воспринимается восстановление аккаунта. к меню
Как восстановить skype если вышел из системы
Например, под словом «восстановить» можно подразумевать: «Я вышел, а когда вновь решил войти, меня заставляют вручную написать мой логин и пароль». Это называется автоматической авторизацией.
Чтобы вновь включить ее, необходимо:
- В верхней панели меню выбрать «Инструменты» — «Настройки».
- В открывшемся окне пройти по пути «Основные» — «Общие настройки».
- Поставить галочку на пункте «Автом. авторизация».
Теперь клиент больше не запрашивает ввод данных, а входит сам. Вам в свою очередь больше не приходится постоянно вспоминать логин и пароль.

Но все эти алгоритмы в большинстве случаев работают для компа с установленным на нем виндовс, а что же на других системах?
Как восстановить скайп в macos
На удивление на Mac OS все обстоит точно так же, как и на windows. Несмотря на то что обычно продукты от apple кардинально отличаются от остальных, интерфейс скайпа на них не меняется вместе с версией — скайп для мак ос стабилен.
Все остается по-прежнему и все описанные выше алгоритмы работают точно так же. Даже если интерфейс скайпа когда-нибудь и поменяется, то интерфейс официального сайта никогда не будет мимикрировать в зависимости от операционной системы.
Но это на макбуке. А как же другие устройства? к меню
Восстановление skype на планшете, телефоне и ноутбуке
Очевидно, что никак. В смысле, алгоритмы остаются точно такими же, особенно для ноутбука – это тот же компьютер по сути, просто менее мощный. Единственное, что различается, так это то, что на планшете или телефоне под андроид лучше пользоваться клиентом, а не официальным сайтом.
Все же некоторые скрипты, красивые кнопки и рекламные баннеры могут слишком долго грузиться, замедлять работу или вовсе намертво «вешать» устройство.
Пользователям android даже не придется искать форму восстановления самостоятельно, ведь интерфейс опять же полностью аналогичен, только более крупный и компактный.
Конечно же, говоря о других системах, нельзя не упомянуть пользователей Линукс. Как дело обстоит у них?

Как восстановить скайп в линукс
Я думаю, вы уже понимаете, что я хочу сказать. Да, именно: точно так же. Все алгоритмы не меняются, таким же остается и интерфейс. Все же в скайпе работают умные люди, которые понимают: когда пользователь переходит с одной системы на другую, у него и так возникает куча проблем.
Так зачем еще сильнее усложнять ему жизнь?
Но тема «восстановить» по-прежнему не раскрыта, ведь иногда «восстановить» можно и значок на рабочем столе.
Восстановить значок skype в линукс

В основном проблемы с этим возникают у начинающих пользователей линукс. После переустановки клиента прежний значок skype просто пропал, новый не создался, где его взять вообще? Знакомо? Или лучше так: «Я случайно почистил рабочий стол, как поставить новый значок вместо удаленного»?
Для этого:
- Найдите, где находится скайп (как правило, практически во всех версиях Линукс он скрывается где-то в «Приложения» — «Интернет»).
- Нажмите на него правой кнопкой мыши.
- В выпавшем меню выберите «Добавить эту кнопку запуска на рабочий стол» или что-то подобное.
Вот и все. Как видите, ничего сложного нет. Сохранять ничего не нужно – значок уже на месте и ждет запуска.
И вроде бы все проблемы решены, но иногда возникают непредвиденные ошибки, скайп что-то просит, спрашивает и отказывается запускаться. к меню
Вход в скайп через логин и пароль — выдается ошибка
Чаще всего выдается следующее:
- Регистрационные данные не распознаны. На всякий случай проверьте логин и пароль на правильность. Если не помогло, переустановите скайп.
- Комбинация логина и пароля не распознана. Пути решения такие же, как и в предыдущей.
- Много неудачных попыток подключения. Просто подождите немного, минут пять.
- «Интернет устал и уснул» или что-то подобное. Проверьте ваше подключение к сети.
Вот мы все говорим о пароле, регистрации и ошибках, а некоторые задумываются: где же этот самый пароль взять?
Где взять пароль для skype
Ответ прост: придумать. Вы можете воспользоваться специальными генераторами, написать рандомную последовательность (и хранить ее в закрытой папке) или придумать какое-то слово. Этому посвящена отдельная статья на сайте.
Но если пароль не подошел, его необходимо поменять.
Как в скайп сбросить пароль
Все очень просто, вам даже не придется что-то искать, все уже сделано за вас. Просто пройдите по этой ссылке (login.skype.com/login?message=signin_continue&client_id=360605&redirect_uri=https://secure.skype.com/portal/login?return_url=https://secure.skype.com/account/personal/change-password). Залогиньтесь и в форму введите свой новый пароль, повторите его и для подтверждения введите старый.
Ну а если забыл…
Что делать если забыл пароль от skype
Ну а если забыл, то «наша песня хороша, начинай сначала». Пройдите в начало статьи и ознакомьтесь со способами восстановления пароля.
Как восстановить пароль в скайпе
Это действительно просто и описано в самом начале. Множество способов на ваш выбор. к меню
Выводы
Восстановить пароль легко, но лучше его вообще не забывать. Запишите новый где-нибудь и храните, не удаляя и не выбрасывая.
Видеообзор
nashkomp.ru
Восстановить скайп - методы восстановления Skype
С проблемами, которые могут возникать у пользователей программного обеспечения Skype из-за забывчивости или утери пароля сталкивались многие. И здесь имеется много вариантов того, как лучше всего выйти из положения. Одним из наиболее простых способов восстановить скайп является воспользоваться имеющейся в программе формой обращения к админу по поводу восстановления пароля. В этом случае необходимо, чтобы указанный при создании аккаунта почтовый ящик был функционален и не забыт, как пароль. В результате – этого действия произойдет смена пароля, довольно просто и быстро:
- Необходимо зайти на страницу, где имеется указание на возможность смены пароля, где в имеющемся окне нужно ввести адрес своей почты и «Отправить» его.
- На почту поступит уведомление с указанием ссылки, по которой нужно пройти, чтобы получить новый пароль. Нужно учитывать, что часто такие письма могут попадать в папку «Спам». Поэтому ее нужно обязательно просматривать, если после отправки заявки на смену пароля прошло довольно много времени, а ответ так и не пришел.
- После получения ссылка имеется 6 часов для ее использования. В случае превышения этого времени, ссылка перестает быть действительной, потребуется сделать вторичный запрос. Далее в указанные окна нужно дважды ввести этот пароль, подтвердить, что изменения должны иметь место. Новый пароль вступил в силу.
Проблема с утерей адреса почтового ящика, или если было забыто, какой именно указан при первой регистрации, решается несколько по-другому.
Здесь, чтобы восстановить скайп бесплатно есть также два варианта. Если в системе просто был сохранен пароль и пока еще имеется произвести автоматический доступ в программу, то нужно всего лишь зайти в «Личные данные», их «Редактирование». Именно в этом разделе хранится информация об указанном почтовом ящике.
Но если доступа к программе нет по причине отсутствия автосохранения пароля, а адрес забыт, то процесс восстановления доступа в скайп усложняется. Все, что можно сделать – это обратиться в техподдержку программы. В связи с тем, что разработчики используют, как основной язык – английский, то все управляющее меню будет на английском и обращение требуется писать на этом же языке. В меню нужно выбрать тему «My Account» и указать проблему – «Password / Username Problems». Указав суть проблемы, желательно добавить информацию об имевшихся финансовых операциях, платежах, пополнении счета программы, номера заказов и 4 первые и последние цифры карточки с которой был проведен платеж, а также имя, на которое данная карта была зарегистрирована.
В случае отсутствия платежей по данному аккаунту, определение личности и возврат к собственному аккаунту становится невозможен. Это приводит к необходимости создать совершенно новый.
Возможность восстановления скайп по номеру телефона
Восстановить скайп по номеру телефона, в общем-то несложно при соблюдении всех условий, которые имеются выше. Однако отсутствие знания пароля и почтового ящика, в этом случае приведет к тем же проблемам. Однако имеется одно решение, которое может реально помочь и не заставит создавать новый аккаунт. Нужно обратиться к друзьям, у которых сохранилась информация о клиенте, потерявшем свои параметры доступа. Если этот человек внесен в список их контактов и здесь зарегистрировано имя, фамилия и его номер телефона – такой способ поможет узнать свой логин и восстановить скайп по телефону. А уже после этого будет очень просто поменять забытый пароль, воспользовавшись данными ранее советами.
Процесс восстановления переставшего «работать» Скайпа
Часто возникают моменты, когда логин и пароль известны, а скайп упрямо не желает запускаться. Причин здесь может быть много. И если обновление браузера и Adobe Flash Player вместе с Microsoft .NET Framework не помогло, то нужно действовать кардинально, зная на какой операционной системе он установлен.
Так для Windows восстановление скайпа потребует следующих шагов:
- Нужно обновить Скайп до последней версии. В случае не решения проблемы – переход к следующему шагу.
- На значке, который сообщает об активности скайпа в трее нужно нажать, чтобы полностью выйти из программы.
- Затем в проводнике ОС в адресной строке нужно ввести: «%AppData%\Skype» и нажать«Enter». Это доступ в папку с именным профилем скайпа.
- В Проводнике нужно указать, что файлы должны стать видимыми.
- В открытой папке требуется удалить shared.xml. Все закрыть и произвести вход в Скайп.
Для обновления программы выберете свою версию Skype:
В случае, когда и это не сделает программу работоспособной – потребуется полное удаление скайпа и его переустановка. Предварительно, в той папке, что была открыта ранее через адресную строку операционной системы, нужно удалить все, что там имеется. Но если история сообщений важна – лучше перед удалением эту информацию скопировать в другое место. Устанавливается скайп заново, вводится логин и пароль – программа запускается. Для восстановления истории сообщений во вновь созданную папку, где эта информация хранится, переносятся скопированные файлы. Старайтесь сохраняться пароли в электронном виде, либо записывать их в надежное место. Это решит проблемы с потерей и восстановлением пароля для Скайпа и других программ, требующих авторизации.
xn——6kcbabg6a4aidr1aoehwfgqh4hrf.xn--p1ai
Как войти в скайп и как восстановить доступ к уже существующей учетной записи Skype

Skype – самое популярное приложение в мире, которое предоставляет своим пользователям возможность бесплатного голосового, видео или текстового общения. При этом можно организовывать конференцию (групповое общение), передавать файлы и даже звонить на обычные телефонные номера. Список полезный свойств широк, а их реализация на должном уровне.
Удивительно, не смотря на широкую популярность, у многих возникают одинаковые и, зачастую, простые вопросы, связанные с тем, как войти в свой скайп или восстановить скайп уже существующий. Обычно, этим интересуются новички, впервые в жизни решившие загрузить и установить эту полезную программу.
Как зарегистрироваться в скайпе
Регистрация в системе практически ничем не отличается от других, похожих приложений, а потому не составляет проблемы для большинства пользователей интернета. Существует два основных способа регистрации учетной записи в системе. Рассмотрим каждую процедуру подробно, по пунктам:
Способ 1: регистрация без необходимости установки программы Skype
Для того, что осуществить вход в скайп без предустановленного приложения, нужно произвести следующие действия:
- Заходим на сайт https://login.skype.com/account/signup-form;
- Обязательно заполняем все строки, обозначенные символом «*»: имя, фамилия, адрес вашей электронной почты, страна\регион, язык, выбираем Skype-логин по которому вас смогут идентифицировать другие участники сети и вводим пароль (он должен состоять не менее чем из шести знаков, при этом один из них должен быть буквой, например:L11111 или 111Р11). По желанию, можно заполнить и другие поля.
- Вводим защитный код снизу и нажимаем «Я согласен(-на) -Далее»;
- После выполнения вышенаписанных пунктов, откроется окно с предложением загрузить Skype для ОС Windows;
- Перед тем, как выполнять п.4, заходим на почту, которую вы вводили при регистрации учетной записи и подтверждаем создание аккаунта;
- Теперь скачиваем программу Skype и производим его установку на компьютер.
Способ 2: регистрация с помощью загруженного и установленного ранее ПО
Он практически аналогичен первому способу, с той лишь разницей, что в самом начале мы скачиваем программу и уже, непосредственно с ее помощью, осуществляем регистрацию учетной записи. Скачать Skype можно отсюда.

Как войти в скайп:
- После регистрации и установки скайпа, откройте программу;
- В появившемся окне от вас потребуют ввести логин (тот, который вы написали при регистрации) и пароль (тоже, введенный вами ранее на странице регистрации);
- Как введете – кликайте на «Войти».
Как восстановить скайп уже существующий
Потеряли пароль, забыли логин? Не беда. Компания-производитель программного обеспечения предусмотрела такой поворот событий, ведь вы далеко не первый и не последний человек, у которого возникла и возникнет подобная проблема.
Восстановить скайп уже существующий не составит больших трудностей, если вы помните e-mail, с помощью которого производили регистрацию в системе. Подробнее:
- Заходим по этомуадресу;
- Под «Skype логин» и «Пароль» есть кликабельные ссылки «Забыли свой логин Skype?» и «Забыли свой пароль?» соответственно;
- В зависимости от того, что вы хотите восстановить, нажимаем на одну из ссылок;
- На новой странице вводим зарегистрированный в системе адрес электронной почты и нажимаем «Отправить»;
- Заходим на свою почту, ищем письмо и смотрим свои данные.
Если вы не помните абсолютно ничего, в том числе и адрес электронной почты, чтобы восстановить доступ в уже существующий скайп, придется обратиться в техническую поддержку.
Надеемся, что наша статья помогла вам разобраться в основах и, в скором времени, вы в полной мере погрузитесь в мир виртуального видео и голосового общения.

strana-sovetov.com
Ответы на вопрос о том, как восстановить «Скайп»
Как восстановить «Скайп», если забыл пароль
Как восстановить «Скайп», если обновили систему компьютера
fb.ru
Восстановление работоспособности Skype
Человеческий фактор
- Пользователь Skype случайно забыл логин и пароль, из-за чего доступ к учетной записи невозможен. Восстановить профиль в этом случае достаточно просто;
- Владелец ПК забыл все данные от учетной записи;
- Скайп неожиданно перестал работать;
- Программа не загружается при клике на ярлык;
- Пропали абсолютно все контакты и переписки.
Утрата логина или пароля
- Запускаем приложение с рабочего стола. В появившемся меню входа выбираем надпись о том, что не можем войти в Skype, которая в новых версиях находится снизу в левом углу экрана:
- Владельца аккаунта автоматически переправляет в новое окно браузера, где предлагается ввести электронную почту (можно использовать и номер мобильного телефона или логин), на которую зарегистрирована учетная запись:
- Спустя несколько минут на указанный email поступит письмо со ссылкой на восстановление аккаунта и проверочным кодом, который вводится в указанную строку;
- После этого пользователь задает новый пароль от Скайпа.

- Пароль (если пользователь его не забыл);
- Номер, который указан в профиле Скайпа;
- Платежные реквизиты;
- Данные из анкеты, если она заполнена полностью.
Неожиданные сбои в работе Skype
- Сбой в сети. Очевидно, что без интернета Skype работать не будет, поэтому в первую очередь проверьте сетевое подключение;
- Вредоносные программы. Многие вирусы любят прописываться в Скайпе. Антивирус, выяснив это, добавляет файлы приложения в карантин, из-за чего запуск блокируется.
Восстановление удаленных сообщений
Замечание. Скачивайте программу только с официального сайта, в противном случае существует риск загрузки зараженных вирусом файлов.
Алгоритм использования:

Технические ошибки
Для восстановления работоспособности Skype на Windows необходимо предпринять следующие меры:
Замечание. Если файл не отображается, то в проводнике необходимо выставить «Показывать скрытые файлы и папки».
Видео-инструкция, в которой представлено наглядное пособие по восстановлению учетной записи, если пользователь случайно забыл логин или пароль: