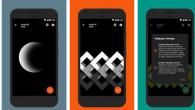Добрый день, уважаемые читатели сайт. Вспомнилось тут мне, как в начале 2013 года наша организация перешла на windows 8. Да уж, это был шок практически для всего персонала, когда вместо загрузки рабочего стола возникал какой-то непонятный плиточный экран (называется интерфейс metro). «Да что это за непонятная штука?», «Как мне попасть на рабочий стол или в мой компьютер?», «Можно убрать эти плитки?». Эти вопросы я слышал чуть ли не каждый день. Тогда я еще этого не знал, но теперь знаю и хочу вам поведать о том, как произвести запуск windows 8 с рабочего стола, чтобы избежать начального плиточного экрана.
Да, восьмерка преподнесла немало сюрпризов. Появились как сторонники так и ненавистники этой системы. Да, многих действительно раздражал начальный экран, так как непонятно было как в нем вообще работать. Ну если вы читали мои предыдущие статьи или смотрели этот потрясающий видеокурс по работе в windows, то вы уже должны были привыкнуть к и хорошо в нем разбираться. Тем более курс бесплатный и в нем все доходчиво объясняется.
Ну да ладно, давайте начнем, а то меня что-то уже понесло. И начнем мы с самого простого способа.
Если у вас стоит Windows 8.1
В обычной восьмерке добрые люди из компании Microsoft не предусмотрели встроенную функцию, чтобы ваша операционная система загружалась сразу с рабочего стола. Но в версии 8.1 такая функция появилась и всё происходит довольно просто.
Если у вас стоит Windows 8
Как я говорил выше, в обычной восьмерке такая тема не прокатит. Ну тогда придется пойти на некоторые ухищрения, а именно настроим эту функцию с помощью планировщика задач. Получится так, что вы не минуете начальный экран metro, но когда он появится, то буквально через секунду вы окажетесь на рабочем столе автоматом.
- Зайдите в планировщик задач. Я обычно нахожу его через поиск, т.е. нажимаю WIN+Q или иду просто в поиск, а затем ставлю значение поиска «Параметры»
. После этого начинаю вводить в поисковое поле слово «Расписание»
и слева у вас будет единственный пункт «Расписание выполнения задач»
. Заходите туда.

- После того как у вас открылся планировщик заданий, в правом столбце найдите пункт «Создать задачу»
и нажмите на него.

- Теперь во вкладке «Общие»
обязательно дайте имя своему заданию (любое), а также не забудьте внизу из выпадающего меню выбрать пункт «Настроить для Windows 8»
. Теперь переходите во вкладку «Триггеры»
.

- Во вкладке «Триггеры»
нажмите создать, а в новом открывшемся окне в графе «Начать задачу»
выберете «При входе в систему», а после этого нажмите ОК. Кстати, как видите, вы можете настроить задачу как для всех пользователей, так и для конкретного. Пока всё понятно? Вопросов нет? Если есть, то не стесняйтесь и задавайте.

- Теперь переходите во вкладку «Действия»
и нажмите на кнопку «Создать»
. В новой открывшемся окне обратите внимание, чтобы в графе «Действия» стояло значение «Запуск программы». А теперь в строке «Программа или сценарий»
пропишите этот путь — C:\Windows\explorer.exe
, либо нажать на «Обзор»
и найти на диске C (или там где у вас стоит ваш виндовс) в папке windows файл explorer.exe. Теперь нажимаем ОК. Да и вообще во всех следующих окнах нажимайте ОК, пока не выйдете в главное окно программы.

Вот и всё. Теперь планировщик можно закрыть и посмотреть как сработает данная фишка. После перезагрузки вы увидите, что открылся начальный плиточный экран, а буквально через 1-2 секунду вас автоматически выкинет на рабочий стол. Но есть один побочный эффект. Вместе с выходом на рабочий стол открывается папка «Библиотеки». Но, я думаю, что это уже не страшно.
Но если вас такой вариант не устраивает, то можете воспользоваться еще одной фишкой, чтобы загружаться прямо на Десктоп. Об этом ниже. Но если вы устали, то можете передохнуть и сделать себе чашку чая или кофе. Я например не могу жить без черного чая (зеленый не люблю), особенно с бергамотом. Ну в общем я что-то отвлекся от темы. Идем дальше.
Решаем вопрос с помощью сторонней программы
Для решения нашего вопроса мы можем воспользоваться отличной программой ClassicShell, с помощью которой также можно , но об этом я писал в другой статье.

Так что если вы не хотите лицезреть начальный экран metro при загрузке windows, то вот вам пожалуйста несколько вариантов для решения этой проблемы. Всё было понятно? Надеюсь, что да. Но если возникнут вопросы, то не стесняйтесь и задавайте их в комментариях. Попробуем решить.
А на сегодня у меня всё. Буду ждать вашего возвращения, а для этого постараюсь почаще писать интересные для вас статьи. Не забудьте подписаться на обновления статей моего блога и про социальные сети тоже не забудьте. Увидимся с вами в следующих уроках. Пока-пока!
С уважением, Дмитрий Костин
Гораздо больше внимания новой среде Windows Runtime, связанным с ней Metro-приложениям и стартовому экрану, софтверный гигант не забыл и о классическом рабочем столе, реализовав для него ряд полезных и давно желанных нововведений.
Это хорошая новость для тех, кто предпочтет и в дальнейшем пользоваться преимущественно или исключительно этой средой, – главным образом, я полагаю, для пользователей традиционных настольных ПК, ноутбуков и нетбуков.
Но чтобы понять, что нового появилось на рабочем столе, не помешает разобраться, где и как запускает свои щупальца в классический интерфейс Windows. Не стоит забывать, что именно Metro, а не рабочий стол, является основной платформой, или операционной системой, в этом релизе. Рабочий стол рассматривается просто как еще одно приложение. И хотя многие наверняка назовут это утверждение спорным с технической точки зрения, его очень легко обосновать.
Все ключевые системные функции теперь реализуются через Metro-интерфейсы, а не на традиционном рабочем столе, как раньше. В их числе – новый экран «Пуск» (Start), новая функция «Назад» (Back), новый переключатель задач, панель Charms, уведомления (как полноэкранные, так и всплывающие), функция Snap (размещение двух приложений на экране), поиск и настройка параметров. Все перечисленные интерфейсы открываются «поверх» рабочего стола, оттесняя эту когда-то гордую рабочую среду на вторые позиции. Граница между старым и новым проведена очень четко.
Я уже много раз писал об упомянутых функциях Metro, поэтому давайте лучше поговорим о возможностях рабочего стола, усовершенствованных в этом релизе.
Улучшенный Проводник Windows
В Windows 8 Проводник (Explorer) снабжен новым ленточным меню, который заменяет прежнюю панель команд более функциональным и насыщенным интерфейсом. Этот интерфейс выводит на передний план все опции, которые когда-либо могут понадобиться пользователю. К счастью, основываясь на многочисленных отзывах, полученных в ходе предварительного тестирования Windows 8, разработчики Microsoft решили скрыть ленточное меню по умолчанию. Поэтому Проводник смотрится вот так:
Но достаточно развернуть меню, и все необходимые команды тут же окажутся под рукой. Причем именно необходимые: ленточное меню чувствительно к контенту, поэтому набор команд и вкладок, в которых они размещаются, различается при просмотре разных типов папок и выделении разных типов файлов.

В числе дополнительных вкладок, появляющихся в зависимости от контекста, можно упомянуть вкладку «Управление: Библиотека» (Manage: Library Tools), доступную только при просмотре библиотек, а также вкладки «Управление: Изображения» (Manage: Picture Tools) и «Управление: Диск» (Drive: Disk Tools).
Копирование и перемещение файлов
В Windows 8 Microsoft значительно усовершенствовал процедуру копирования и перемещения файлов, сделав ее быстрее и удобнее. В Windows 7 и предыдущих версиях каждая операция перемещения/копирования файлов создает отдельное окно, и с каждой следующей операцией этот процесс все замедляется.
В Windows 8 все сделано гораздо быстрее и компактнее. Все операции копирования и перемещения файлов сводятся в одно окно, где можно приостанавливать любые процессы, чтобы дать преимущество другой операции. К тому же, копирование и перемещение теперь происходит ощутимо быстрее, даже при наличии нескольких параллельных процессов. Возникающие при этом конфликты тоже управляются куда более элегантно, чем раньше.

Закрепление на стартовом экране
В Windows 7 существует возможность закреплять приложения на панели задач, а Internet Explorer 9 позволяет закреплять таким способом веб-приложения и сайты. В Windows 8 на стартовом экране, разумеется, можно закреплять Metro-приложения, а кроме того – настольные программы типа Microsoft Word, Adobe Photoshop и т. д. Это можно сделать как с экрана поиска в Metro, так и непосредственно из Проводника. В последнем случае нужно открыть в Проводнике место, где расположен соответствующий объект или ярлык объекта, нажать на нем правой кнопкой мыши и выбрать опцию «Закрепить на экране "Пуск"» (Pin to Start).

Этот способ работает для библиотек и папок, но не для отдельных документов.
Подключение образов дисков к файловой системе
В Windows 8 реализована поддержка двух очень популярных форматов образа диска – ISO и VHD, что позволяет пользователям просматривать содержимое этих образов напрямую, как если бы они были подключены к компьютеру в виде оптического накопителя или жесткого диска.
Windows 8 автоматически «монтирует» файлы ISO и VHD, так что они становятся, по сути, частью файловой системы, как и любые другие подключаемые устройства. К примеру, внешний жесткий диск, подключенный к компьютеру, может стать диском «E:» или что-нибудь в этом роде. Точно так же и с ISO или VHD: достаточно открыть файл образа – например, двойным щелчком – и он становится частью файловой системы, получая ближайшую доступную букву диска.

Между этими двумя типами образов есть различия. И на VHD, и на ISO можно просматривать виртуальную файловую систему и управлять файлами – добавлять их и удалять, как на физических носителях. Но для VHD вдобавок доступен полный набор дисковых утилит Windows 8. Так что эти образы рассматриваются как стационарные, а не съемные накопители. Тем не менее, оба типа образов можно «отключать» обычным способом.
SmartScreen
В Internet Explorer 9 появилась полезная функция SmartScreen, позволяющая защитить компьютер от вредоносных загрузок. Она прекрасно справляется со своей задачей, но разумеется, ничем не может помочь, если использовать другой веб-браузер или если вредоносное ПО проникает на компьютер иным путем. Поэтому в Windows 8 эта технология реализована для всей файловой системы в виде функции Windows SmartScreen. Ее требуется включить вручную через Центр поддержки (Action Center), потому что для работы SmartScreen необходимо согласие пользователя на анонимную отправку данных для онлайн-сервиса, отслеживающего репутацию приложений (скажите спасибо Microsoft, они не Google). При обнаружении подозрительного приложения SmartScreen сразу же предупреждает пользователя, причем весьма настойчиво.

Диспетчер задач
В Windows уже давно присутствует Диспетчер задач (Task Manager), позволяющий, в том числе, вручную завершать отдельные процессы и приложения. Как ни печально, этот инструмент является одним из самых часто используемых в Windows. Так или иначе, в Windows 8 его впервые за много лет радикально усовершенствовали, снабдив новым интерфейсом с великолепным набором уже знакомых функций.
По умолчанию, Диспетчер задач теперь предлагает очень простой интерфейс со списком всех запущенных настольных программ и Metro-приложений. Любую программу при желании можно завершить, нажав на ней правой кнопкой мыши, – это наиболее часто используемая функция данного инструмента.

А можно нажать кнопку «Подробнее» (More details), чтобы превратить Диспетчер задач в мечту профессионального пользователя.

Этот интерфейс позволяет использовать фильтрацию для более эффективного управления приложениями, дает возможность управлять программами в автозагрузке, включать и отключать службы и многое другое.
В заключение
Про рабочий стол можно рассказать еще много интересного – например о том, как интерфейс Metro внедряется в эту среду; о значительно усовершенствованной поддержке нескольких мониторов для пользователей настольных ПК; о грядущем приложении , которое позволит дополнить файловую систему облачными функциями; о возможности загружать систему сразу с интерфейсом рабочего стола, минуя стартовый экран; и многое, многое другое. Но об этом и более подробно – об упомянутых сегодня функциях я буду говорить в следующих статьях. А пока не отчаивайтесь, если вас не радует Metro: Microsoft значительно усовершенствует в Windows 8 и среду рабочего стола. И если вы, как я, планируете по-прежнему пользоваться этим интерфейсом на традиционных компьютерах, обновление до Windows 8 вам не повредит.
| Материалы |
Интерфейс Windows 8, на первый взгляд, может казаться запутанным, так как он значительно отличается от предыдущих версий. Вам нужно знать, как работать с начальным экраном, а также с рабочим столом. Несмотря на то, что рабочий стол очень похож на предыдущие версии, в нем есть существенное изменение: с него удалено меню Пуск.
В этом уроке мы покажем, как осуществляется навигация в Windows 8, как пользоваться панелью Charms и работать с приложениями. Мы также покажем, где найти функции, которые раньше находились в меню Пуск.
Начало работы с Windows 8
После того, как вы установите Windows 8, она потребует от вас создания имени учетной записи и пароля, которыми вы будете пользоваться для авторизации. Также вы можете создать дополнительные учетные записи и, при желании, привязать каждую из них к учетной записи Microsoft.
Чтобы войти в Windows 8:
Чтобы использовать Windows 8 вы должны иметь свою учетную запись и пароль, который нужен для входа в систему.
Навигация в Windows 8
Есть несколько способов навигации в Windows 8: активные углы, горячие клавиши и жесты, если у вас планшет.
Использование активных углов
Где бы вы не находились в Windows 8, на начальном экране или рабочем столе, для навигации можно пользоваться активными или горячими углами. Чтобы воспользоваться активным углом, просто наведите курсор мыши на угол экрана, тогда вы увидите панель или плитку, по которой вы можете кликнуть. За каждым углом закреплена своя задача:
- Левый нижний: когда вы работаете с приложением, то можете кликнуть по левому нижнему углу и вернуться на начальный экран.

- Левый верхний: Если вы кликните по левому верхнему углу, то перейдете к предыдущему использованному приложению.

- Правый верхний или нижний: Вы можете навести курсор мыши на правый верхний или нижний углы, чтобы открыть панель Charms , на которой вы можете изменить настройки компьютера и управлять принтерами. Позже мы подробнее поговорим о возможностях панели Charms.

Если у вас одновременно открыто несколько приложений, то вы можете переключаться между ними, наведя курсор мыши на левый верхний угол и затем опустив его вниз. После этого появится список открытых приложений, в котором вы можете переключиться на нужное.

Навигация на планшете
Если у вас планшет с Windows 8, то вместо активных углов, вы можете использовать сенсорные жесты:
- Проведение от левого края экрана позволяет переключаться между открытыми приложениями.
- Проведение от правого края экрана открывает панель Charms.
Горячие клавиши Windows 8
В Windows 8 есть несколько горячих клавиш, которые можно использовать для навигации:
Подробно о горячих клавишах Windows читайте в .

Панель Charms позволяет вам получить доступ к настройкам компьютера, а также к другим опциям. Вы можете открыть панель Charms, наведя курсор мыши на правый верхний или нижний углы экрана.

На панели Charms bar есть несколько иконок, у каждой из которых свои функции:




Работа с приложениями на начальном экране
Приложения начального экрана немного отличаются от «классических» приложений Windows, которыми вы пользовались раньше. Они занимают весь экран, то есть открываются не в отдельном окне. Тем не менее, вы можете пользоваться мультизадачностью, открывая два приложения рядом.
Чтобы открыть приложение:

Чтобы закрыть приложение:

Когда вы перетаскиваете приложение вниз, оно может выглядеть «застрявшим». Тем не менее, продолжайте движение мышью вниз, пока курсор не достигнет низа экрана, тогда приложение закроется.
Одновременное использование приложений
Хотя приложения обычно занимают весь экран, Windows 8 позволяет привязать приложение к правой или левой стороне экрана и открыть рядом с ним еще одно. Например, вы можете захотеть открыть ваш календарь во время использования другого приложения.
Чтобы одновременно использовать приложения:

Функция одновременной работы с несколькими приложениями разработана для работы на широкоформатных мониторах, поэтому для ее работы разрешение вашего монитора должно быть не менее 1366×768 пикселей. Чем больше ваш монитор, тем больше приложений вы сможете видеть одновременно.
Работа без меню Пуск
Один из самых частых жалоб на Windows 8 – это отсутствие меню Пуск. Меню Пуск обладало очень важной функциональностью в предыдущих версиях Windows, например, запуск приложений, поиск файлов, открытие панели управления и выключение компьютера. Вы можете выполнять эти действия и в Windows 8, но немножко в другом порядке.
В Windows 8 есть несколько способов запуска приложений:
Чтобы запустить приложение:
- Кликните по иконке приложения на панели задач.

- Дважды кликните по ярлыку приложения на Рабочем столе.

- Кликнуть по плитке приложения на Начальном экране.

Чтобы увидеть все ваши приложения, кликните по стрелке в левом нижнем углу Стартового экрана.

Для поиска файла или приложения:
- Нажмите на клавишу Windows чтобы переключиться на Стартовый экран и наберите то, что вы ищите. Результаты поиска появятся под панелью поиска. Также в списке появятся подходящие результаты веб-поиска.

Чтобы открыть панель управления:

Чтобы выключить компьютер:
- Наведите курсор мыши на нижний правый угол, чтобы открыть панель Charms, затем выберите Параметры.
- Кликните Питание и выберите Завершение работы.

Параметры Начального экрана
Windows 8 содержит много новых функций, но пользователей, привыкших работать с Рабочим столом, часто раздражает и расстраивает Начальный экран. Если вы не хотите часто пользоваться Начальным экраном, то есть несколько способов сделать ваш компьютер более похожим на предыдущие версии Windows. Например, можно настроить компьютер, чтобы он запускался сразу на рабочий стол вместо стартового экрана.
Чтобы изменить параметры Начального экрана:

1) Открытие Рабочего стола при входе
Выберите эту опцию, если хотите, чтобы Рабочий стол открывался сразу после входа, вместо Начального экрана.
2) Показ всех приложения
Выберите эту опцию, если хотите видеть список всех ваших приложений, когда вы нажимаете кнопку Пуск или клавишу Windows.
Эта опция может сделать Начальный экран более похожим на меню Пуск в предыдущих версиях Windows.
3) Показ настольных приложений первыми
Выберите эту опцию, чтобы в списке приложений настольные приложения отображались перед остальными.
Рабочий стол в Windows 8.1 используется также, как и в какой-нибудь предыдущей версии ОС. Прикрепить программу к панели задач на стартовом экране или в представлении "Все приложения" можно щелкнув правой кнопки мыши и выбрав параметр прикрепить программу на панели задач.
Прикрепление программ к панели задач предлагает самый быстрый и эффективный способ к их открытию с рабочего стола без перехода на стартовый экран.
Рабочий стол отличался от предыдущих ОС еще с первых версий Windows 8. Эти изменения включили в себя возможность начальной загрузки ПК непосредственно с рабочего стола. А так же и другие полезные возможности корректировки ОС, включая изменение пользовательского вида.
Обычный клик правой кнопкой мыши на рабочем столе все так же вызывает контекстное меню. На сенсорном экране это действие выполняется прикосновением и удерживанием пальца на экране. Такой же метод касания работает и в предыдущих версиях Windows, начиная с WindowsXPи других основанных на сенсорной базе ОС, включая Windows Phone и Android.
В Windows 8 и Windows 8.1, нажатие на кнопку Пуск уже не открывает традиционное меню, хотя при возможности закрепления программ и файлов на панели задач и программирования кнопки Пуск для отображения вместо начального экрана всех приложений, это не очень и нужно. Клик или касание на кнопке Пуск возвращает пользователя на начальный экран. Такое поведение этой кнопки можно изменить так, чтобы вместо начального экрана переход осуществлялся на представление "Все приложения", место где расположены ваши программы с рабочего стола.
Щелчок правой кнопкой мыши по кнопке "Пуск" открывает меню управления, в котором предусмотрены дополнительные опции.
Меню управления Windows 8.1.
Несмотря на то, что на рабочем столе Windows 8 кнопка "Пуск" скрыта, она отнюдь не удалена. Щелчок правой кнопкой мыши в самом нижнем левом углу экрана или по кнопке "Пуск" на рабочем столе (также доступно нажатием Win + X) вызывает стандартное меню опций, в том числе команду "Выполнить" и командную строку. Это меню предлагает большое количество административных опций, плюс быстрый доступ к элементам управления "Перезагрузка", "Выключение" и "Спящий режим".
Обратите внимание на один важный момент, элементы командная строка и командная строка (администратор) на скриншоте расположены в подразделе Windows PowerShell. Дело в том, что элементы управления в меню "Пуск" можно перемещать между двумя подразделами. Как это сделать будет рассказано в следующих статьях.
Сделала большой шаг к разработке гибридной операционной системы В лице Windows 8 (8.1), но многие пользователи не оценили изменений, и по прежнему склонны к привычному рабочему столу. Часть пользовательской аудитории даже исключила переход на новинку в связи с негативными отзывами о интерфейсе «Metro»…
Как загружаться сразу в рабочий стол?
Предлагаю исключить загрузку начального экрана с плитками, заменив его на рабочий стол. Полезная фишка для упомянутых выше пользователей, так как при входе в Windows 8.1 по умолчанию загружается экран с плитками.
Чтобы исправить загрузку рабочей среды можно воспользоваться сторонними утилитами, такими как , установка таких возвратит не только загрузку рабочего стола, но и классический вид меню Пуск. Но можно прибегнуть и к надстройкам самой системы:
Вместо послесловия
Как Вы видите, ничего сложного нет, и загрузка рабочего стола при старте Windows 8.1 – дело пары минут, и никакой проблемы адаптации к плиткам!
В окне свойств панели задач можно поэкспериментировать и с другими параметрами, например, установив единые обои для плиточного и стандартного рабочего стола.