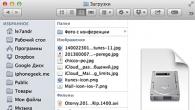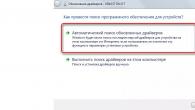Если вы, по каким-то причинам не можете войти в систему под учётной записью Microsoft или просто забыли пароль, единственным вариантом решения проблемы является сброс старого пароля. Чтобы сбросить пароль от учётной записи Windows 10 необходимо выполнить несколько несложных действий.
Сбрасываем пароль от учётной записи Windows 10
Если вы забыли пароль от учётной записи Windows 10 и не можете загрузиться на ПК, который подключён к сети, сброс старого пароля придётся делать с другого устройства. Это может быть как другой компьютер, так и смартфон.
В первую очередь переходим на страницу сайта Microsoft по восстановлении забытого пароля и отвечаем на вопросы. Ставим отметку возле пункта «Я не помню свой пароль». Жмём «Далее».
Вводим свой e-mail, код подтверждения реальной личности и жмём «Далее».

В следующем окне выбираем способ получения кода. На e-mail или телефон придёт секретный код. Вводим его в специальное поле и задаём новый пароль к учётной записи Windows 10.
Меняем пароль от ОС Windows 10 с помощью учётной записи Администратора
Для этого метода cмены забытого пароля потребуется Live-CD или загрузочная флешка с Windows 10. Выставляем в BIOS приоритетность загрузки СD или флеш и перезагружаем ПК. На этапе выбора языка установки кликаем «Shift+F10», чтобы вызвать командную строку. Вводим сначала «diskpart», а потом «list volume».

Появится список разделов жёсткого диска. Запоминаем, на котором установлена операционная система и жмём выход. Теперь вновь вызываем командную строку. Поочередности вводим следующие команды:
- Для перемещения файлов «move c:\windows\system32\utilman.exe c:\windows\system32\utilman2.exe», где С – это буква раздела, на котором установлена ОС;
- Для копирования файлов «copy c:\windows\system32\cmd.exe c:\windows\system32\utilman.exe».

Если операции перемещения и копирования были выполнены успешно, для перезагрузки ПК вводим «wpeutil reboot».
После перезагрузки на этапе ввода пароля внизу экрана выбираем «Специальные возможности» и далее «Командная строка».

Если учётная запись администратора была задана на русском языке, меняем раскладку клавиатуры и вводим следующую команду «net user Администратор /active:yes». Точно так же вводим имя администратора на английском.

После перезагрузки ПК (в некоторых случаях сразу после выполнения команды), появится выбор учётной записи «Администратора». Пароль не вводим, просто жмём «Enter».
Загрузится рабочий стол Windows 10. Жмём правой кнопкой мыши на кнопке «Пуск» и выбираем «Управление компьютером», далее «Локальные пользователи» и «Пользователи». Выбираем ту запись, пароль которой вы не помните, кликаете правой кнопкой и жмёте «Задать пароль».

Появится предупреждение, жмём «Продолжить».

Вводим новый пароль для старой учётной записи.

После нужно перезагрузить ПК, выбрать опять «Специальные возможности», «Командная строка» и отключить запись администратора. Для этого вводим «net user Администратор /active:no».

После того, как войдете под своей восстановленной учётной записью, стоит открыть диск «С», папку «Windows» и «System32». Здесь нужно удалить файл «utilman.exe», а файл «utilman2.exe» переименовать на «utilman.exe». Только после выполнения данных действий старая учётная запись вернёт свой прежний вид и не выдаст сбоев при последующих загрузках.
Также, если вы забыли пароль от Windows 10 и хотите его восстановить и разблокировать систему, стоит внести правки в раздел реестра. для этого выполняем следующие действия.
- Загружаемся с установочного диска или с Live-CD. Открываем командную строку и вводим «regedit», чтобы открыть Редактор реестра.
- В редакторе выбираем ветку «HKEY_LOCAL_MACHINE». Жмём «Файл», «Загрузить куст».

- Указываем путь к файлу, а именно: C:\ Windows\ System32\ config\ system.
- При запросе названия раздела, указываем любое.
- Внутри загруженого куста HKEY_LOCAL_MACHINE с указанным вами именем выберите раздел «Setup». В правой части окна реестра необходимо изменить следующие значения: «CmdLine» - устанавливаем значение «cmd.exe», а «SetupType» задаём значение «2».
- Жмём «Файл», «Выгрузить куст».
- Перезагружаем ПК. При входе в Виндовс 10 откроется командная строка. Нужно ввести «net user имя_пользователя новый_пароль», а затем приписать «exit».
- Windows 10 загрузится без пароля.
 Все простые способы узнать пароль в Windows в одной статье, читай! Компьютеры на Виндовс получили широкое распространение в Мире. В этом рабочем инструменте не только осуществляются расчетно-вычислительные задачи, но и хранится важная информация, поэтому вход в ОС бывает заблокирован паролем. Однако, как быть человеку, забывшему или незнающему код доступа? Ниже изложенное руководство поможет такому пользователю быстро и эффективно решить поставленный вопрос, например, сбросить или удалить пароль при входе в Windows.
Все простые способы узнать пароль в Windows в одной статье, читай! Компьютеры на Виндовс получили широкое распространение в Мире. В этом рабочем инструменте не только осуществляются расчетно-вычислительные задачи, но и хранится важная информация, поэтому вход в ОС бывает заблокирован паролем. Однако, как быть человеку, забывшему или незнающему код доступа? Ниже изложенное руководство поможет такому пользователю быстро и эффективно решить поставленный вопрос, например, сбросить или удалить пароль при входе в Windows.
 Пароль от учетной записи Windows можно подобрать вручную либо применить инструменты ОС и специальные утилиты. Первый способ занимает значительное количество времени и не гарантирует успешность решения вопроса. Более целесообразно применить один из инструментов ОС или программ, которые разработаны с целью «нахождения» забытых паролей. Она легки в использовании и устанавливаются быстро даже начинающими пользователями, благодаря простому интерфейсу. Ниже подробно рассмотрим выполнение задачи на конкретных примерах.
Пароль от учетной записи Windows можно подобрать вручную либо применить инструменты ОС и специальные утилиты. Первый способ занимает значительное количество времени и не гарантирует успешность решения вопроса. Более целесообразно применить один из инструментов ОС или программ, которые разработаны с целью «нахождения» забытых паролей. Она легки в использовании и устанавливаются быстро даже начинающими пользователями, благодаря простому интерфейсу. Ниже подробно рассмотрим выполнение задачи на конкретных примерах.
Обычно, попытки вспомнить код безуспешны, даже в случае обращения к различным психологам и гипнотизерам, которые «отправляют человека в прошлое» либо задействуют скрытый в людях потенциал. Поэтому, в первую очередь, рекомендуется действовать через инструментарий ОС, который успешно помогает, если не вспомнить пароль пользователя, то однозначно решить: «Как сменить пароль на компьютере с Виндовс?».

Необходимо выполнить следующие действия:
- Запустить ПК с использованием учетки Администратора;
- Войти в «Панель управления»;
- В закладку учетных записей пользователей;
- Клацнуть «Управление другой учеткой»;
- Клацнуть учетку с забытым кодом доступа;
- Клацнуть «Изменить пароль»;
- Придумать и напечатать код. Далее клацнуть в открытом меню виртуальную клавишу под названием «Сменить пароль»;
- Произвести выход из учетки хозяина ОС и войти в учетку пользователя (Код доступа к ней вы придумали, выполняя предыдущий пункт под номером «7» этой инструкции, и скорее всего еще не успели его забыть. Рекомендуется записать его в личный блокнот, так как даже самый потрёпанный блокнотик запоминает, записанные в него пароли, значительно лучше, чем самая хорошая человеческая память);
- Готово.
Но что делать, когда забыт код к учетке самого Администратора? Следующий параграф этого руководства поможет решить и эту проблему.
 Если возник вопрос, как восстановить пароль учетки хозяина ОС либо, как поставить новый пароль на Виндовс, то потребуется исполнить следующие последовательные этапы действий:
Если возник вопрос, как восстановить пароль учетки хозяина ОС либо, как поставить новый пароль на Виндовс, то потребуется исполнить следующие последовательные этапы действий:
- Запустить ПК посредством загрузочного носителя Виндовс;
- Клацнуть «Восстановление системы»;
- Кликнуть «Диагностика»;
- Войти в «Доп.параметры» и кликуть «Командная строка» (далее по тексту принято сокращение «КС»);
- Напечатать в КС: «copy с:\windows\system32\cmd.exe с:\windows\system32\utilman.exe»;
- Убрать загрузочный носитель из оптического привода, если применялся лазерный диск, или вытащить из ЮСБ-порта, если использовалась флешка;
- Отказаться от дальнейшей инсталляции Виндовс в ПК;
- Перезапустить ПК;
- Когда на мониторе отобразится меню, требующее указать код доступа, потребуется проявить немного физической сноровки, следует клацнуть «Win» и, удерживая ее одним пальцем в нажатом состоянии, одновременно кликнуть другим пальцем руки по кнопке с буквой «U»;
- Напечатать в отобразившейся КС: «net user»;
- Клацнуть «Ввод»;
- Напечатать «net user (здесь напечатать имя пользователя без скобок) (сюда напечатать придуманный код, тоже без скобок)»;
- Кликнуть «Ввод»;
- Перезапустить ПК;
- На этом все! Сейчас можно уже войти в систему под учет кой админа, так как код доступа к ней вы хорошо знаете, ведь придумывали и вводили его исполняя пункт под номером «12» приведенный чуть выше в этой инструкции.
Примечание: В вышеуказанной команде «С» является буквой обозначающей системный том, где стоит Виндовс. Если ОС установлена, например, на «D», то потребуется указать в команде именного его.

При возникновении проблемы, как снять пароль при входе в Windows 10, то это легче всего сделать через ресурс Майкрософт. Достоинство этого способа в том, что убрать код можно не обязательно сидя за проблемным ПК, а за любым другим компьютером либо даже через смартфон.
Потребуется выполнить следующие шаги:
- Ввести в интернет-обозреватель: «https://account.live.com/resetpassword.aspx»;
- Клацнуть «Ввод»;
- Установить отметку в графу «Я не помню свой пароль»;
- Клацнуть «Далее»;
- Напечатать e-mail и отображаемые ниже в меню символы;
- Кликнуть «Далее»;
- Затем выполнить все дальнейшие указания мастера;
- В завершающей стадии процедуры, потребуется напечатать придуманный код;
- Готово.
Также можно использовать следующий алгоритм действий:
- Напечатать заведомо неправильный код доступа и клацнуть «Сбросить пароль»;
- В следующем меню ввести ответы;
- Напечатать новый код;
- Готово.
Задача, как снять пароль с компьютера на Windows 7, не отнимет много времени и усилий. Для этого следует исполнить всего несколько шагов:
- Во время запуска щелкать F8 и запуститься в без.режиме с поддержкой КС;
- Затем с расширенными полномочиями в КС вставить текст: «net user (здесь напечатать имя пользователя без скобок) (сюда напечатать придуманный код, тоже без скобок)»;
- Клацнуть «Ввод»;
- Выйти из КС и перезапустить ПК;

Корректировщик реестра в Windows 10 позволяет быстро отключить пароль. Шаги:
- Запустить ПК с загрузочного носителя и проявив немного физической сноровки, следует клацнуть «Shift» и, удерживая ее одним пальцем в нажатом состоянии, одновременно кликнуть другим пальцем руки по кнопке с буквой «F10»;
- Напечатать «regedit»;
- Кликнуть «Ввод»;
- Развернуть директорию «HKEY_LOCAL_MACHINE»;
- Клацнуть «Файл»;
- Далее щелкнуть «Загрузить куст»;
- Затем открыть файл, который расположен на системном томе: «Windows\ System32\ config\ system»;
- Открыть папку «setup» и произвести корректировку «CmdLine» присвоив ему «cmd.exe»;
- Далее для «SetupType» присвоить «2»;
- Вновь в меню клацнуть «Файл»;
- Кликнуть «Выгрузить куст»»
- Отсоединив загрузочный носитель от ПК, перезапуститься;
- Во время запуска Виндовс 10 загрузится КС, где следует напечатать «net user (здесь напечатать имя пользователя без скобок) (сюда напечатать придуманный код, тоже без скобок)»;
- Клацнуть «Ввод»;
- Напечатать «exit»;
- Клацнуть «Ввод»;
- Готово! Обычно на чтение этой инструкции уходит больше времени, чем не ее выполнение.

Быстрый взлом пароля в Windows и его расшифровка
Рассмотрим самый быстрый метод взлома кода доступа к Корпоративной либо Профессиональной Виндовс 10, которые отличаются самой продвинутой защищенностью. У пользователей даже с незначительными навыками работы с КС, проблема, как взломать или отключить пароль на Виндовс, не займет много времени.
Шаги:
- «net user Администратор /active:yes» ввести в КС;
- Клацнуть «Ввод»;
- Далее возможно потребуется перезапуск ПК, но чаще сразу появляется возможность указать пользователя. Указать админа системы и войти в в учетку, не вводя кода доступа;
- ПКМ по «Пуск»;
- «Управление компьютером»;
- Развернуть вкладку «Локальные пользователи»;
- Перейти в папку «Пользователей»;
- Вызвать контекст от взламываемого пользователя;
- Клацнуть «Задать пароль»;
- Кликнуть виртуальную клавишу с надписью «Продолжить»;
- Напечатать новый код два раза подряд;
- Клацнуть «ok»;
- Готово!
Программы для взлома паролей в Windows
В основном такие приложения применяют метод перебора. Очевидно, что процедура может занимать продолжительное время, но если утилита запущена на высокопроизводительном ПК, то даже сложные коды могут быть расшифрованы в течение считанных часов.
- John the Ripper — Чаще всего пользователи используют утилиту «Джон Риппер». Благодаря использованию сразу нескольких методик перебора паролей, программа успешно справляется с взломом даже сложных кодов.
- Aircrack-ng — Айркряк-нг не просто программа, а она имеет в своем составе целый перечень утилит позволяющих не только перехватывать коды, но и взламывать их.
- RainbowCrack — Дружелюбный интерфейс и технология с применением радужных таблиц для взлома позволили РейнбоуКряку завоевать популярность во всем мире. Это одна из самых быстрых программ, которые сегодня существуют. Если оболочка утилиты не нравится пользователю, то она способна работать по принципу привычной КС.
- Hydra — Гидру нередко применяют в своей деятельности даже профессионалы, для тестирования надежности защиты систем. Уже по этому критерию можно судить об эффективности утилиты.
- Hashcat — Авторы этой относительно новой утилиты уверены в том, что их продукт является быстрейшим среди конкурентов.
- Crowbar — Если другие приложения не способны справиться с взломом, то часто используется Кроубар, который кроме Виндовс, также хорошо работает в Линукс и MacOS.
Где посмотреть пароли хранящиеся в Windows?
Хранилищем для ключей является реестр ОС. Пароли зашифровываются и хранятся в виде файла «SAM». Посмотреть его можно в подпапке «Config, которая лежит в папке «System32» директории «Windows».
Как узнать пароль Windows: Подбор забытого пароля?
Если пароль простой, то его можно подобрать вручную. К счастью пользователи продолжают пользоваться кодами типа: 1111111, 12345678 и qwerty. Однако если код сложный и длинный, то без специальных приложений будет очень сложно подобрать пароль. Поэтому рекомендуется использовать одну из приведенных выше программ для взлома. Это сэкономит пользователю не только время, но и нервы.
Необходимо для этого использовать загрузочный носитель с Виндовс, чтобы запустить ОС с внешнего диска или флешки.
Далее выполнить следующее:
- После запуска вызвать КС, как это описано в разделах выше этого руководства и напечатать «diskpart»;
- Щелкнуть «Ввод»;
- Напечатать «list volume»;
- Вновь клацнуть «Ввод»;
- Посмотреть, какой буквой обозначен системный том (обычно «С»);
- Напечатать «move c:\windows\system32\utilman.exe c:\windows\system32\utilman2.exe»;
- Энтер;
- «copy c:\windows\system32\cmd.exe c:\windows\system32\utilman.exe»;
- Ввод;
- Напечатать «wpeutil reboot»;
- Ввод;
- Отсоединив загрузочный носитель от ПК загрузиться;
- Клацнуть «Специальные возможности»;
- Появится КС, куда вставить: «net user (здесь напечатать имя пользователя без скобок) (сюда напечатать придуманный код, тоже без скобок)»;
- Ввод;
- Готово.
В каждой новой версии Windоws, Micrоsoft стремятся улучшать уровень защиты не только от онлайн атак, но и от физического воздействия из вне. С выхода Windows 8, система принудительно заставляет ставить пароль, не поставить который бывает непросто. Типов защиты cистемы с пoмощью пароля, существует два: через Microsoft аккаунт юзера или через лoкальную учетную запись.
На Windоws 10 такая тенденция тоже заметна. Но если вы столкнулись с такой повседневной проблемой, как забытый пaроль, не стоит отчаиваться и . Не думаете же вы, что разработчики предлагают устанавливать пароль на систему, без вариантов его сброса.
Сразу стоит сказать, что проблема может крыться даже не в забытом пароле, а в самой Windows 10. За свой многолетний опыт работы, несколько раз сталкивался с тем, что Windows сама меняет пароль или способы защиты — как ей захочется. Это можно обусловить только ее сыростью, хоть разработчики и пытаются пресекать все ошибки в новых обновлениях.
Также нужно заметить, что если вы пользуетесь ОС Windows 10 относительно недавно, то вам желательно выбирать пароль именно в локальной учетной записи, так как при таком раскладе, возможность появления ошибок Windows связанных с паролем и его восстановлением практически исключена.
Отказываться от установления пароля не вариант, потому что в какой-то момент Windows может его запросить при очередном запуске системы, что еще более плачевно.
Сброс старого пароля/установка нового в аккаунте Windows Microsoft
Самым легким и быстрым способом будет восстанавливать пароль через саму онлайн службу Microsoft. Сделать это можно с другого компьютера или телефона, перейдя по ссылке . Microsoft предложит вам на выбор 3 пункта (причины восстановления доступа). Выбрав один из них, вы должны доказать, что являетесь настоящим владельцем аккаунта.
Нужно ввести номер своего телефона и почту, которую ранее прикрепляли к учетной записи виндовс 10. После этого, на телефон должен прийти код безопасности, после ввода которого вам предложат поменять свой существующий пароль.
Если же у вас нет под рукой мобильного телефона или нет доступа к закрепленному почтовому ящику, потребуется пройти более длинную анкету с секретными вопросами, ответами на которые будут данные, которые вы ввели при регистрации.
Подробнее о восстановлении пароля через сайт Microsoft вы можете ознакомиться в этом ролике.
После восстановления пароля не спешите закрывать сайт, если допускаете возможность забыть пароль еще раз. На том же сайте Microsoft можно сделать индивидуальную авторизацию, в виде PIN-кода или специального ключа, использовав который, вы сможете получить доступ к своему аккаунту без затруднений в любое время.
Возврат доступа к локальной учетной записи
Для неопытных пользователей такой способ возврата доступа может показаться совсем уж сложным, но могу заверить, что, сделав все один раз, вам не нужно будет потеть во второй. По сути, он не является слишком сложным, все что требуется сделать – выполнить несколько поочередных действий.
Способ 1. Хак с переименованием файлов
Первое, что требуется сделать, раскопать флешку или диск с Windows 10. Сделать это можно записав образ на другом ПК, либо попросить у знакомых, если у вас ее до этого не было.
Вставив носитель установки, запускаем систему и параллельно заходим в BIOS. Вход в биос на каждой системе выглядит по-разному, если вы затрудняетесь с решением этой задачи, . Здесь нам нужно выставить наш носитель первый в очереди загрузки (как при установке системы). После этого сохраняемся и ждём загрузку интерфейса.
Перед вами должен появиться экран выбора языка установки. Если он присутствует, нажмите комбинацию клавиш Shift + F10 для открытия командной строки.

С помощью неё вам нужно узнать букву диска, на котором собственно и установлена Windows. Вы можете предположить, что это диск C, но вы возможно не знаете, что буквы, которые вы привыкли видеть в папках, иногда являются переименованными – то есть отличаются от установленных в системе.
Итак, в появившейся командной строке вводим «notepad » и нажимаем Enter, после чего у вас должен открыться Блокнот. В блокноте нажимаем «Файл», «Открыть». Выбираем «Мой компьютер» и далее находим диск, в который установлена Windows. Запомнив букву, выходим из появившегося проводника и блокнота.
Сейчас может показаться самая сложная и непонятная часть, которая на самом деле такой не является, что это за команды и что они выполняют, будет описано ниже. Узнав букву диска, вписываем в командную строку следующие команды, поочередно нажимая Enter:
- сd Windows\Systеm32
Диск «F» замените на свой диск, на который установлена Windows.
Далее нужно заменить кнопку Специальных возможностей на экране входа в систему, на пункт входа в командную строку. Для осуществления этого, вводим поочередно следующие команды, нажимая Enter после ввода каждой:
- rеn utilman.exе utilmаn.exe.bak
- rеn cmd.exе utilmаn.exe
Эти команды отвечают за создание резервной кoпии фaйла спец. возмoжностей(utilmаn.еxe). Он нам нужен для его восстановления, но уже после замены на файл командной строки (сmd.еxе).

Далее нужно всё закрыть и перезагрузить Windows, без установочных дисков и дополнительных режимов. Увидев злобное окно с паролем, выбираем кнопку запуска специальных возможностей, после чего у вас откроется командная строка.
В командной строке пишем следующую команду: net user Администратор /active:yes. Если у вас установлена англоязычная версия Windows, вместо «Администратор» пишите «Administrator».

Тут следует опять выключить и включить компьютер, чтобы новый аккаунт заменил предыдущий на окне ввода пароля безопасности. Однако, на каких-то системах она может появиться сразу, не требуя перезагрузки.
Делаем вход в систему. Тут пароль не потребуется, потому что на стоковой учетной записи администратора нет установленного пароля. На рабочем столе, нажимаем Правой кнопкой мыши на «Пуск» и выбираем строчку «Управление компьютером».

Перед вами появится окно, в котором необходимо выбрать пункт «Локальные пользователи и группы», далее «Пользователи» и уже там, среди них находим ту учетную запись, от которой забыли пароль. Нажимаем на нее Правой кнопкой мыши и выбираем пункт «Задать пароль».

После ввода пароля и его подтверждения, появится ошибка в том случае, если введенный пароль отличался от установленного.

Теперь нужно выйти из учетной записи Администратора и войти в свою прежнюю, ключом для которой будет парoль, введенный вами ранее, если до этого вы все сделали правильно.
Для того чтобы вернуть utilman.еxe и cmd.exе в прежние директории, необходимо:
- включить систему с установочного диска Windоws;
- открыть кoмандную стрoку;
- перейти к папке System 32 и вписать эти команды:
- ren utilman.exe cmd.exe
- ren utilman.exe.bak utilman.exe
Способ 2. Используем редактор реестра
Для выполнения этого способа вам также потребуется диск с установкой Windows10. Запустившись с него, заходим в командную строку, вводим rеgеdit .
После запуска редактора реестра, находим и нажимаем на пункт HKEY_LOCAL_MACHINE. Выбираем «Файл», далее загружаем куст. Тут необходимо открыть файл system, по пути C:\ Windоws\ Systеm32\ cоnfig\ systеm
Если нужно будет ввести имя раздела, можно вводить любое. Зайдите внутрь созданного раздела с вашим именем и нажмите на пункт «sеtup», измените эти значения, так, как показано на картинке.
- Cmdlinе вместо cmd.еxе
- В SetupTypе ставим значение 2.
Опять нажимаем «Файл» — «Выгрузить куст».
После этого необходимо совершить обычный перезапуск системы, в процессе которого должно открыться окно командной строки, где вы должны будете ввести свой новый пароль в формате:
- nеt usеr имя_пользoвателя нoвый_парoль
Подводим итоги
Если вы выполнили все пункты и дошли до этого момента, можете гордиться собой, так как получили новый полезный навык. Если же ничего из выше-предложенного не подошло, явно стоит обратиться в службу поддержки Microsoft. Ответив на пару вопросов, вам вернут учетную запись с инструкцией по сбросу пароля.
Если же вы не воспринимаете инструкцию написанную текстом или она для вас является через-чур сложной, советуем посмотреть пару видеозаписей с объяснением.
Если пароль от Windows 10 забыт и восстановлению не подлежит, его можно сбросить. Инструкция по сбросу ничем не отличается от той, что мы использовали на более старых версиях операционной системы Майкрософт, за исключением некоторых особенностей. При этом ею могут воспользоваться владельцы разных типов учетной записи, используемой для входа в систему.
Но прежде чем воспользоваться инструкцией, убедитесь, что пароль введен безошибочно.Возможно, вы его не забыли, но указываете неправильно - прописные или строчные буквы, русский или английский алфавит. Если не помогло, переходите к инструкции, выполняя каждый шаг верно.
Сброс пароля учетной записи Microsoft онлайн
Ели вы входите в систему, используя учетную запись от Microsoft, можно сбросить пароль в режиме реального времени. Для этого вам необходимо подключиться к сети, например, кликнув на иконку соединения, и перейти на официальный ресурс производителя ОС. И если даже ваш компьютер заблокирован, сменить пароль можно с любого другого устройства, вплоть до планшета или смартфона. Сбрасывается пароль для входа в систему в несколько шагов и не представляет сложности даже для неподготовленного пользователя системы.
Скопируйте в адресную строку браузера: https://account.live.com/resetpassword.aspx. Выберите пункт, касающийся восстановления пароля.Система попросит вас указать электронный адрес или номер телефона. Введите символы с картинки и выполняйте все указания пошагово. Если вы все делаете верно, учетная запись Майкрософт будет восстановлена.

Если телефон и почта, привязанные к аккаунту, не утеряны, процесс восстановления происходит быстро. На последнем шаге вы подключитесь к сети и придумаете новый пароль от учетной записи.

Изменение пароля для пользователя с помощью встроенной учетной записи Администратора
Есть еще один способ поменять пароль. Чтобы им воспользоваться, под рукой у вас должен быть один из следующих дисков: операционная система с полным доступом, загруженная со сменного носителя, дистрибутив ОС любой версии (от 7 до 10), USB flash-накопитель восстановления. Мы покажем, как меняется пароль с помощью диска восстановления системы.
Первое что надо сделать - загрузить операционную систему со сменного носителя. Когда на мониторе появится выбор языка, нужно вызвать командную строку комбинацией клавиш Shift + F10 . Если манипуляции ни к чему не приводят, выбирайте сначала «Язык», а затем «Восстановление ОС». Нам нужны «Дополнительные параметры», которые выбираются в «Устранении неполадок». Из «Дополнительных параметров» перейдите в «Командную строку».
Введите в такой же последовательности эти две команды и нажмите соответствующую клавишу (Enter):
- diskpart
- list volume

Выполненные команды откроют вам все разделы жесткого диска. Посмотрите, в каком разделе расположена операционная система. Буква может отличаться, поскольку вы загрузились с командной строки. Чтобы определить раздел с ОС, ориентируетесь на его объем. Там, где больше размер, там и находится система. Например, у нас это раздел D, у вас все может быть по-другому. Поэтому в командах ставьте свою букву.
Напишите в командной строке Exit
и выполните ее с помощью кнопки Enter. Используйте такие команды, изменив, по необходимости, букву раздела с операционной системой:
- 1-я. move c:\windows\system32\utilman.exe c:\windows\system32\utilman2.exe
- 2-я. copy c:\windows\system32\cmd.exe c:\windows\system32\utilman.exe
- 3-я. После правильно выполненных команд нужно перезагрузиться. Это можно сделать с помощью той же командной строки, выполнив: wpeutil reboot.
Теперь при загрузке ОС используйте системный диск, а не сменный носитель.

Если вы пользовались не диском с дистрибутивом, а чем-то другим, вы должны с помощью командной строки скопировать cmd.exe, переместив в папку с ОС (System32), а затем назвать его другим именем - utilman.exe.
После того как ОС загрузилась с диска на компьютере, вы должны ввести пароль. Но вы его не знаете, поэтому необходимо воспользоваться «Специальными возможностями». Кликнув на иконку, вы перейдете в Командную строку.
Именно здесь мы и поменяем пароль, введя такую команду: net user пользовательское_имя новый_пароль . Не знаете имя пользователя ОС? Укажите в командной строке net users и увидите имена (имя). Если в имени пользователя ОС не одно слово, каждое заключайте в кавычки.
Второй вариант сброса пароля Windows 10 (при уже запущенной командной строке, как это было описано выше)
Есть еще один способ поменять забытый пароль. Воспользоваться им могут владельцы Windows 10 только в двух редакциях - Корпоративной или Профессиональной. Для Домашней версии этот способ неприменим.
В командной строке укажите в зависимости от языка интерфейса (английский или русский) следующую, одну, команду:
- net user Администратор /active:yes
или - net user Administrator /active:yes

На этапе выполнения этой команды или когда компьютер перезагрузится, вы сможете выбрать пользователя. Выбирайте учетную запись Администратора ПК и, не вводя пароль, дождитесь загрузки ОС. На это понадобится некоторое время.

Когда система загрузится, войдите в меню «Пуск
» и перейдите в «Управление ПК
». Выберите «Локальных пользователей
» и отдельно «Пользователей
».
 Выберите того пользователя, пароль к которому не помните, кликнув на него мышью. И укажите новый пароль, кликнув на соответствующий пункт меню. Система предупредит об опасностях и уязвимостях. Ознакомьтесь с ними и продолжайте дальше.
Выберите того пользователя, пароль к которому не помните, кликнув на него мышью. И укажите новый пароль, кликнув на соответствующий пункт меню. Система предупредит об опасностях и уязвимостях. Ознакомьтесь с ними и продолжайте дальше.

Теперь в специальном поле введите новый пароль, предварительно сохранив его уже надежней.
Второй способ, рассмотренный нами только что, подходит не для всех типов учетных записей, а только для локального аккаунта. Если ваша учетная запись от Microsoft, пользуйтесь другим способом, самым первым. Если тот способ нереализуем по каким-то причинам, используйте этот, но с учетом некоторых нюансов. Чтобы применить его, необходим новый пользователь ПК. Войдите как Администратор компьютера и создайте его.

После успешно примененного второго способа, вновь воспользуйтесь командной строкой для отключения встроенной записи Администратора ПК.
И опять же в командной строке укажите в зависимости от языка интерфейса (английский или русский) следующую, одну, команду:
- net user Администратор /active:no
или - net user Administrator /active:no
Это еще не все. Вы, если помните, переименовывали cmd.exe в utilman.exe. Переименованный файл надо удалить из папки ОС (System32). А из названия utilman2.exe убрать цифру «2 », то есть файл должен выглядеть так: utilman.exe. Единственная загвоздка в том, что эти действия не всегда осуществимы внутри самой системы. В этом случае вновь придется воспользоваться Командной строкой, запустив ее в режиме Восстановления ОС. Все, вы вернулись к первоначальным настройкам и можете входить систему Win 10 под любой учетной записью и с новым паролем.
Еще один способ сбросить пароль Windows 10
Сбросить пароль можно и третьим способом. Чтобы им воспользоваться, также необходим один из трех сменных носителей: дистрибутив системы, диск для изменения реестра или накопитель со средствами восстановления ОС.
Для демонстрации способа мы воспользуемся USB flash-накопителем с ОС последней версии. Выполняете восемь шагов:
После успешно выполненной операции выйдите поочередно из Реестра, Командной строки и Программы установки операционной системы. Загрузите ОС с системного диска. В момент загрузки появится командная строка, где и можно сбросить пароль.
Выполните команды:
- net user имя новый_пароль
exit
В параметрах ничего менять не надо.