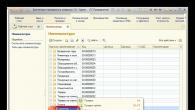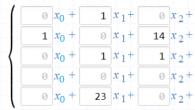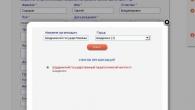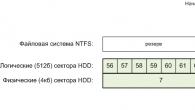– это специальное дополнение, которое формирует веб-страницу с маленькими скриншотами часто посещаемых вами страниц. Такой вид закладок удобен тем, что если вдруг добавленный в стандартные закладки адрес сайта пользователю ни о чём не говорит, и вы не можете вспомнить, чем заинтересовал вас данный интернет – ресурс, то благодаря визуальным закладкам вы можете, не переходя по ссылке, увидеть какую именно информацию он содержит.
Установка визуальных закладок для Mozilla Firefox
Для того чтобы вы могли пользоваться визуальными закладками, необходимо установить специальное расширение. Одним из самых удобных и красивых дополнений является — плагин «FVD Speed Dials». Чтобы его установить, необходимо сделать следующее:
запустить интернет – поисковик Mozilla Firefox;
открыть меню браузера (иконка с тремя горизонтальными полосками, расположенными друг под другом);
нажать на кнопочку «Дополнения»;
в левой части окна выбираем второй пункт «Расширения»;
в строке поиска прописываем название приложения «FVD Speed Dials», без кавычек;
запускаем поиск, нажатием иконки с изображением лупы.

В предложенном списке, выбираем расширение, которое мы искали, и справа от него нажимаем кнопочку «Установить».

После того, как дополнение установилось, у вас откроется новая вкладка с приветственным окном, где показана возможность изменения внешнего вида плиточек, в этом окне жмём кнопку «Далее».

В следующем окне нажимаем кнопочку «Начать использовать!»

Вот так у вас теперь будет выглядеть каждая новая вкладка с иконками или мини – скриншотами визуальных закладок.

В левом верхнем углу вы можете создавать группы закладок под одним общим названием.
В правом верхнем углу у вас находится панелька настроек, нажав на стрелочку, вы можете её скрыть, чтобы перейти в настройки дополнения нажмите на значок в виде шестеренки и у вас откроется новая вкладка с вот таким окошком.

Здесь вы можете совершать процедуру импорта и экспорта закладок, настраивать внешний вид, а также приятной опцией данного приложения заключается в возможности поставить пароль на просмотр ваших сохраненных закладок.
Сами закладки вы можете редактировать и удалять без посещения настроек расширения.

Для добавления интернет – сайта в визуальные закладки нужно в любом пустом окошке нажать на плюсик. В появившемся окне, в строке URL введите адрес интересующего вас веб-ресурса, по желанию можно указать имя и добавить в группу. Так же вы можете выбрать изображение вкладки, если изображение не было выбрано, то рисунком вкладки будет его скриншот. Жмёте кнопку «Добавить сайт» и у вас появляется новая закладочка.

У данного дополнения очень много всевозможных настроек и функций, так что даже самый капризный интернет – сёрфер сможет его настроить по своему вкусу и требованиям.
В целом, все закладки нацелены на создание комфорта во время работы с браузерами. Каждая программа предлагает свои. Визуальные закладки для Mozilla Firefox нужно устанавливать и настраивать. Об этом сейчас и поговорим.
Что такое визуальные закладки?
Когда мы запускаем любой браузер, открывается окно с начальной страницей. В большинстве обозревателей она состоит из ячеек. В каждой ячейке помещен сайт – наиболее часто посещаемый пользователем, стандартный, если браузером еще не пользовались, а также тот, который специально поместил туда владелец устройства.
Большинству пользователей не нравится стандартная панель в Firefox: в ней нет тем для оформления и она ограничена в количестве ячеек. В связи с этим они стараются находить другие решения для интерфейса.
Расширения для создания закладок
Какие расширения подходят для создания панели визуальных закладок Firefox? Их очень много. Одни из самых известных: Яндекс.Бар и . Их можно скачать из магазина расширений. Чтобы туда попасть, нужно:
1.Кликнуть по значку с тремя линиями и в контекстном меню выбрать блок «Дополнения».
2.Открыть верхний блок «Получить дополнения». В поисковой строке вводим запрос «визуальные закладки».

3.Откроется страница со списком дополнений по теме. Ознакомьтесь с информацией, выберите понравившееся и нажмите на кнопку «Установить».

4.Браузер потребует перезапуск. С открытием обозревателя вы уже увидите, что в верхней панели Мозиллы Фаерфокс появилась иконка только что установленного вами дополнения. Удалять дополнения можно во втором меню «Расширения».
Ставим Speed Dial
Какое дополнение лучше всего устанавливать? Speed Dial – хороший выбор, так как в нем можно создавать группы панелей.
1.Заходим на следующую страницу: https://www.mozilla.org/ru/firefox/desktop/customize/. Крутим вкладку вниз до блока «Другие способы настройки».
2.Кликаем по значку с пазлом «Дополнения», а затем по «Вот некоторые из наших любимцев».

3.Выбираем Speed Dial.


Теперь нужно настроить визуальные закладки. Как включить страницу в панель?
1.Нажимаем на ячейку.

2.Вводим в поле «Адрес» сайт, который необходимо закрепить. Кликаем по ОК.

Убирать содержимое из ячеек здесь можно посредством нажатия на крестик в ее верхнем правом углу.
При открытии обозревателя будет все равно запускаться сначала стартовая страница с поисковиком. Чтобы увидеть панель, нужно переключиться на новую вкладку.
Интерфейс от Яндекс
Как установить визуальные закладки от компании Яндекс на обозреватель от другого разработчика? Возможно ли это? Конечно, установить можно также и другие элементы по желанию. Опять же нужно зайти в каталог расширений для Мозиллы.
- Переходим по ссылке: https://addons.mozilla.org/ru/firefox/addon/yandex-visual-bookmarks/?src=search.
- Нажимаем на «Добавить в Firefox». Ждем, когда загрузка завершится.
- Нажимаем на «Установить». Нажимаем на ОК. Кликаем по крестику и подтверждаем, что хотим закрыть все вкладки.
Когда откроете браузер, снова увидите, что визуальные закладки для Firefox уже другие.

Теперь посмотрим, как настраивать закладки от Яндекса. Чтобы сохранить сайт на панели, кликните по «Добавить закладку». Можно ввести сайт вручную или вставить скопированный адрес, а также найти его в разделе «Популярные» или «Недавно посещенные».

Чтобы удалить сайт с панели, нажмите на крестик в правом верхнем углу ячейки.

Что можно сделать в разделе «Настройки»? Например, вы можете устанавливать нужное вам количество ячеек на панели. Стандартное число – 10. Вы можете увеличить его вплоть до 25. Определите также вид ячеек:
- Логотипы и заголовки.
- Логотипы и скриншоты.
- Скриншоты.

Загрузите свою картинку для фона либо выберите из готового каталога. В качестве дополнительных функций предлагают поисковую строку Яндекса, панель закладок, показ местоположения пользователя и контекстную рекламу. Можно убрать любой из этих параметров. Вы всегда можете изменить их в настройках.
Можно ли вернуть старый интерфейс?
Так как обновленный интерфейс программы не пришелся по вкусу многим пользователям интернета, возник вопрос, как вернуть старые визуальные закладки для Mozilla Firefox. Что вам необходимо сделать:
1.Удалить панель, которая сейчас стоит в Mozilla Firefox, в меню «Расширения».
2.Скачать файл YandexVizualBookmarks.xpi.
3.Перетащить его мышью в открытое окно обозревателя.

4.В новом маленьком окне кликните по «Установить».

5.Перезапустите браузер.
6.Далее, перейдите в меню «Расширения». В разделе «Управление дополнениями» найдите «Визуальные закладки». Нажмите на строку «Подробнее» и поставьте «Отключено» напротив пункта «Автоматическое обновление». Так, расширение не будет обновляться – у вас будет старая версия.

7.Перейдите в раздел «Настройки». В строке «Домашняя страница» напишите следующее: yafd:tabs. Кликните по ОК. Перезапустите браузер.

Если закладки исчезли из поля зрения
Что делать, если не отображаются визуальные закладки в Mozilla Frefox? Причин может быть три:
- Вы очистили историю сообщений. Закладки отображают наиболее посещаемые вами сайты. Здесь остается только нарабатывать историю заново.
- Вы могли отключить их.
- Какое-то дополнение изменяет начальный экран. Загляните в меню «Расширения» и пробуйте отключать расширения по очереди. Так, вы сможете определить «виновника».
Чтобы установить визуальные закладки в Mozilla Firefox, нужно загрузить специальное расширение из магазина. Какое – уже другой вопрос. Наиболее популярные – от Яндекса и Speed Dial. Ими можно пользоваться абсолютно бесплатно. Вы можете попробовать любой вариант, который найдете в магазине расширений.
Инструкция
Запустите браузер Mozilla Firefox - у вас уже откроется как минимум одна вкладка. По вашему выбору этой вкладкой может стать пустой белый бланк, либо веб-страница, назначенная в качестве домашней, или даже сразу несколько страниц - тогда при запуске браузера откроется и соответствующее количество вкладок. Помимо этого существует возможность установить в качестве стартовой страницы (новой вкладки) экспресс-панель с визуальными закладками. Так что для сначала проанализируйте свою ситуацию и решите, какой из возможных вариантов настройки для вас будет наиболее предпочтителен.
Не оставляйте в качестве стартовой страницы пустую вкладку, если вы намереваетесь очень часто посещать большое количество одних и тех же URL-адресов. Ведь в этом случае для перехода на любимые сайты вам каждый раз придется набирать эти URL"ы вручную, либо разыскивать нужные ссылки в закладках и журнале или вообще использовать веб-поиск. Намного целесообразнее в данном случае будет установить в качестве стартовой страницы (новой вкладки) экспресс-панель, разработанную для Mozilla Firefox. Более подробную информацию по существующим модификациям экспресс-панелей (отзывы пользователей, советы по установке и настройкам) ищите в интернете.
Не тратьте свое время и ресурсы компьютера на установку, настройку и зксплуатацию экспресс-панели с многочисленными визуальными закладками, если в интернете вы регулярно посещаете всего пару-тройку сайтов. В этом случае их лучше назначить домашними страницами. При запуске браузера и/или при нажатии на кнопку «Домой» они откроются сразу все - каждый сайт в отдельной вкладке, а редкие переходы по другим ссылкам можно будет делать и с пустой страницы с помощью обычных средств.
Внесите необходимые изменения в настройки Mozilla Firefox. Откройте меню браузера - оно вызывается оранжевой кнопкой вверху слева. Щелкните по пункту «Настройки». В появившемся окне начните с группы «Основные настройки» - в ней укажите адрес (адреса) домашней страницы, а также выберите наиболее оптимальный вариант отображения вкладок при запуске браузера. Если не знаете, как это сделать, нажмите на кнопку «Справка» в правом нижнем углу окна настроек.
Перейдите в следующую группу настроек - «Вкладки». Чтобы выбрать наиболее предпочтительные параметры, изучите информацию в справочной системе. Отметьте все нужные пункты флажками и нажмите на кнопку ОК, чтобы сохранить сделанные настройки.
Загрузите понравившееся вам дополнение. Как правило, после окончания процесса установки требуется перезапустить браузер.
Многие браузеры предоставляют пользователям возможность создания визуальных закладок. Такие закладки обеспечивают более комфортную работу с браузером. Сегодня Страна Советов расскажет, как сделать визуальные закладки в Mozilla Firefox .
В отличие от Opera, браузер Mozilla Firefox не имеет встроенного сервиса визуальных закладок. Как быть, если вам нужны визуальные закладки в браузере, но вы не готовы променять Firefox на другой браузер только ради этой функции? На помощь придут различные дополнения , которые помогут вам сделать визуальные закладки в Mozilla Firefox.
Итак, как сделать визуальные закладки в Mozilla Firefox? Для начала нужно установить специальное дополнение, которое позволить вам создавать и настраивать визуальные закладки. Таких дополнений есть несколько. Пожалуй, самое известное — это Яндекс.Бар , в числе функций которого есть и визуальные закладки. Если вы не хотите ставить Яндекс.Бар, можем посоветовать вам дополнения Speed Dial, Fast Dial, Sugestron Speed Dial .
Мы расскажем, как сделать визуальные закладки в Mozilla Firefox при помощи дополнения Speed Dial. Установка и настройка других подобных дополнений имеют такой же принцип, поэтому они не должны вызвать у вас ни малейших сложностей. Для начала нам нужно зайти в менеджер дополнений браузера . Для этого в меню Инструменты выбираем пункт дополнения. В открывшемся окне переходим на вкладку Поиск дополнений:
Визуальные закладки для Mozilla Firefox
В строке поиска (ее можно узнать по надписи курсивом «Поиск по всем дополнениям» и значку увеличительного стекла) вводим название нужного нам дополнения — в данном случае Speed Dial — и жмем на значок лупы или клавишу Enter на клавиатуре. В окне появятся предлагаемые дополнения, нужное нам дополнение должно быть на первом месте . Выделяем его, нажав на название дополнения левой кнопкой мыши, и нажимаем на кнопку Добавить в Firefox…
Визуальные закладки для Mozilla Firefox установить
Появится окно с предупреждением. Не боимся предупреждения и нажимаем кнопку Установить сейчас. После установки нам предложат перезапустить браузер . После перезапуска браузера настраиваем дополнение. Для этого снова заходим в Инструменты — Дополнения, но вместо вкладки Поиск дополнений выбираем вкладку Расширения. В ней кликаем по свежеустановленному дополнению Speed Dial и нажимаем на кнопку Настройки.
Сначала обратим внимание на выпадающее меню Действия внизу окна настроек . Оно позволяет сбросить настройки дополнения, восстановив настройки по умолчанию, совершить первоначальную настройку дополнения, экспортировать настройки и закладки в отдельный файл в формате speeddial (специфический формат дополнения) или HTML, импортировать настройки из файла или восстановить из резервной копии.
Сейчас нам нужен пункт Первоначальная конфигурация . Первоначальная настройка Speed Dial позволяет настроить загрузку дополнения в новых пустых окнах и вкладках, использование групп визуальных закладок, добавить кнопку дополнения на панель инструментов браузера и установить визуальные закладки Mozilla Firefox в качестве домашней страницы. Все, что нам нужно — это поставить галочки напротив нужных нам пунктов и нажать на кнопку ОК.
Теперь давайте подробнее рассмотрим окно настроек Speed Dial . Во вкладке Основные можно настроить группы визуальных закладок: названия групп и количество закладок в группе. Одновременно в браузере может быть активна одна группа, но группы сделаны вкладками, поэтому между ними можно легко переключаться. Кроме этого, во вкладке основных настроек можно настроить автоматическую загрузку дополнения в новых пустых окнах и/или вкладках, а также доступ к Speed Dial через контекстное меню и меню «Закладки».
Во вкладке По умолчанию можно настроить частоту обновления превью сайтов в визуальных закладках, использование JavaScript, размер закладок и количество закладок в строках и столбцах. Во вкладке Миниатюры настраиваются параметры миниатюр, во вкладке Управления — горячие клавиши и действия мыши, во вкладке Дополнительно — остальные, не столь важные параметры. Чтобы сохранить внесенные изменения, нужно нажать кнопку ОК .
Чтобы создать новую визуальную закладку , щелкаем правой кнопкой мыши по пустой закладке с номером и выбираем пункт Изменить. В открывшемся окне вводим адрес (URL) нужного нам сайта, заголовок (если не вводить заголовок и поставить галочку в чекбоксе Динамический, заголовок будет формироваться динамически при обновлении закладки). В выпадающем списке Обновлять выбираем время обновления: никогда или периодически. Если вы выбрали пункт Периодически, появится еще один выпадающий список. Из него нужно будет выбрать единицу времени (часы, дни, минуты, секунды), а число ввести вручную. Ставить ли галочку в чекбоксе Использовать JavaScript? Не обязательно, но желательно — превью некоторых сайтов без JavaScript не загрузятся.
Пропали визуальные закладки в Mozilla Firefox
Вот так легко можно сделать визуальные закладки в Mozilla Firefox. Десять минут на установку и настройку — и ваш браузер стал удобнее и функциональнее!

Визуальные закладки – это удобная опция, которая позволяет автоматически входить на любимые сайты с помощью одного лишь клика мышкой. Обычно в качестве начальной вкладки используется поисковая система Гугл или Яндекс.
Для того чтоб зайти на выбранный сайт вам нужно ввести его название в строке поиска, нажать поиск, и выбрать из показанных результатов нужный. Но у каждого есть перечень сайтов, которые вы посещаете каждый день. Это могут быть социальные сайты, электронная почта и многие другие. Но зная как установить закладки вы можете сделать это значительно быстрее, имея прямой доступ к необходимому сайту.
Настройка
Главным отличием Mozilla от других браузеров является отсутствие встроенной опции визуальных закладок. Но, если браузер в целом вас устраивает, то не стоит менять его только из-за данной недоработки. Помочь вам смогут разнообразные дополнительные приложения. Они смогут решить проблему, и устранят недостаток.
Наиболее распространенными считаются Яндекс.Бар и Speed Dial.
Давайте разберемся как настроить такие закладки в Мозиле с помощью Speed Dial. Для этого следует просто следовать простой последовательности:
- Следует перейти в менеджер дополнений своего браузера. Для этого в «Инструменты» следует выбрать графу «Дополнения».
- Далее находим графу «Поиск дополнений» и переходим туда. В поисковой строчке, которая откроется автоматически нужно ввести как называется приложения. В нашем варианте вписываем Speed Dial, и жмем Enter.
- В появившемся разделе будут разные приложения. То, которое нам понадобится находится в самом начале. Продолжая настраивать нажмите на левую кнопку мышки и «Добавить в Firefox».
- Если все сделано верно, то появится предупреждение. Это стандартный документ, которого совершенно не нужно опасаться. Жмем пункт «Продолжить», «Установить сейчас» и смело продолжаем делать манипуляции дальше.
- После того, как приложение установлено браузер нужно будет перезагрузить.
- Теперь переходим к самим настройкам приложения. Для этого еще раз переходим в «Инструменты» — «Дополнения» — «Расширения». Далее нужно выбрать только что установленное приложение Speed Dial, и перейти к его настройкам.
- Далее изучим сами настройки программы. В пункте «Основные» вы можете выбрать целые группы визуальных закладок, задать их количество. В одно и то же время у вас может быть открыта одна группа закладок, и еще несколько быть во вкладках. Таким образом, вы легко сможете манипулировать ними и переключаться с одной на другую.
- Очень важно после того как вы закончили настраивать дополнение нажать кнопку ОК для сохранения все проделанной работы.
- Заключительный этап работы: щелкаем на пустой закладке и выбираем «Изменить», вводим URL нужного сайта и его название. Теперь он будет в быстром доступе в виде визуальной закладки.
 Во вкладке настроек вы так же можете настроить другие параметры:
Во вкладке настроек вы так же можете настроить другие параметры:
- В «По умолчанию» вы можете выбрать как часто обновления сайтов будет проходить, которые находятся в визуальных закладках, а так же количество закладок в столбцах и рядах.
- В «Миниатюры» настраиваются их размер и параметры.
- В «Управление» можно отрегулировать горячие клавиши и действия кнопок мыши.
- В «Дополнительно» можно найти еще много параметров и настроек, которые считаются второстепенными.
 С помощью такой подробной инструкции вы легко сможете разобраться с настройкой визуальных закладок на Мозиле, и сможете отрегулировать их на свое собственное усмотрение.
С помощью такой подробной инструкции вы легко сможете разобраться с настройкой визуальных закладок на Мозиле, и сможете отрегулировать их на свое собственное усмотрение.