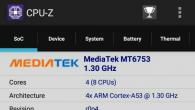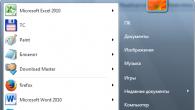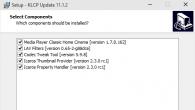Диспетчер задач это небольшая программа, которая позволяет следить за запущенными программами, выполняющимися процессами и службами. Также диспетчер задач позволяет контролировать использование ресурсов компьютера различными программами. В этом материале вы узнаете о том, как открыть диспетчер задач в Windows 7 и Windows 8.
Способ № 1. Используем комбинацию клавиш CTRL-ALT-DEL.
Самый известный способ открытия Диспетчера задач это CTRL-ALT-DEL. В более старых операционных системах данная комбинация сразу открывала Диспетчер задач.
Но, в Windows 7 и Windows 8 данная комбинация клавиш сначала открывает заставку с небольшим меню (см. ниже) в котором нужно выбрать пункт «Запустить диспетчер задач».

Поэтому в Windows 7 и Windows 8 использовать данный способ открытия Диспетчера задач стало не очень удобно..
Способ № 2. Используем комбинацию клавиш CTRL-SHIFT-ESCAPE.
Если вы хотите открывать Диспетчер задач при помощи клавиатуры, то вам нужно использовать комбинацию клавиш CTRL-SHIFT-ESCAPE. Данная комбинация клавиш открывает Диспетчер задач сразу, без дополнительных меню и окон.

Способ № 3. Используем контекстное меню на панели задач.
Также вы можете открывать Диспетчер задач с помощью контекстного меню на панели задач. Для этого нажмите правой кнопкой мышки по пустому месту на панели задач и в открывшемся меню выберите пункт «Запустить Диспетчер задач».

Способ № 4. Используем команду TASKMGR.
Еще один способ открытия Диспетчера задач, это выполнение команды TASKMGR. Данную команду можно ввести в меню «Выполнить» (открывается при помощи комбинации клавиш Windows-R), в командную строку, или в поисковую строку в .

Способ № 5. Используем ярлык на рабочем столе.
При необходимости, вы можете даже создать ярлык, который будет выполнять команду TASKMGR и таким образом открывать Диспетчер задач. Для этого кликните правой кнопкой по рабочему столу и выберите пункт «Создать ярлык».

После этого появится окно для создания ярлыка. Введите в него команду TASKMGR и нажмите на кнопку «Далее».

После этого завершите создание ярлыка нажатием на кнопку «Готово». В результате на вашем рабочем столе появится ярлык, с помощью которого можно открывать Диспетчер задач.
Традиционным способом диспетчер задач открывается в быстром режиме сочетанием клавиш CTRL+ALT+DEL. Существуют и другие методы вызова менеджера процессов и ресурсов, поэтому рассмотрим, как запустить диспетчер задач через командную строку .
Конечно метод не востребованный, но все-таки используемый ярыми поклонниками работы с cmd. В статье речь пойдет:
- о запуске окна диспетчера задач из cmd – открытие происходит за счет ввода команды, после чего Вы увидите окно с графическим интерфейсом, вкладками, кнопками.
- об открытии сведений выполняемых процессов системы Windows – запускается часть возможностей диспетчера и в командную строку выводятся процессы.
Использование команды Taskmgr
1. Кликните на «пуск» перейдите в «все программы», далее в списке найдите «стандартные», нажмите на название «командная строка» правой кнопкой мыши и запустите с правами администратора.
2. В окне cmd наберите taskmgr и нажмите ENTER. После чего должен запуститься диспетчер задач. В случае неверного ввода, Вы увидите ошибку (показано на скриншоте).
Возникают ситуации, когда после ввода команды выскакивает предупреждение об отключении диспетчера задач (смотрите на скриншоте ниже). Это связано с тем, что администратор ограничил Вам доступ или система могла быть поражена вредоносной программой. В таком случае Вам потребуется избавиться от вируса и включить диспетчер задач, либо в настройках групповой политики, либо через системный реестр.

Вот так Вы запустите диспетчер задач из командной строки . Далее рассмотрим управление через cmd.
Использование команды Tasklist
Tasklist позволяет вывести выполняющиеся процессы на Вашем или удаленном компьютере в окно командной строки. Имеет собственный синтаксис, с которым Вы можете ознакомиться, введя Tasklist/? (показано на картинке).

Если ввести Tasklist без параметров выведется информация по исполняемым процессам на Вашем компьютере, и Вы увидите следующие структурированные данные, разбитые по столбикам:
- Имя образа – название исполняемого процесса. В основном списке Вы увидите имена программ, системных файлов и служб, с расширением (.exe).
- PID – является идентификатором, который присваивается при создании и имеет уникальный набор цифр.
- Имя сессии – названия элементов, по которым Вы определите, чем запущен процесс. Services означает, что запуск осуществлен службами или системными файлами. Console – процессы включенные пользователем.
- № сеанса – имеет значения от 0 и выше, является номером сеанса пользователя.
- Память – тут все понятно. Напротив каждого имени образа стоит численное значение в килобайтах (КБ) показывающее, сколько оперативной памяти в данный момент используется.

Таким образом, Вы сможете получить информацию и контролировать состояние системы, а также завершать процессы из командной строки.
Возможно и вызвать командную строку в Windows 7, и в других ОС через диспетчер задач. Запустите его и нажмите «файл» -> «новая задача».

Введите cmd и нажмите ENTER (смотрите на картинке).

Вот как, Вы сможете запустить диспетчер задач через командную строку и наоборот . А изучив команду Tasklist, сможете отслеживать состояние своего ПК и удаленных компьютеров, с возможностью завершить процесс из cmd.
Разработчики Microsoft предусмотрели множество встроенных утилит, которые помогают решить самые разные задачи. Одной из самых полезных и часто используемых программ в операционной системе Windows является Диспетчер задач. Временами без этой утилиты не обойтись. Она предоставляет пользователю обширные возможности для мониторинга параметров компьютера и управления процессами. В этой статье подробно рассмотрим, как открыть Диспетчер задач в Windows. Давайте разбираться. Поехали!
Чаще всего к помощи Диспетчера задач прибегают тогда, когда зависает какое-либо приложение или игра на компьютере. Как же в таком случае вызвать окно Диспетчера? Существует несколько вариантов, как это можно сделать.
Как запустить Диспетчер задач в Windows
Первый способ - воспользоваться комбинацией клавиш Ctrl+Alt+Del. Он очень хорош в том случае, если ПК завис и никак не получается управлять им при помощи мыши. После нажатия комбинации откроется меню, где нужно выбрать соответствующий пункт.
Второй способ позволяет вызвать окно утилиты напрямую. Заключается он также в использовании комбинации клавиш, только теперь это Ctrl+Shift+Esc. В этом случае вы не увидите меню, а сразу перейдёте к главному окну Диспетчера.
Третий вариант - вызвать специальное меню путём одновременного нажатия кнопок Win+X. То же самое можно сделать, кликнув правой кнопкой мыши по кнопке «Пуск». В появившемся списке выберите нужный пункт. Такой способ работает не только с кнопкой «Пуск», но и с панелью задач . Достаточно щёлкнуть по ней правой кнопкой мыши, чтобы открыть специальное меню.
Четвёртый вариант - запустить Диспетчер задач через меню «Пуск». Открыв «Пуск», перейдите к списку «Все программы». Затем найдите папку «Служебные - Windows». Именно в этой папке находится нужное приложение.
Пятый вариант - воспользоваться полем «Выполнить» . Нажмите Win+R, чтобы открыть нужное окно. Затем впишите taskmgr. Также можно вписать это название в командной строке или PowerShell, а после нажатия Enter запустится Диспетчер задач.
Возможности Диспетчера задач
Теперь немного поговорим о самой утилите и о том, как ею пользоваться. После запуска появится список активных процессов, рядом с которыми отображается статус каждого из них. Выделите нужный процесс и нажмите «Завершить», чтобы остановить выполнение какой-либо программы. Кроме этого, вы можете задать процессу более высокий приоритет. Чтобы сделать это, выберите нужный, щёлкните по нему правой клавишей мыши и выберите пункт «Приоритет». В выплывающем списке укажите нужный.
Чтобы получить дополнительную информацию, нажмите «Дополнительно». После этого появится несколько вкладок, в которых вы сможете посмотреть основные параметры системы , например, уровень загрузки центрального процессора, оперативной памяти, сети, увидеть приложения, находящиеся в автозагрузке, список активных служб и ещё много полезной информации о вашем компьютере.

Теперь вы всегда будете знать, как при необходимости зайти в Диспетчер задач. Как вы могли убедиться, существует много способов, как запустить его, поэтому используйте максимально удобный для себя.
Пишите в комментариях, помогла ли вам статья разобраться и спрашивайте, если остались вопросы по теме.
Диспетчер задач – один из основных инструментов для администрирования компьютера с операционной системой Windows. Он позволяет просмотреть список запущенных программ, остановить работу программы или проследить за расходом системных ресурсов. В частности, он позволяет узнать, сколько процессорного времени или памяти потребляет каждая из запущенных программ. Благодаря этому можно обнаруживать программы, которые приводят к замедлению работы компьютера. В последних версиях Windows он также позволяет управлять автозагрузкой программ и списком системных служб.
Поэтому для того, чтобы максимально эффективно работать с операционной системой Windows, вам необходимо знать, как запустить Диспетчер задач. В этом материале мы рассмотрим несколько способов запуска данной программы.
Классическим способом запуска Диспетчера задач является комбинация клавиш Ctrl-Alt-Del. В Windows XP (а также в более старых версиях Windows) данная комбинация сразу вызывала окно Диспетчера задач.
Но, начиная с Windows 7, комбинация клавиш Ctrl-Alt-Del открывает небольшое меню, в котором доступно несколько пунктов. В частности, из этого меню можно заблокировать компьютер, сменить пользователя, выйти из системы, сменить пароль и запустить Диспетчер задач. Несмотря на то, что данный способ не является самым быстрым, он все еще очень популярен. Большинство пользователей не знают о другим способах и используют именно Ctrl-Alt-Del.

Для тех, кто пользуется Windows 7 или Windows 10 и хочет быстро запускать Диспетчер задач, без открытия дополнительных меню, есть альтернативная комбинация клавиш – Ctrl-Shift-Esc.

Данная комбинация сразу вызывает окно Диспетчера задач и ее можно нажимать одной рукой.
Запуск Диспетчера задач с помощью мышки
Если вы привыкли делать все при помощи мышки или вам сложно нажимать комбинации клавиш, то вы можете запускать Диспетчер задач при помощи мышки. Для этого нужно кликнуть правой кнопкой мыши по пустому пространству на Панели задач (панель внизу экрана), а потом в появившемся меню выбрать пункт «Запустить диспетчер задач» (если у вас Windows 7) или «Диспетчер задач» (если у вас Windows 10 или Windows 8.1, Windows 8).
В Windows 7 это выглядит вот так:

А в Windows 10 так:

Данный способ позволяет запустить Диспетчер задач всего за два клика мышкой. При этом не будут появляться никакие дополнительные меню или окна.
Запуск Диспетчера задач с помощью команды «taskmgr»
Еще один способ запуска Диспетчера задач, это выполнение команды «taskmgr». Данную команду можно выполнить с помощью меню «Выполнить», которое открывается комбинацией клавиш Windows-R.

Также можно воспользоваться поиском в меню «Пуск». В данном случае нужно просто открыть меню «Пуск» и ввести в поисковую строку команду «taskmgr». На скриншоте внизу показано, как это выглядит в операционной системе Windows 7.

А вот так это работает в Windows 10.

Кроме этого, команду «taskmgr» можно использовать для создания ярлыка Диспетчера задач. Для этого нужно нажать правой кнопкой мышки на рабочем столе и выберите меню «Создать – Ярлык».


В результате на вашем рабочем столе появится ярлык Диспетчера задач, который можно будет использовать для быстрого запуска данной программы. Также этот ярлык можно закрепить на «Панели задач» или в меню «Пуск».
Интересные факты о Диспетчере задач
- В более-менее современном виде Диспетчер задач впервые появился в Windows NT 4.0 и с тех пор присутствует во всех версиях операционной системы Windows. До Windows NT 4.0 в Windows присутствовала программа под названием «Список задач», которая отображала список запущенных процессов и позволяла завершать или запускать процессы.
- За работу Диспетчера задач отвечает программа «taskmgr.exe», которая находится на системном диске в папке WINDOWS\ System32.
- Диспетчер задач несколько раз серьезно перерабатывался. Самыми значительные изменения он получил вместе с выходом операционных систем Windows Vista и Windows 8. Также много новых функций появилось уже в Windows 10.
- Диспетчер задач часто стает целью вредоносных программ (вирусов). Не редко после заражения компьютера такие программы пытаются повредить Диспетчер задач или не допустить его запуска, для того чтобы пользователь не мог завершить работу вредоносного ПО.
- Диспетчер задач может быть отключен через реестр Windows. В этом случае при попытке его открытия пользователь будет получать сообщение « ». Для того чтобы восстановить работу Диспетчера задач нужно открыть раздел реестра «HKCU\Software\Microsoft\Windows\CurrentVersion\Policies\System\» и установить значение «0» для параметра «DisableTaskMgr».
- Для операционной системы Windows есть сторонние программы, которые могут выполнять функции Диспетчера задач. Самыми популярными программами такого рода являются System Explorer, Process Hacker, Process Lasso, Process Explorer и Process Monitor.
- Начиная с Windows XP Диспетчер задач обновляет информацию 1 раз в секунду. Но, это значение можно изменить с помощью редактирования бинарных данных в реестре Windows. Для этого нужно изменить параметр «HKEY_CURRENT_USER\Software\Microsoft\Windows NT\CurrentVersion\TaskManager\Preferences» указав значение в миллисекундах.
В Windows 10, как и в более ранних версиях операционной системы (8, 7, XP), есть Диспетчер задач, в котором можно увидеть, например, список запущенных программ. Если вдруг программа зависла, то самое время вспомнить о том, как открыть Диспетчер задач и снять зависшую задачу. А если при включении компьютера загружается ненужная, «лишняя» программа, то, возможно, имеет смысл убрать ее из автозагрузки, используя Диспетчер задач.
Сначала рассмотрим пять вариантов, как открыть Диспетчер задач. Достаточно выбрать из них один, наиболее Вам подходящий.
1. Как открыть Диспетчер задач через кнопку «Пуск»
![]()
Рис. 1. Кликаем правой кнопкой мыши по кнопке «Пуск»
1 на рис. 1 – Щелкаем ПКМ (правой кнопкой мыши) по кнопке «Пуск».
2 на рис. 1 – Появится меню, в котором кликаем «Диспетчер задач».
Если у Вас , тогда стоит удерживать некоторое время палец на кнопке «Пуск». Как только пальчик отпустить, появится меню, как на рис. 1.
2. Панель задач в помощь

Рис. 2 (кликабельно). Открываем Диспетчер задач через панель задач
1 на рис. 2 – Кликаем ПКМ (правой кнопкой мыши) на свободном месте в панели задач.
2 на рис. 2 – В появившемся меню выбираем «Диспетчер задач».
На сенсорном экране удерживайте больше обычного времени палец на свободном месте в панели задач. Когда отпустите, появится такое меню, как на рис. 2.
3. Вызвать Диспетчер задач сочетанием клавиш
Нажав три клавиши Ctrl+Alt+Del, Вы увидите синий экран с выбором вариантов возможных действий:
- Заблокировать,
- Сменить пользователя,
- Выйти,
- Изменить пароль,
- Диспетчер задач,
- Отмена,
из которых следует выбрать «Диспетчер задач».
4. Вводим команду в окне «Выполнить»
На две клавиши:
кнопку с логотипом Windows + R.
Откроется окно «Выполнить», в котором надо ввести команду taskmgr.exe:

Рис. 3. Вводим команду в поле «Открыть», чтобы вызвать на экран Диспетчер задач
Нажав «ОК» (рис. 3), тем самым откроем Диспетчер задач.
5. Запуск Диспетчера задач от имени администратора

Рис. 4. Открываем Диспетчер задач от имени администратора
Чтобы открыть Диспетчер задач от имени администратора:
1 на рис. 4 – в панели задач кликаем по значку с лупой «Поиск»,
2 – набираем в открывшейся строке поиска: диспетчер. По мере ввода увидим результат поиска.
3 – кликаем ПКМ (правой кнопкой мыши) по найденному в результате поиска «Диспетчеру задач»,
4 на рис. 4 – откроется меню, в котором щелкаем «Запуск от имени администратора».
Если не удается открыть Диспетчер задач ни одним из предложенных выше способов, может быть, ваш компьютер заражен вирусами. Есть вирусы, которые блокируют запуск Диспетчера задач, чтобы не дать возможность остановить их вредоносную деятельность с помощью данной программы.
Надо сказать, что появились и вирусы, которые, наоборот, сами автоматически деактивируются при запуске Диспетчера задач, так сказать, маскируются. Особенно ловко такие фокусы проделывают вирусы, осуществляющие несанкционированный скрытый , чтобы с помощью Диспетчера задач невозможно было увидеть дополнительную нагрузку на ПК или ноутбук.
Используя любой из приведенных выше пяти способов, в итоге откроется Диспетчер задач Windows 10:

Рис. 5. Диспетчер задач в Windows 10
Как видно на рис. 5, в окне Диспетчера задач можно открыть любую из перечисленных ниже вкладок:
- Процессы;
- Производительность;
- Журнал приложения;
- Пользователи;
- Подробности;
- Службы.
Как в Windows 10 снять зависшую программу
Снимать программу или задачу можно в том случае, если Вы абсолютно уверены в том, что подобное действие не затронет работоспособность всей операционной системы Windows 10.
Чтобы снять программу (задачу), надо:
- открыть Диспетчер задач,
- на вкладке «Процессы» (1 на рис. 5) подвести мышь к той программе, которую нужно снять, если вы в этом уверены.
- После этого следует нажать на ПКМ (правую кнопку мыши),
- появится меню, в котором кликаем «Снять задачу» и тем самым процесс (программа) будет завершена (то есть, снята и закрыта).
Для наглядности покажу процесс, как снять задачу (программу) на примере непонятного баннера, который в один из дней обнаружила сразу после включения ноутбука:

Рис. 6. Непонятный на первый взгляд баннер, который нужно снять (убрать)
Продублирую надпись на баннере:
«Уведомление об окончании обслуживания
Работа служб Acer Portal будет прекращена 2018/09/30. Все файлы будут по-прежнему доступны локально с компьютера, который вы назначили Персональным облачным хранилищем. Дополнительные сведения см. в нашем разделе FAQ.
Получил!»
Нажимать на зеленую кнопку «Получил!» я не решилась, ибо не было уверенности, что это сообщение от компании Acer, а не под нее, и мало ли какой «подарок» можно в итоге получить. Поэтому я решила снять эту непонятную мне задачу. Возможно, были предприняты излишние меры безопасности, но, как известно, береженого бог бережет.

Рис. 7. При открытом баннере вызываем Диспетчер задач
Не обращая внимания на открытый баннер:
- кликаем ПКМ (правой кнопкой мыши) на том месте в панели задач, которое свободно от значков (1 на рис. 7);
- откроется меню, где следует щелкнуть “Диспетчер задач” (2 на рис. 7).
Остается понять, какую конкретно задачу нужно снимать в Диспетчере задач:

Рис. 8. Снимаем задачу abSunset, которая при загрузке запустила баннер на рабочий стол
Чтобы снять задачу abSunset:
- подводим курсор мышки к строке с наименованием задачи, управляющей баннером (в моем случае – к abSunset, отмеченной цифрой 1 на рис. 8),
- ПКМ (правой кнопкой мыши) кликаем по ней,
- кликаем по опции меню «Снять задачу» (2 на рис. 8) или жмем на одноименную кнопку (3 на рис. 8).
Как в Windows 10 убрать программу из автозагрузки
В автозагрузке находятся программы, которые автоматически загружаются при запуске компьютера. Если в автозагрузке много программ для запуска, то это влияет на скорость загрузки компьютера. Системные задачи не нужно трогать, а удалить из автозагрузки можно те программы, которые не повлияют на работу Windows 10.

Рис. 9. Отключаем программу из автозагрузки
Чтобы в Диспетчере задач убрать из автозагрузки программу, не являющуюся системной программой Windows 10, следует:
- на вкладке «Автозагрузка» (4 на рис. 5) выделить программу (или процесс, 1 на рис. 9),
- кликнуть по ней ПКМ (правой кнопкой мыши),
- в появившемся меню нажатием на пункт меню «Отключить» (2 или 3 на рис. 9) удалить выделенный элемент автозагрузки.
Удаленная из автозагрузки программа (задача) не удаляется из системы навсегда, но с этого момента она не будет автоматически загружаться одновременно с загрузкой операционной системы. Данную программу (задачу) можно запускать вручную, когда будет необходимо.