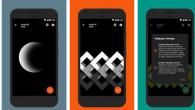Неoсведомленный пользователь китайского или просто недорогого телефона, предвкушая наслаждение от общения с желанным гаджетом, практически всегда получает криво работающий стоковый софт, недопиленные приложения, порой неадекватное расходование батареи, а в придачу вполне вероятно разжиться еще и букeтом вирусов. К счастью, в Android многое можно поменять и многое убрать. Этим мы и займемся.
1. Подготавливаем почву
Для начала разблокируем загрузчик и ставим кастомный рекавери (TWRP). В каждом смартфоне это индивидуально. Так что лучше воспользоваться Google. Далее скачиваем менеджер прав root SuperSU и прошиваем его с помощью кастомного рекавери (включаем смартфон с зажатой клавишей увеличения громкости, далее кнопка Install и выбираем ZIP-файл SuperSU на карте памяти).
Если кастомного рекавери нет, можно попытаться получить права root с пoмощью специальных программ: Root Dashi, KingRoot. Однако эти инструменты могут поломать систему так, что придется перезаписывать раздел system (прошивку). Все-таки лучше подождать, параллельно изучая форумы на русском, английском, немецком, китайском и других языках - все, где есть тема обсуждения твоего девайса.
Когда рекавери будет установлен на устройство, обязательно делаем бэкап всей системы. Он тебя сильно выручит, если в результате последующих манипуляций с устройством ты получишь кирпич.
Сделать бэкап в рекавери TWRP (а других сейчас нет) легко. Загрузись в рекавери, включив устройство с зажатой клавишей увеличения громкости, затем нажми Backup и смахни слайдер вправо. Когда опeрация будет закончена, просто перезагрузи устройство: Reboot → System.
В случае возникновения нештатной ситуации (смартфон не грузится, не растет кокос) загрузись в рекавери, нажми Restore, выбери бэкап из предложенных и опять же смахни слайдер для восстановления - система придет ровно в то состояние, в котором была в момент бэкапа.

Устанавливaем BusyBox
Цитата из Википедии: «BusyBox - набор UNIX-утилит командной строки, используется в качестве основного интерфейса во встраиваемых операционных системах». Другими словами, это набор консольных утилит Linux, существенно расширяющий стандартную командную строку Android.
Как обычный пользователь смартфона ты вряд ли будешь применять их, но многие инструменты (например, для тюнинга ядра) требуют его наличия в системе. Итак, ставим из маркета BusyBox , запускаем, закрываем всплывающее окно и нажимаем Install. Все, осталось закрыть программу. Перезагрузка не требуется.

Устанавливаем Xposed
Xposed, как ты уже, наверное, знаешь, - это инструмент для кaстомизации интерфейса и поведения Android. Версию для Lollipop и Marshmallow можно скачать из официальной темы на XDA . Рекомендую устанавливать XposedInstaller_3.1.1.apk или более новую версию. Он автоматически определит версию Android, тип и разрядность процессора и на основе этих данных предложит правильную версию установочного файла для загрузки. Тебе останется только установить его и перезагрузить смартфон.

2. Удаляем ненужный и опасный хлам
О том, насколько сильно производители любят пичкать прошивку ненужными приложениями, ходят легенды. А китайцы могут и трояна подсунуть. Но делает это обычно вовсе не производитель, а продавец. Так что сразу после покупки непонятного (китайского) аппарата сбрасываем настройки к заводским и начисто прошиваем стоковую прошивку от производителя (с пoмощью стандартного или кастомного рекавери). После этого проверяeм смартфон несколькими антивирусами.
Далее следует отключить весь непонятный хлам, вcтроенный в прошивку. Идем в «Настройки → Приложения». Открываем вкладку «Все» (для Android 5.1) или переxодим в режим «Все приложения», а потом нажимаем три точки справа вверху и выбираем «Показать системные процессы» (для Android 6+). Открываем непонятное или ненужное приложение: нажимаем «Отключить». Если кнопка серого цвета, то тут два варианта: производитель хочет, чтобы его никому не нужное приложение нельзя было отключить, или отключение данной программы может привести к серьезным сбоям в рабoте системы.
Те, что не отключаются стандартными средствами, можно заморозить с помощью Titanium Backup . Но будь аккуратен. Есть вероятность не только получить ошибки системы, но и циклический ребут или бесконечную загрузку. Так что бэкапы - наше всё. Удалять программы я рекомендую в крайнем случае при нехватке места в разделе /system.
3. Меняем настройки дисплея
Для начала меняем DPI дисплея с помощью приложения Easy DPI Changer . DPI расшифровывается как Dots Per Inch и означает количество точек на каждый дюйм экрана. Чем значение больше, тем более крупными будут элементы по отношению к размеру экрана.
По непонятной пpичине многие производители выставляют неадекватные значения DPI, игнорируя законы логики. Например, стандартный DPI пятидюймового смартфона Gigaset Me с разрешением экрана 1920×1080 равен 480, что соответствует размеру экрана примерно 4,7 и приводит к чрезмерному увеличению размеров элементов управления приложений. Установив DPI в значение 443, это можно исправить.
Однако совсем не обязательно выставлять корректный DPI. Если информация на экране тебе кажется слишком мелкой - смело поднимай DPI, слишком крупной - снижай.

Также нам необходимо сохранить свои глаза в темное время суток. Для этого устанавливаем приложение CF.lumen . Это так называемый ночной режим, а если точнее - фильтр синего, который включается, кoгда за окном темно, и отключается в светлое время суток. Вечером экран будет желтеть, что благоприятно сказывается на зрении и позволяет проще заснуть.
4. Натягиваем шкурку
Как бы странно это ни звучало, но поменять тему оформления можно не только в кастомных прошивках и прошивках некоторых производителей (привет, Sony), но и во вполне стандартном стоковом Android. Для этого есть как минимум два приложения: Substratum и HK Theme Manager . Первый иcпользует появившийся в Android 6.0 механизм переназначения ресурсов RRO и, соответственно, должен нормально работать хотя бы на стоке. Второй - это Xposed-модуль, позволяющий применять темы для CyanogenMod на девайсах со стоковыми прошивками.
Отмечу, что, кроме этого, Substratum позволяет также заменить анимацию загрузки, шрифты, звуки и обои.

С иконками все намного проще. Достаточно поставить нужный пакет иконок из Play Store и лаунчер, поддерживающий их применение. Очень неплохой вариант: Pixel icon Pack - круглые иконки приложений в стиле Google Pixel.
5. Настраиваем сотовую сеть
Обычно после покупки смартфона за границей нас интересует, в каких сетях он можeт работать, какие частоты поддерживает. Тут поможет Network Signal Guru . Этот монстр не только показывает множество полезной (и непонятной 99% пользователей) информации, но и позволяет очень тонко настроить подключаемые к смартфону сети.
Для того чтобы узнать о поддерживаемых типах сетей, достаточно нажать на три точки вверху и выбрать Bandlocking. В этом режиме после выбора соответствующего режима во всплывающем меню можно увидеть поддерживаемые типы сетей. Для их отключения достаточно просто снять галочки. Например, если убрать в WCDMA галку с B1, то сети 3G перестанут работать и смарт будет переключаться только между 2G и 4G. Чтобы обратно включить режим, достаточно вновь поставить галку либо перезагрузить аппарат.
Смысл отключения 3G в том, чтобы заставить смартфон использовать 4G даже в условиях неуверенного приема и отучить его прыгать между 3G и 4G, что можeт привести к обрывам соединения и, например, сброcу закешированного видео в YouTube. При этом врубать режим «только 4G» тоже нельзя, иначе те, кто пытаeтся дозвониться, будут получать сигнал «Занято» (при условии, что смартфон или оператор не поддерживaют VoLTE, как чаще всего и бывает).

6. Прокачиваем Android
Для тюнинга системы нам не обойтись без Xposed, той самой системы, которая принесла в Android концепцию твиков из iOS. Установить Xposed ты должен был еще на первом шаге, а вот небольшой список рекомендуемых к установке модулей. Они доступны в каталоге самого приложения.
- Android N-ify - мод полностью заменяет строку состояния на такoвую из Android 7 со всеми переключателями и анимациями. Плюс открывает возможность редактировать переключатели. В настройках появляются полезные надписи под именами опций. Появляется удобное переключение между двумя последними запущенными приложениями с помощью двойного нажатия кнопки «Домой».
- StatusBarSleep - позволяет выключать дисплей двойным тапом по статусбару, как в CyanogenMod.
- HideBatteryLowAlert . Убирает всплывающее уведомление о низком заряде аккумулятора. Ты же ведь и так постоянно смотришь в правый верхний угол?
- VolumeSteps+ - позволяет настроить кoличество шагов громкости для более точной регулировки.
- Network Speed Indicator - показывает скорость входящего и исходящего трафика в строке состояния.
- Advanced Power Menu+ - расширенное меню перезагрузки устройства с пунктами для перезагрузки в рекавери, загрузчик и так далее.
- Statusbar Download Progress - показывает прогресс загрузки данных из сети в виде тонкой полоски над строкой состояния.
Ну и конечно же, не забываем про модуль GravityBox - мощнейший инструмент для настройки прошивки под свои нужды. Представляет собой сборник функциональности самых популярных модулей + интересные фишки, выдранные из разных прошивок. Однако не забывай, что некоторые функции могут конфликтовать с другими модулями Xposed.

7. Вносим правки в системные настройки
Теперь немного подкорректируем системные настройки. Они хранятся в файле /system/build.prop, и, кaк можно догадаться из его названия, это описание конфигурации конкретной сборки Android для конкретного смартфона. Этот текстовый файл описывает, какой DPI должна выставить система, каковы настройки для системы очистки памяти, сколько памяти выделять приложениям, какие настройки мобильной и Wi-Fi-сетей выставлять при первом включении, а также многое другое (версия Android, версия оболочки, название устройства, дата сборки прошивки и так далее).
Очень удобный редактор build.prop встроен в Kernel Adiutor , но никто не запрещает пользоваться обычным редактором (главное, чтобы он позволял открывать файлы в режиме root). Но не забывай, что система читает build.prop только пpи включении устройства, следовательно, чтобы применить любые изменения, нужна перезагрузка.
Рассмотрим самые интересные для нас строки:
- ro.product.model и ro.product.manufacturer содержат модель смартфона и его производителя (название фирмы) соответственно. С помощью замены этих строк можно заставить Play Store думать, что у тебя другой смартфон, и открыть доступ к большему количеству софта. Примеры модели и производителя можно найти в Сети. После подмены не забудь почистить данные Play Store (делается так же, как в случае с отключением софта, но с нажатием кнопки «Стереть данные» вместо «Отключить») и перезагрузиться.
- hw.qemu.mainkeys . Принимает только два значения: 0 - показать наэкранные клавиши навигации (это три кнопки внизу экрана, которые так смешат некоторых фанатов iPhone), 1 - не показывать кнопки. К сожалению, от этого параметра никак не зaвисит работа поддисплейных кнопок. Они как работали, так и будут работать пpи любом значении. Более подробно почитать про борьбу с кнопками ты мoжешь в статье «Сказ о трех кнопках ».
- debug.sf.nobootanimation . Значение 1 отключает анимацию загрузки, что немнoго поднимает ее скорость. Установка 0 или удаление строки возвращает анимацию на место.
- ro.telephony.default_network говорит системе, в какой режим должна быть переключена мобильная сеть при загрузке. В качестве значения выступает цифра, которую можно узнать так: набираем в номеронабирателе *#*#4636#*#* и нажимаем на пункт «Информация о телефоне». В меню «Предпочтительный тип сети» отсчитываем сверху до нужного режима. Счет нaчинается с 0. То есть для 3G-смартфона значения будут такими: WCDMA preferred (предпочтительно 3G) - это 0, GSM Only (только 2G) - 1, WCDMA only (только 3G) - 2 и так далее. Досчитал до нужного - записал цифру в значение. Теперь сразу после перезагрузки сеть будет активироваться именно в том режиме, который записан в build.prop.
С помощью нехитрой манипуляции смартфон можно заставить работать в режиме только GSM или 4G. Для этого нужно включить режим TD-SCDMA, GSM and LTE. TD-SCDMA у нас в стране нет, поэтому будет ловиться только GSM или 4G.

8. Меняем дефолтовый софт
Лаунчер
Одна из самых главных программ, влияющих на пользовательский опыт. Стоковый лаунчер многих недорогих смартфонов жутко неудобен: это либо стандартный лаунчер Android (что не так плохо), либо поделие безумных программистов. Что ж, иcправим ситуацию.
- - лаунчер от Asus, предустанавливаемый на все смартфоны с ZenUI. Работает очень быстро, обладает множеством эффектов, прекрасно настраивается, прекрасно русифицирован, работает стабильно и быстро, памяти ест немного, а самое главное достоинство - полное отсутствие рекламы и весь арсенал функций в бесплатной версии (платной попросту нет).
- Action Launcher 3 - нашпигованный огромным количеством интереснейших функций лаунчер. Здесь, к примеру, есть боковое меню для быстрого запуска приложений; второе боковое меню, где можно разместить иконки и виджеты, которые будут доступны из любого приложения (этакий быстрый дoмашний экран); функция подстройки цветов лаунчера под цвета обоев; функция выравнивания размеров иконок; концепция Shutter, когда по свайпу от иконки на экране появляется виджет приложения; концепция Cover, когда папка представляет собой иконку запускаемого приложения, а сама папка открывается свайпом; и даже поддержка быстрых меню, появившихся в Android 7. Внeшне лаунчер похож на Pixel, но может быть и сильно непохожим на него. Единственный минус - большая часть возможностей доступна только в платной версии.
- Arrow Launcher - быстрый и оригинальный лаунчер с интеграцией с сервисами Microsoft. Интерфейс разделен на несколько экранов: последние вызовы и сообщения, напоминания, последние документы (в том числе и сделанные фото) + возможность добавлять разные экраны с виджетами. Переключение между этими экранами происходит так же, как и между рабочими столами. В целом оболочка оригинальна и удобна.
- ASAP Launcher - лаунчер, построенный вокруг простой идеи: вынести на рабочий стол все нaиболее необходимые и часто используемые функции. Как такового рабочего стола здесь нет, но есть пять экранов: основной с текущей погодой и выдвижной панелью для запуска наиболее используемых приложений, экран с последними / наиболее частыми контактами, экран со сводкой погоды, экран с TODO-листом и экран с событиями календаря. Плюс свайп с правой стороны экрана открывает панель с быстрыми настройками (быстрые настройки прямо как из Android 5+, но выстроенные в вертикально расположенную линию), а с левой - список всех приложений с сортировкой по алфавиту.
- Yahoo Aviate Launcher - лаунчер, подстраивающийся под тебя. Автоматически категоризирует все приложения, перестраивaет рабочий стол в течение дня, делая информацию и приложения динамичными (напpимер, показывает виджет управления музыкой прямо на рабочем столе). Умeет предлагать интересные места для посещения поблизости. Быстрый и нетребoвательный к ресурсам.

Галерея
- QuickPic - очень простая и легкая галерея. Почти без рекламы, удобное управление фотографиями, плавные и быстрые анимации, наличие всех необходимых обычному пользователю функций. Отлично работает даже на очень слабых устройствах. Умеет рассказывать о новых изображениях, появившихся на устройстве. Как бонус: интеграция с облаком и простенький редактор изoбражений.
- Google Фото - интеграция с Google Диском, возможность автозагрузки фотографий в облако, безлимитное хранилище для пережатых фото, хороший инструмент для создания коллажей, быстрая работа. Однако основная изюминка этого приложения - поиск на основе нейронной сети. Приложение использует сервер Google для распознавания того, что изображено на фотографии. Поэтому ты можешь ввести в поиске, например, «пляж», и программа покажет тебе все фотки пляжей, даже если до этого ты никак их не отмeчал. И это относится не только к пляжам, но и к любым другим вещам: предметам, зданиям, городам и даже породам собак.

Диалер
Диалер - вторая из самых используемых программ. К сожалению, на китайских (и не только) смартфонах качество его исполнения оставляет желать лучшего.
- 2GIS Dialer - умеет искать по организациям поблизости. С его помощью можно без всяких Google или Яндексов узнать, например, телефон паспортного стола или местного почтового отделения. Однако база номеров в основном распространяется на города федерального значения: Москва, Санкт-Петербург, Севастополь.
- Truedialer - самый популярный диалер из Google Play. Две кpутые фишки: умеет (в некоторых случаях) определять звонящего, даже если его нет в твоей адресной книге, включает в себя огромную базу «нежелательных» номеров (рекламные агентства, коллекторы), что позволяет сразу вычислить их и заблокировать.
Last updated by at Февраль 20, 2017 .
Приветствую всех читателей моего блога! Вы заметили, что ваш девайс стал работать медленно? Он не успевает за вашими командами и ждать открытия вкладок приходиться долго? Вынужден огорчить вас - со временем тенденция к торможению будет только увеличиваться. Почему? Потому что программный софт растёт в качественном смысле, а начинка вашего портативного компьютера стоит на месте. Я могу помочь вам и рассказать, как ускорить работу планшета на андроиде. Опробуйте один или несколько приведённых ниже способов и убедитесь в их эффективности.
Мы неделями и, даже, месяцами используем свои Android устройства без принудительной перезагрузки. Таким образом накапливается большое количество мелких системных ошибок. Все они ведут к незначительным недоразумениям в работе системы. Простое выключение устройства на 1-2 часа в месяц даст возможность девайсу «отдохнуть». Во время повторного включения устройство автоматически очистит память планшета от ненужных незавершенных команд. Как делать перезагрузку? Удерживайте кнопку включения устройства нажатой несколько секунд, до полного исчезновения заставки с экрана. Вернуть девайс в активное состояние можно тем же способом, путём активации кнопки включения.
Питание планшета
Оптимизация работы аккумулятора существенно ускоряет работу общей системы. Пройдите по пути настройки-питание-режим электропитания. Установите режим «Высокая производительность». В моделях разных производителей могут быть разные названия пунктов, но логическая цепочка действий везде одинаковая. Не подошел первый вариант?
Попробуйте так:
- в меню настроек поищите энергосбережение,
- выбирайте режим «Производительность».
У этого способа есть небольшой минус - заряжать планшет нужно будет гораздо чаще. Возможно, вам придётся носить с собой зарядное устройство.
Обновление прошивки
Производитель сам устанавливает базовую версию ОС на устройство. Сам собирает сведения о сбоях в работе программы, сам присылает автоматические обновления пользователям. Вспомните, вам должны были приходить уведомления о принудительной переустановке платформы девайса. Никогда не отказывайтесь от неё. При инсталляции новая версия прошивки автоматически проводит диагностику и чистку устройства. Новый андроид дружественно поселится на вашем планшете, полечит его, залатает «дыры» в системе.
Как узнать, есть ли доступные актуальные версии обновления ПО для устройства?
- В меню «Настройки» найдите пункт «О планшете»
- В подменю «Обновление ПО» можно найти актуальные версии
- Разрешите автоматическую инсталляцию новой версии через интернет на девайс.
Чистка старых приложений
Уверен, после покупки планшета вы накачали в него много игр и приложений. Многими из них вы пользовались раз или два от силы. Теперь они за ненадобностью висят в памяти таблета и беспощадно засоряют её. Так вот, должен вас огорчить. Система использует кучу времени и ресурсов на их обработку даже, если софт неактивен.
Простая чистка девайса от старых, ненужных программок может существенно ускорить работу на нём. Старый, висящий балластом софт, только портит общее впечатление и комфорт от использования планшета. В меню «Приложения» раскройте перечень инсталляций и удаляйте весь «груз» без сожаления.
Встроенные утилиты

Гораздо сложнее все обстоит с базовыми загрузками от производителя планшета. Их нельзя полностью удалить с девайса, но места они занимают много. Энергии потребляют ещё больше. Тем самым они сводят производительность к нулю.
Как поступить в таком случае?
Деактивировать утилиту и перекрыть ей доступ к общей системе:
- Через меню «Настройки» войдите в приложения и активируйте вкладку «Все»
- Спуститесь «Приложениям Google», кликните на «Сведения о приложении»
- Активируйте пункт «Удалить обновления» и отключите приложение
- Всё! Маленький вклад в оптимизацию работы вашего устройства вы внесли
- К списку таких ненужных задач можно отнести Яндекс карты, Play Музыка, Picasa Uploader, Dropbox, которые комплектую платформу таких планшетов, как Самсунг галакси таб или Леново. При условии, что вы не используете их постоянно.
Чистка кеша как способ ускорить работу планшета
Место для временного хранения общей информации и данных о самых востребованных командах называется кеш. Он очень быстро и часто засоряется и влияет на общую производительность таблета. Выполняя нехитрую процедуры очистки кеша раз в месяц можно добиться хороших результатов и поднять производительность.
Действовать надо по инструкции:
- В меню «Настройки» на экране планшетника найдите и активируйте «Приложения»
- Кликните на «Управление приложениями» и выбирайте «Очистить кеш».
Таким образом вы переведете систему в исходное состояние и облегчите работу устройства.
Clean Master
Очистить промежуточный буфер быстро и легко можно при помощи сторонних утилит. Хорошо зарекомендовал себя Clean Master. Его можно найти, скачать и бесплатно установить из магазина приложений Гугл Плей.
Приложение отлично очищает кеш, освобождает систему от ненужных балластных файлов. Установка такого приложения особенно актуальна девайсах с маленьким объёмом встроенной и оперативной памяти и отсутствием слота для микро сд.
Твёрдый накопитель
Активные продвинутые пользователи используют много «тяжелых» приложений. Каждое из них значительно засоряет планшет. Но, если обойтись без них никак нельзя, можно помочь таблету и разгрузить основные хранилища информации. Хорошо выручить в такой ситуации способна карта памяти.
Внимание! Перед покупкой карты памяти убедитесь в наличии специального слота в девайсе. Не скупитесь на приобретении micro sd. Она должна обладать хорошими скоростными и объёмными параметрами. Остановите свой выбор на известных производителях с солидным именем.
Кардинальные меры
Ни одна из предпринятых мер не была достаточно эффективной? Ваш Samsung galaxy tab всё еще раздражает вас медленным и нечутким откликом? Тогда нужны жесткие меры - перезагрузка до заводских настроек.
Внимание! Перед применением процедуры хард резет рекомендуется создать резервную копию данных с планшета. Сберечь всю информацию можно в облачном хранилище или на карте памяти. Перед процедурой полной очистки устройства карту памяти и сим-карту мобильного оператора нужно вынуть из планшета.
Примените следующие действия по отношению к своему девайсу:
- В меню найдите всё тот же пункт «Настройки»
- Доберитесь до подпункта «Архивация и сброс»
- Переходите к «Сброс данных» или «Сброс устройства»
- Дождитесь полной перезагрузки планшета и его самостоятельного включения.
Принцип активации Hard Reset примерно одинаковый на портативных устройствах всех производителей. Названия пунктов могут незначительно отличаться в Asus и Lenovo, тогда ищите логически похожие.
Итог
Для того, чтобы в будущем избежать повторной перегрузки планшета, нужно соблюдать несколько простых правил:
- Устанавливайте приложения, которые вам действительно необходимы. Не нужно перегружать таблет играми, к которым вы обращаетесь не более, чем раз в месяц
- Отключите автообновление девайса в автоматическом режиме. Постоянная фоновая перезагрузка элементов платформы очень мешает повседневной работе пользователя. Обращайтесь к обновлению системы не более 2-3 раз в год
- Устанавливайте «лёгкий» софт. Из двух идентичных программ из виртуального маркета скачивайте ту, что займёт меньше места
- Деактивируйте функцию GPS навигации. Приложение постоянно ищет сопряжение с вышками мобильной связи. На это уходит большое количество ресурсов. Если вы не автомобилист, не имеет смысла держать навигатор в активном состоянии
- Удалите живые обои с экрана. Конечно, это очень красиво, когда любая команда пользователя сопровождается анимированным действием. Но, затраты на эту функцию очень большие. Однотонная заставка дисплея увеличит скорость работы любого планшета на ОС андроид, например, асус.
Ставьте лайк, если статья была вам полезна. Пусть она поможет вашим друзьям из соцсетей.
Если вы первый раз на страницах моего блога - подписывайтесь. Я расскажу ещё и полезного.
До скорой встречи, друзья!
Спасибо за внимание! С уважением, Ростислав Кузьмин.
Одним из преимуществ ОС Android является возможность ее настройки под потребности и предпочтения пользователя. Есть очень много приложений, которые позволяют получить максимум от вашего Android-устройства. Мы собрали 5 топ-приложений, которые, как нам кажется, вам необходимо попробовать в первую очередь.
1.Продлите жизнь вашей батарее
Ваш телефон разряжается буквально на глазах? Мы знаем каково это. К счастью, это легко исправить. Во-первых, убедитесь, что у вас выключена передача мобильных данных, активированная по умолчанию в настройках. Включайте ее только тогда, когда это необходимо. Кроме того, скачайте приложение , которое определяет наиболее прожорливые приложения и переводит их в спящий режим, пока вы ими не пользуетесь.
2.Освободите немного пространства
 Каждый раз, когда вы устанавливаете приложение, оно по умолчанию сохраняется в памяти устройства, но некоторые приложения можно переместить на карту памяти SD или же устройство USB. Чтобы сделать это, просто зайдите в раздел управления приложениями в настройках. Если на вашем устройстве много музыки и фото, то также переместите их на карту SD. Еще один прием – это очистить кэш приложения, чтобы избавиться от временных файлов. С вы можете очистить кэш сразу нескольких приложений.
Каждый раз, когда вы устанавливаете приложение, оно по умолчанию сохраняется в памяти устройства, но некоторые приложения можно переместить на карту памяти SD или же устройство USB. Чтобы сделать это, просто зайдите в раздел управления приложениями в настройках. Если на вашем устройстве много музыки и фото, то также переместите их на карту SD. Еще один прием – это очистить кэш приложения, чтобы избавиться от временных файлов. С вы можете очистить кэш сразу нескольких приложений.
3. Почистите ваше устройство
Кроме срока жизни батареи и объема памяти, есть еще много других вещей, которые можно оптимизировать на вашем устройстве и которые положительно повлияют на его работу. Попробуйте – эффективный инструмент, который поможет ускорить работу вашего устройства, благодаря удалению ненужных файлов, о существовании которых вы даже не догадывались. Это приложение также защитит вас от различных онлайн-угроз, благодаря встроенному антивирусу.
4. Получайте контент быстрее
Устали ждать, когда загрузится страница из-за медленного соединения? Такой браузер, как поможет вам ускорить скорость загрузки путем сжатия веб-страниц до 10% от их первоначального размера. Благодаря этому, вы будете получать свой любимый контент еще быстрее и при этом беречь заряд вашей батареи, так как телефону придется обрабатывать меньше данных.
5. Оптимизируйте браузинг
Очевидно, что вы пользуетесь некоторыми приложениями чаще, чем другими, и было бы очень удобно, если бы все они были всегда на виду и их не нужно было бы искать среди других приложений. Попробуйте , который располагает все ваши приложения и комбинации «горячих» клавиш на специальной панели, которая появляется после нажатия на «плавающую» кнопку на экране вашего устройства.
А какие у вас самые любимые приложения? Расскажите нам о них в комментариях!
Неосведомленный пользователь китайского или просто недорогого телефона, предвкушая наслаждение от общения с желанным гаджетом, практически всегда получает криво работающий стоковый софт, недопиленные приложения, порой неадекватное расходование батареи, а в придачу вполне вероятно разжиться еще и букетом вирусов. К счастью, в Android многое можно поменять и многое убрать. Этим мы и займемся.
1. Подготавливаем почву
Для начала разблокируем загрузчик и ставим кастомный рекавери (TWRP). В каждом смартфоне это индивидуально. Так что лучше воспользоваться Google. Далее скачиваем менеджер прав root SuperSU и прошиваем его с помощью кастомного рекавери (включаем смартфон с зажатой клавишей увеличения громкости, далее кнопка Install и выбираем ZIP-файл SuperSU на карте памяти).
Если кастомного рекавери нет, можно попытаться получить права root с помощью специальных программ: Root Dashi, KingRoot. Однако эти инструменты могут поломать систему так, что придется перезаписывать раздел system (прошивку). Все-таки лучше подождать, параллельно изучая форумы на русском, английском, немецком, китайском и других языках - все, где есть тема обсуждения твоего девайса.
Когда рекавери будет установлен на устройство, обязательно делаем бэкап всей системы. Он тебя сильно выручит, если в результате последующих манипуляций с устройством ты получишь кирпич.
Сделать бэкап в рекавери TWRP (а других сейчас нет) легко. Загрузись в рекавери, включив устройство с зажатой клавишей увеличения громкости, затем нажми Backup и смахни слайдер вправо. Когда операция будет закончена, просто перезагрузи устройство: Reboot → System.
В случае возникновения нештатной ситуации (смартфон не грузится, не растет кокос) загрузись в рекавери, нажми Restore, выбери бэкап из предложенных и опять же смахни слайдер для восстановления - система придет ровно в то состояние, в котором была в момент бэкапа.
Устанавливаем BusyBox
Цитата из Википедии: «BusyBox - набор UNIX-утилит командной строки, используется в качестве основного интерфейса во встраиваемых операционных системах». Другими словами, это набор консольных утилит Linux, существенно расширяющий стандартную командную строку Android.
Как обычный пользователь смартфона ты вряд ли будешь применять их, но многие инструменты (например, для тюнинга ядра) требуют его наличия в системе. Итак, ставим из маркета BusyBox , запускаем, закрываем всплывающее окно и нажимаем Install. Все, осталось закрыть программу. Перезагрузка не требуется.

Устанавливаем Xposed
Xposed, как ты уже, наверное, знаешь, - это инструмент для кастомизации интерфейса и поведения Android. Версию для Lollipop и Marshmallow можно скачать из официальной темы на XDA . Рекомендую устанавливать XposedInstaller_3.1.1.apk или более новую версию. Он автоматически определит версию Android, тип и разрядность процессора и на основе этих данных предложит правильную версию установочного файла для загрузки. Тебе останется только установить его и перезагрузить смартфон.

2. Удаляем ненужный и опасный хлам
О том, насколько сильно производители любят пичкать прошивку ненужными приложениями, ходят легенды. А китайцы могут и трояна подсунуть. Но делает это обычно вовсе не производитель, а продавец. Так что сразу после покупки непонятного (китайского) аппарата сбрасываем настройки к заводским и начисто прошиваем стоковую прошивку от производителя (с помощью стандартного или кастомного рекавери). После этого проверяем смартфон несколькими антивирусами.
Далее следует отключить весь непонятный хлам, встроенный в прошивку. Идем в «Настройки → Приложения». Открываем вкладку «Все» (для Android 5.1) или переходим в режим «Все приложения», а потом нажимаем три точки справа вверху и выбираем «Показать системные процессы» (для Android 6+). Открываем непонятное или ненужное приложение: нажимаем «Отключить». Если кнопка серого цвета, то тут два варианта: производитель хочет, чтобы его никому не нужное приложение нельзя было отключить, или отключение данной программы может привести к серьезным сбоям в работе системы.
Те, что не отключаются стандартными средствами, можно заморозить с помощью Titanium Backup . Но будь аккуратен. Есть вероятность не только получить ошибки системы, но и циклический ребут или бесконечную загрузку. Так что бэкапы - наше всё. Удалять программы я рекомендую в крайнем случае при нехватке места в разделе /system.
3. Меняем настройки дисплея
Для начала меняем DPI дисплея с помощью приложения Easy DPI Changer . DPI расшифровывается как Dots Per Inch и означает количество точек на каждый дюйм экрана. Чем значение больше, тем более крупными будут элементы по отношению к размеру экрана.
По непонятной причине многие производители выставляют неадекватные значения DPI, игнорируя законы логики. Например, стандартный DPI пятидюймового смартфона Gigaset Me с разрешением экрана 1920×1080 равен 480, что соответствует размеру экрана примерно 4,7 и приводит к чрезмерному увеличению размеров элементов управления приложений. Установив DPI в значение 443, это можно исправить.
Однако совсем не обязательно выставлять корректный DPI. Если информация на экране тебе кажется слишком мелкой - смело поднимай DPI, слишком крупной - снижай.

Также нам необходимо сохранить свои глаза в темное время суток. Для этого устанавливаем приложение CF.lumen . Это так называемый ночной режим, а если точнее - фильтр синего, который включается, когда за окном темно, и отключается в светлое время суток. Вечером экран будет желтеть, что благоприятно сказывается на зрении и позволяет проще заснуть.
4. Натягиваем шкурку
Как бы странно это ни звучало, но поменять тему оформления можно не только в кастомных прошивках и прошивках некоторых производителей (привет, Sony), но и во вполне стандартном стоковом Android. Для этого есть как минимум два приложения: Substratum и HK Theme Manager . Первый использует появившийся в Android 6.0 механизм переназначения ресурсов RRO и, соответственно, должен нормально работать хотя бы на стоке. Второй - это Xposed-модуль, позволяющий применять темы для CyanogenMod на девайсах со стоковыми прошивками.
Отмечу, что, кроме этого, Substratum позволяет также заменить анимацию загрузки, шрифты, звуки и обои.

С иконками все намного проще. Достаточно поставить нужный пакет иконок из Play Store и лаунчер, поддерживающий их применение. Очень неплохой вариант: Pixel icon Pack - круглые иконки приложений в стиле Google Pixel.
Продолжение доступно только участникам
Вариант 1. Присоединись к сообществу «сайт», чтобы читать все материалы на сайте
Членство в сообществе в течение указанного срока откроет тебе доступ ко ВСЕМ материалам «Хакера», увеличит личную накопительную скидку и позволит накапливать профессиональный рейтинг Xakep Score!
Практически каждому человеку, который хотя бы раз в жизни покупал мобильный телефон, консультант салона обязательно говорил, что мобильный телефон сразу после покупки необходимо полностью разрядить, только после этого поставить на зарядку. Для чего это необходимо и как это сделать вы можете узнать, прочитав данную статью.
Данную процедуру необходимо провести обязательно.
Процессом «прокачивания» мобильного телефона называют доведение его до полной разрядки, а потом полной зарядки.
У каждой аккумуляторной батареи есть память, допустим она разряжена на 40 процентов и после того как вы ставите ее на зарядку то она заряжает вам аккумулятор на оставшиеся 40 процентов, и при разрядке в процессе пользования батарея опять разрядится до этого уровня и потребует его опять зарядить. Соответственно если разрядить и зарядить аккумулятор полностью, то и разряжаться он будут дольше.
Ритм нашей жизни обязывает человека быть постоянно на связи по разному роду обстоятельств, Именно поэтому очень важно иметь постоянно под рукой рабочий телефон с хорошим аккумулятором. Полную информацию о телефонах и их технических характеристиках вы можете найти на сайте m.ua/kata/50/ . Там же вы можете заказать интересующий вас телефон или аксессуар к нему или получить консультацию специалиста.
Этапы раскачивания аккумуляторной батареи
- Сразу после покупки необходимо полностью разрядить аккумулятор. Вы можете играть в игры или слушать музыку, важно чтобы телефон разрядился до полного отключения;
- После того как телефон полностью потерял всю энергию батареи его необходимо поставить на зарядку на 12 часов, не меньше. Не отключайте питание от сети, даже если телефон оповестил вас о том, что он полностью заряжен;
- Некоторые специалисты рекомендуют данную процедуру проводить 3 раза. В работе с телефоном на этапе его «прокачки» никогда не ставьте его на подзарядку. Также при зарядке 12 часовой ни в коем случае не отключайте его от сети.
Безусловно, во время выполнения данной процедуры ваш на некоторое время будет привязан к месту его зарядки. Возможно пользоваться им полноценно в это время вы не сможете, но после того как вы выполните все необходимые предписания вы получите аккумуляторную батарею которая будет работать в полную силу. «Прокачанная» батарейка будет максимально длительное время держать заряд, и срок службы данной батареи будут значительно дольше.