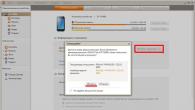Внизу страницы, можно посмотреть видео, где в наглядной форме и более подробно разбираем эту тему.
Н ужно признать, что из Интернета можно скачать и сохранить себе на компьютер абсолютно любое изображение . Даже если картинка защищена от копирования или заблокирована правая клавиша мыши.
- Как можно сохранить изображение на своём компьютере?
- Как можно найти исходник картинки в интернете?
В статье попробуем разобраться с этими проблемами и научимся преодолевать эти маленькие препятствия.
Для примера будем использовать браузер Google Chrome
.
Для начала нам нужно узнать, увеличивается ли изображение , которое мы хотим «скачать ».
Если картинка увеличилась, то сохранять нужно именно такой увеличенный вариант. То есть, сначала увеличили, а потом сохранили.
Н ажмите правой кнопкой по фотографии или рисунку, который хотите сохранить из Интернета на свой компьютер. Откроется список (меню).
Из этого списка вам нужно выбрать пункт, который называется «Сохранить рисунок как …». Также он может называться «Сохранить изображение...» или «Сохранить рисунок ».

Н ажмите на этот пункт левой кнопкой мышки. Откроется небольшое окошко.
В этом окошке вам нужно выбрать , куда вы хотите сохранить картинку из Интернета. Например, Локальный диск D .
К ак можно сохранить изображение на своём компьютере?
Тяжёлого здесь ничего нет, тем не менее, пользователи очень часто задают именно этот вопрос.
Если мы нашли подходящую нам картинку в Интернете, мы сперва открываем картинку в полном размере, а потом нажимаем правой клавишей мыши и выбираем «Сохранить картинку как».
После загрузки файла, мы можем нажать на вкладку «Показать в папке » и сразу увидим скачанные картинки.

К ак можно найти исходник картинки в Интернете?
Для того чтобы найти исходник картинки , открываем новую вкладку в браузере, выбираем «Картинки», «Поиск по картинке».

П осле этого нам нужна вкладка «Загрузить файл », «Выберите файл».

В ыбираем нужный файл и нажимаем «Открыть ».

Т аким образом, мы загружаем картинку со своего компьютера, и браузер выдаст нам все похожие картинки на ту которую мы загрузили. То есть, это простой поиск по картинке.

Т акже мы можем найти исходник картинки, если мы укажем ссылку на этот файл.
Проще будет если при наведении курсора на само изображение мы нажмём правую клавишу мыши, а из выпавшего меню выберем копировать URL картинки .
После этого, мы опять создаем новую вкладку, выбираем «Картинки», «Поиск по картинке» и «Указать ссылку», здесь вставляем ссылку, которую скопировали ранее, нажимаем Enter или синее поле с надписью «Поиск по картинке ».

Н у и наконец, ещё один из способов - это простое перетаскивание изображения в браузер.
Результат будет абсолютно таким же, как и при выше перечисленных способах сохранения картинки на наш компьютер.
К ак использовать инструменты разработчика?
Нам нужна вкладка инструмента «Network » браузера Google Chrome. Здесь нажимаем по иконке с изображением воронки («Filter »), «Images », чтобы отображались только картинки.

Учтите тот факт, что не нужно злоупотреблять копированием картинок или фотографий с сайтов, потому что у каждого изображения или фотографии есть автор, который может обладать авторскими правами и тогда у вас могут появиться лишние проблемы, но об этом уже поговорим в других статьях.
«Высшая похвала художнику - это когда перед его произведением забываешь о похвалах».
(Готхольд Эфраим Лессинг)
Социальная сеть Instagram быстро набрала популярность за счет своей простоты. Пользователю достаточно сделать фотографию на телефон или планшет, обработать ее при помощи встроенных в приложение инструментов и загрузить на свой аккаунт, чтобы весь мир мог ею насладиться.
Многие используют Instagram для просмотра профилей звезд, крупных магазинов или просто интересных пользователей. Порой хочется сохранить фото из Инстаграм на компьютер, чтобы добавить его в свою коллекцию, но сделать это стандартным образом (нажав правой кнопкой мыши на фотографию и выбрав соответствующий пункт) нельзя. Разработчики сервиса подобным образом заботятся об авторских правах пользователей на изображения. При этом обойти данное ограничение довольно просто, и в рамках данной статьи мы рассмотрим несколько способов, как это сделать.
Оглавление:Как сохранить фото из Инстаграм на компьютер без сторонних сервисов и приложений
Установка дополнительных приложений и расширений на компьютер, а также использование в интернете незнакомых сервисов, – это всегда опасно, учитывая количество вирусов и мошенников. При этом чаще всего такие базовые действия, как сохранение информации со страницы, можно сделать без стороннего вмешательства, например, . Также через код страницы можно сохранить фото из Инстаграм на компьютер, и для этого необходимо сделать следующее:

Выше приведена инструкция для браузера Google Chrome, но подобные действия можно проделать в любом другом браузере, определившись с кнопкой просмотра HTML-разметки страницы.
Интересный факт: Открыв фотографию в новом окне, можно заметить, что в качестве фавикона во вкладке браузера выступает значок социальной сети Facebook, а не Instagram. Связано это с тем, что корпорация Facebook купила полностью компанию Instagram, и именно на ее серверах располагаются все фотографии пользователей.
Видеоинструкция
Сохранение фото из Инстаграм на компьютере при помощи сторонних сервисов
В интернете можно найти десятки сайтов, которые позволяют сохранить фотографию из социальной сети Instagram на компьютер без особых проблем. Такие сервисы могут быть устроены разным образом:

Выше отмечены не единственные сервисы для сохранения фото из Инстаграм. Но важно помнить, что для подобных действий лучше пользоваться проверенными сайтами, чтобы не потерять доступ к аккаунту социальной сети. Если не требуется массовая загрузка фотографий, можно воспользоваться сайтами, которые загружают фото на компьютер с соответствующей ссылки из Инстаграм без авторизации.
Расширения и плагины для сохранения фото из Инстаграм
 Многие браузеры поддерживают установку расширений, которые можно скачать как со сторонних сайтов, так и из официальных магазинов. Можно найти массу расширений для Instagram, которые позволяют обрабатывать фотографии на компьютере при помощи собственных инструментов, а после загружать их в социальную сеть. Большинство расширений для браузеров, использующиеся для работы с Instagram, в том числе позволяют сохранять фотографии из социальной сети на компьютер.
Многие браузеры поддерживают установку расширений, которые можно скачать как со сторонних сайтов, так и из официальных магазинов. Можно найти массу расширений для Instagram, которые позволяют обрабатывать фотографии на компьютере при помощи собственных инструментов, а после загружать их в социальную сеть. Большинство расширений для браузеров, использующиеся для работы с Instagram, в том числе позволяют сохранять фотографии из социальной сети на компьютер.
Это проще простого, скажете вы. Наводите мышку на изображение на сайте и нажимаете правую кнопку мыши. Останется выбрать опцию "Сохранить изображение как" или аналогичную Название опции зависит от используемого браузера. Но некоторые сайты усложняют задачу. Может оказаться, что вы не найдете опции по сохранению изображения. Или вместо фотографии вы сохраните невидимую для вас картинку-заглушку. В любом случае, сохранить картинку не получится. Но это так называемая защита от дурака. Обойти ее очень просто.
Первый способ
Нужно сохранить веб-страницу полностью (в Opere - html-файл с изображениями). Мы получим html-файл и папку с аналогичным названием. Так вот в этой папке среди кучи файлов и будут искомые изображения (расширение файлов обычно такое: .jpg, .gif, .png). Можно сразу отсортировать файлы по размеру (картинки и фотографии обычно занимают больше 50 Кб).
Второй способ
Переходим в режим "Исходный код" (Ctrl+U), где ищем адрес, где хранится нужное нам изображение. Чтобы было быстрее, запустите поиск (Ctrl+F) и в поисковое поле введите jpg (если изображение в этом формате). Как найдете адрес, можно сразу щелкнуть по этому адресу для загрузки изображения (потом его будет легко сохранить) или сначала скопировать адрес фотографии, а потом открыть в отдельном окне.
Третий способ
При открытии веб-страницы все его элементы автоматически сохраняются в кэше. Там можно найти и очень старые изображения. Для Firefox кэш находится по следующему адресу: \Documents and Settings\_профиль_пользователя_\Local Settings\Application Data\Mozilla\Firefox\Profiles\_профиль_\Cache... Там же сохраняются и флеш-ролики (формат swf).
Четвертый способ - самый удобный
Три способа, описанных выше, рабочие, но имеют 2 больших недостатка: 1 - все надо делать вручную и 2 - сохраняется только по 1 картинке за раз. Если вы захотите сохранить хотя бы десяток-другой картинок, то, делая это вручную, потратите огромное количество времени и сил, это будет очень нудный и долгий процесс.
Чтобы избежать нудной ручной работы есть специальный онлайн сервис, который в автоматическом режиме сохраняет картинки с практически любых сайтов , включая самые топовые - Вконтакте, Инстаграм, Гугл Картинки и пр., от вас потребуется лишь указать ему адрес сайта, с которого вам нужны изображения, фото и т.п.
Многие из нас в то время, когда смотрят различные сайты в сети интернет, натыкаются на увлекательные картинки, которые хотели бы сохранить в своем компьютере. А все для того, чтобы любоваться ими в любое время. Или же поставить на рабочий стол в качестве заставки. Но не все знают, как сохранить изображения на жесткий диск. Не волнуйтесь, давайте рассмотрим этот процесс. На самом деле сохранение картинок на свой компьютер довольно быстрое и не займет много времени.
Инструкция по сохранению
- Для начала откроем сайт, где находится понравившаяся картинка, в интернет-браузере на ваш выбор. Затем кликаем по изображению правой кнопкой мыши, после чего выскакивает контекстное меню.
- Затем в контекстном меню нужно выбрать пункт «Сохранить изображение как» или «Сохранить как». Далее вы увидите окно для сохранения данной картинки. Вы должны выбрать месторасположение для изображения. Для выбора папки необходимо пользоваться кнопками навигации, которые располагаются сверху.
- После того как папка выбрана, нужно переименовать изображение. Это необходимо для того, чтобы вы знали, что это за объект. А все потому, что названия изображений в сети сохраняются чаще всего, как некий набор символов.
- Вот, как сохранить изображение с сайта и даже не одно. Такой способ позволяет сохранять несколько объектов сразу. Но следует отметить, что для массовой загрузки изображений лучше всего подойдет специальная программа такая, как Download Master.
Сохраняем изображение с экрана
Давайте теперь рассмотрим, как сохранить изображение с экрана. Для начала необходимо сделать скриншот с экрана нашего монитора, где и открыто изображение. Для того чтобы сделать скриншот, нужно нажать клавишу Print-Screen. Причем, данный способ подходит для различных операционных систем. Итак, начнем.
- После нажатия клавиши Print-Screen наше изображение, которое находится на экране, уже сохранилось в буфере обмена.
- Далее необходимо открыть программу Paint - это программа для редактирования рисунков. Найти ее просто с помощью последовательного нажатия Пуск - Все программы – Стандартные – Paint. Затем нажимаем на значок и открываем программу.
- В открывшейся программе находим сверху вкладку «вставить», и видим картинку, которая сохранилась в буфере обмена. Если разобраться в программе Paint, то можно там обнаружить ластик, кисти и карандаш, которые в последствие помогут нам дополнить наше изображение пояснениями и картинками, при необходимости.
- Далее необходимо с нашего изображения удалить все лишнее. Для этого нужно в программе Paint найти функцию «вырезать». Далее выделяем необходимый фрагмент и нажимаем «вырезать» или же «скопировать». При этом действии нужно быть очень аккуратным.
- Затем нужно открыть новый документ в Paint. Для этого нажимаем команду «создать». При этом программа поинтересуется, сохранить ли изменения, нажимаем «нет». Документ нам уже не нужен. Откроется новый лист, нажимаем команду «вставить».
- Теперь остается только сохранить наше изображение. При этом важно выбрать формат jpg, и само место для хранения нашей картинки. Обязательно при выполнении данного действия переименовывать изображение, для удобства его поиска в дальнейшем.
Место на ней все равно когда-нибудь закончится. Дальше большинство фотографов просто копирует снимки из фотоаппарата на жесткий диск своего компьютера, даже не задумываясь об их дальнейшей сохранности. А зря… Из-за простого сотрясения ноутбука, скачка напряжения или просто сбоя в работе электроники весь ваш фотоархив может быть утрачен буквально в одно мгновение. В этой статье мы расскажем, как и где безопасно хранить фотографии, и какая система хранения лучше всего подойдет для ваших целей.
В моей фотографической практике уже дважды случалась неприятная ситуация, когда жесткий диск переставал работать, а все данные на нем терялись. Впервые это произошло без видимых причин: в один день компьютер не включился. Во второй раз я просто уронил ноутбук с высоты около полуметра. Этого оказалось достаточно. Очень неприятная ситуация, но не смертельная. Потому что в обоих случаях наиболее ценные данные (а для фотографа это прежде всего - фотоархив) у меня были скопированы на отдельный носитель. Итак, главное правило безопасного хранения данных - у вас всегда должны быть актуальные резервные копии файлов на отдельном носителе.
Какой носитель выбрать для резервного копирования?
Когда деревья были большими, а фотоаппараты 6-мегапиксельными, некоторые фотографы умудрялись записывать свои фотоархивы на DVD-диски, а затем просто складывать их в стопочку. Сейчас такой подход может показаться нелепым: какую нужно иметь самодисциплину и упорство, чтобы не забывать записывать после каждой фотосессии пару-тройку болванок с фотографиями? К тому же современные модели ноутбуков все чаще поставляются без CD-ROM.
Сегодня наиболее надежными и при этом доступными носителями являются жесткие диски
Сегодня наиболее надежными и при этом доступными носителями для хранения фотографий являются жесткие диски. Мы рассмотрим два способа организации системы хранения: с помощью внешних накопителей на жестких дисках и с помощью жестких дисков внутри вашего стационарного компьютера. Начнем с внешних накопителей.
Система хранения для фотопутешественников
Ноутбук для многих фотографов стал таким же инструментом творчества, как и фотоаппарат: он сопровождает своего хозяина и в поездах по городу, и на выездных фотосессиях, и в далеких экспедициях. На ноутбуке отсматриваются сделанные снимки, отбираются наиболее удачные, частично обрабатываются… и, конечно, хранятся результаты съемок. Именно на него ложится все бремя ответственности за снятый материал. Но даже в полевых условиях можно легко и просто применять резервное копирование данных. Лучшее решение для этого - накопители My Passport и My Passport Ultra от WD.

Эти компактные и легкие накопители имеют емкость от 500 ГБ до 2 ТБ, что является на сегодняшний день рекордом для устройств данного формата (2,5” внешние диски). Для соединения с компьютером используется быстрый интерфейс USB 3.0 (поддерживается и предыдущая версия - USB 2.0). Для питания устройства не нужна розетка, что позволяет работать с ним где угодно.

Ну а теперь самое интересное: при помощи поставляемой в комплекте c My Passport Ultra программы резервного копирования WD SmartWare Pro вы можете синхронизировать папки на своем жестком диске и на накопителе. При подключении накопителя к компьютеру в фоновом режиме абсолютно автоматически в резервную копию вносятся все изменения, которые произошли с папкой на вашем ноутбуке: обновляются отредактированные файлы, копируются вновь созданные, стираются удаленные. Кроме того, My Passport Ultra позволяет копировать ваши файлы не только на сам накопитель, но и в облачный сервис Dropbox, если вы подключены к интернету.

Простое решение для фотолюбителей
Не все из нас проводят дни и месяцы в далеких поездках. Кто-то предпочитает каждый день возвращаться домой и отсматривать свежие фотографии, сидя в любимом кресле с чашечкой кофе за большим монитором. В таком случае вам подойдет более крупный внешний накопитель My Book. Он будет стоять у вас дома возле ПК и радовать не только строгим дизайном, но и впечатляющим объемом – до 3ТБ! Этот диск также подключается к компьютеру через скоростной интерфейс USB 3.0 и комплектуется бесплатной программой для автоматического резервного копирования WD SmartWare. Кроме того, такое решение в какой-то мере будет более надежным хранилищем для архива, поскольку ему меньше, чем мобильным накопителям грозят такие неприятности, как падение или случайные удары.

Сетевой накопитель для всей семьи
Все накопители, которые мы рассматривали до этого, имели одну общую черту: USB-интерфейс. Но если у вас дома есть локальная сеть (а ведь почти у всех сейчас установлен Wi-Fi роутер), то почему бы не подключать компьютер к накопителю с помощью этой самой сети? My Book Live оснащен не USB, а сетевым интерфейсом Gigabit Ethernet. Это значит, что его можно поставить рядом с вашим роутером, соединить их сетевым шнуром (он, естественно, поставляется в комплекте) и получать доступ к данным удаленно, например, через Wi-Fi. Настройка с помощью идущего в комплекте программного обеспечения осуществляется автоматически буквально с помощью пары кликов, с ней справится даже далекий от сетевых технологий человек. Пять минут - и все ваши домашние компьютеры уже “видят” накопитель, все члены вашей семьи могут хранить на нем свои файлы, вне зависимости от того, какой операционной системой они пользуются - MAC или Windows. Естественно, сетевой интерфейс - не помеха для резервного копирования с помощью WD SmartWare. Оно так же доступно и с My Book Live: данные из синхронизированных папок сохраняются автоматически в фоновом режиме, когда ваш компьютер подключен к домашней сети. Более того, вы можете использовать этот накопитель в качестве централизованного хранилища резервных копий с нескольких компьютеров в доме, все данные будут передаваться внутри вашей локальной сети.


Но на этом все достоинства My Book Live не заканчиваются. Еще несколько кликов, и вы можете настроить удаленный доступ к данным с мобильных устройств. Сохранять снимки с iPhone на жесткий диск или наоборот скачивать фильм в планшет с жесткого диска - это все стало доступно и просто с помощью специальных приложений для смартфонов и планшетов. Приложения WD2go и WDphotos позволяют получать доступ к жесткому диску не только из локальной сети, но и извне (при наличии интернет-соединения).

Ну а если у вас есть выход в интернет, то доступ к своим файлам теперь можно получить из любого уголка мира при помощи сервиса WD 2go: в настройках устройства регистрируем веб-доступ (нужно лишь указать свое имя и адрес электронной почты), авторизуемся на портале www.wd2go.com и просматриваем содержимое своего архива через интернет. Так, например, если какие-то важные файлы потребуются вам в офисе, вы сможете удаленно зайти на этот накопитель и все скачать.
Остается добавить, что My Book Live выпускается в точно таких же объемах, как и My Book - от 1 до 3 ТБ.
Двухдисковое сетевое хранилище для профессиональных фотографов
Три терабайта - кому-то это покажется просто огромным объемом. Но профессиональные фотографы могут довольно быстро заполнить даже такой жесткий диск. Им нужна более серьезная модель: My Book Live Duo. Ее основное отличие от обычного My Book Live в том, что внутри не один, а два жестких диска. При этом возможная емкость накопителя составляет от 4 до 8 терабайт.


Казалось бы, мелочь - просто удвоенный объем. Но применение двух жестких дисков внутри накопителя позволяет по-разному подходить к хранению данных: если того хочет хозяин устройства, информация на диски может записываться параллельно (RAID 1). Да, при этом объем накопителя будет меньше вдвое. Но даже в случае отказа одного из дисков вы не потеряете важные данные. Такому сетевому хранилищу можно полностью доверить фотоархив, даже не сохраняя его в памяти вашего компьютера. Вторым отличием My Book Live Duo является USB-порт, в который можно подключить еще один накопитель, чтобы расширить емкость хранения или создать точку восстановления.

Еще одной интересной особенностью этой модели является возможность самостоятельной разборки и замены жестких дисков внутри. Кончилась память, вынули полные жесткие диски и положили их на полку. А на их место ставим новые, пустые.
Для профессионалов компьютерной обработки

Если ваш Mac имеет интерфейс Thunderbolt™, а главным требованием к системе хранения является скорость работы, то вам подойдет My Book Thunderbolt™ Duo. Как и My Book Live Duo, этот накопитель имеет внутри два жестких диска, а его объем может составлять от 4 до 8 ТБ. Но применение двунаправленного интерфейса Thunderbolt обеспечивает непревзойденно быструю многозадачную работу с программами редактирования видео, визуализации трехмерных объектов и другими «тяжелыми» графическими программами. Этот двухдисковый накопитель можно настроить для работы в нужном вам режиме: RAID 0 для быстродействия (быстрый интерфейс Thunderbolt позволяет раскрыть весь потенциал такого массива), RAID 1 для защиты данных или JBOD для работы с каждым из дисков по отдельности. Еще одна полезная особенность этого устройства: в Mac OS® X накопитель My Book Thunderbolt Duo можно сделать загрузочным внешним устройством.


Самостоятельная организация системы хранения
Если по тем или иным причинам готовые системы хранения вам не подходят, вы можете создать систему хранения самостоятельно. Например, самым простым вариантом реализации резервного копирования может быть добавление еще одного жесткого диска в ваш стационарный компьютер. Дальше лишь останется настроить резервное копирование при помощи тех или иных программных продуктов. Например, при импорте фотографий с флешки Adobe Lightroom может создавать резервные копии в указанном вами месте. Или же вы можете просто синхронизировать несколько папок на вашем компьютере при помощи утилиты Sync Toy для Windows. Вы также можете воспользоваться уже упомянутой WD Smartware Pro, купив её на сайте производителя. Эта программа самостоятельно отследит последние изменения в файлах на любых дисков, установленных в вашем ПК.
При этом важно правильно выбрать жесткий диск, оптимально соответствующий вашим целям. Если он будет использоваться лишь для резервного копирования, то лучшим решением будет один из дисков зеленой серии WD Green. Эта линейка зарекомендовала себя как самые тихие и «холодные» диски на рынке. Из других важных особенностей «зеленой» серии стоит отметить внушительный объем (до 3 ТБ) и отличное соотношение цены за гигабайт Если же вы планируете на этот же жесткий диск ставить операционную систему или производить сложную обработку файлов непосредственно с диска (например, монтаж видео), то вам потребуется большее быстродействие. Для этих целей лучше предпочесть другую линейку - WD Black: эти диски являются рекордсменами скорости и производительности среди моделей для ПК.

WD Red созданы для использования в NAS

Они специально созданы для работы в небольших NAS (для дома и малого офиса): поддерживают режим работы 24/7, имеют низкий уровень шума и энергопотребления и совместимы с подавляющим большинством NAS
Подведем итог?
Не дожидайтесь первого негативного опыта потери данных. Отнеситесь рационально к идее резервного копирования файлов уже сейчас. А дальше просто выберите наиболее подходящее вам решение. К счастью, сегодня на рынке существуют устройства на любой вкус: от легких и компактных внешних дисков с USB-интерфейсом и удобной программой резервного копирования до серьезных многодисковых накопителей, которые могут использоваться как для хранения фотографии, так и для обработки. Выбирайте подходящее вам! А мы в свою очередь в самое ближайшее время расскажем вам о нескольких наиболее удачных моделях накопителей, проведем их тесты и подробно опишем весь процесс настройки.