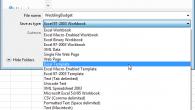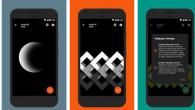Недорогие и компактные ноутбуки завоевали огромную популярность у миллионов пользователей во всём мире. Секрет их успеха прост — невысокая стоимость и компактные размеры как нельзя лучше подходят под запросы большинства пользователей. Но, зачастую, за доступную цену приходится расплачиваться не самой выдающейся производительностью. В этой статье мы рассмотрим методы оптимизации Windows и лёгкого апгрейда ноутбуков, для существенного увеличения производительности.
Почему тормозят ноутбуки?
Чего ожидают пользователи от своего новенького ноутбука? Конечно же мобильности, долгого времени работы и высокой производительности. К сожалению, по вполне понятным причинам, подобное идеальное сочетание всех характеристик достижимо лишь в достаточно дорогих устройствах имиджевого или бизнес-класса (к примеру Sony Vaio Pro 11 или Macbook Air), а вот в более массовых решениях что-то из этого списка обязательно будет принесено в жертву, ради сохранения доступной цены аппарата.
В современных бюджетных ноутбуках, в отличие от их предшественников, прекрасно сочетается компактность, мобильность и достаточно долгое время работы от аккумуляторов. К примеру, некоторые модели, на базе процессоров Intel на 22-нм архитектуре Haswell, могут прожить без розетки более десяти часов! Но, расплатой за это удовольствие становится не самая выдающаяся производительность системы, что и обуславливает основное их предназначение — компактный компьютер для интернета и офисных программ. Более ёмкие задачи, такие как работа в мощных и ресурсоёмких графических редакторах и современные трёхмерные игры таким устройствам даются уже с трудом.
Недорогие ноутбуки сейчас можно приобрести по цене, начиная от 10-15 тысяч рублей. А чудес, как известно, на свете не бывает. Следствием минимизации стоимости на системы этого класса становится жесткая экономия на всех возможных компонентах устройства, что неизбежно отражается не только на цене но и на производительности компьютера.
Даже всего один «медленный» компонент может существенно замедлять работу компьютера, даже если все остальные комплектующие будут вполне на уровне. В недорогих же решениях — абсолютно все элементы системы, в большинстве случаев, не блещут высокой производительностью, производители тотально экономят на всём, чтобы сделать стоимость устройства как можно более низкой. Казалось бы, ситуация патовая... К счастью, в большинстве моделей предусмотрена возможность замены жёсткого диска и оперативной памяти на более производительные решения. В этой статье мы рассмотрим примеры такого апгрейда, который может привести к существенному ускорению работы компьютера.
Следующее поколение мобильных процессоров Intel на 16нм архитектуре Broadwell позволяет производителям создавать тонкие ноутбуки без вентиляторов и с очень долгим временем работы. Первые модели поступят в продажу ближе к концу 2014 года. Специально для тех, кто не хочет менять компоненты своего ноутбука, в этой статье мы расскажем и о различных методах эффективной . Следуя нашим несложным рекомендациям, вы сможете разгрузить систему от выполнения ненужных действий и позволить Windows направить больше ресурсов на необходимые задачи, исключить «тормоза» и другие проблемы. При этом, все методы, о которых мы расскажем, многократно протестированы на множестве ноутбуков и гарантированно не приведут к нестабильной работе или сбоям.
Все наши советы отличаются простотой выполнения и отсутствием риска навредить компьютеру. Все рекомендации даются на примере операционных систем Windows 7 и Windows 8.1. В последнем поколении Windows разработчики провели весьма приличную работу по оптимизации системы, в результате чего она отличается весьма невысокими системными требованиями. Но, нет предела совершенству, и в этой оптимизированной версии Windows есть что настроить, для повышения производительности системы. Итак, начнем. Если вас интересуют только методы увеличения производительности с помощью оптимизации Windows, просто пропустите раздел об апгрейде, перейдя по .
Шаг 1: Апгрейд оперативной памяти и жесткого диска.
Жесткий диск
Сравнительный анализ рынка недорогих ноутбуков и нетбуков дает нам ясное представление о типах используемых в них жестких дисков. В среднестатистический ноутбук установлен максимально дешёвый и медленный HDD объемом 250-320 GB, со скоростью вращения шпинделя не выше 5400 оборотов в минуту. Прямо скажем, не самые передовые характеристики, которые совершенно не способствуют быстрой работе устройства. И именно здесь перед пользователями открывается огромный потенциал для улучшений.
Идеальным вариантом для существенного ускорения работы системы, безусловно, является замена обычного жесткого диска на твердотельную модель — SSD-диск . Если ноутбук используется исключительно для рабочих задач, вполне можно пожертвовать вместительностью системы хранения данных и приобрести недорогой SSD объёмом 64-160 Гб за вполне разумные деньги. После установки Windows 7 или Windows 8 на новый диск вы в полной мере почувствуете серьезную прибавку в производительности системы. Прирост производительности при переходе на SSD значительно более ощутим, чем при переходе на модель с более мощным процессором, но столь же медленным жёстким диском.
Если же пожертвовать объёмом диска возможности нет, можно заменить стандартный «хард» на модель объемом 500 ГБ или даже больше, скоростью вращения шпинделя 7200 об/мин. и объемом буферной памяти в 16/32 mb. Таким образом значительно возрастёт скорость доступа к файлам, что, в свою очередь, серьёзно ускорит время загрузки Windows и производительность системы в целом, не говоря уж об удобстве иметь большой объём памяти в своем мобильном компьютере. Для примера, неплохой моделью является . При не слишком высокой цене, этот жёсткий диск обеспечивает весьма неплохую производительность.
Замена жёсткого диска в нетбуке требует некоторой сноровки и наличия маленьких часовых отвёрток (иначе, вы рискуете испортить шуруп и потерять возможность открутить его в дальнейшем). Несмотря на относительную простоту этой операции, давать инструкции по замене жесткого диска — задача попросту невозможная. Моделей нетбуков сотни — и у большинства из них схема замены компонентов различна. Рекомендуем вам обратиться к инструкции вашего портативного ПК или поискать советы в интернете, благо, на информационных порталах посвященных различным моделям и производителям их превеликое множество.
Оперативная память
Ограничения по количеству оперативной памяти не касаются большинства современных ноутбуков. С ним обычно сталкиваются только владельцы наиболее бюджетных нетбуков. Перед покупкой модуля оперативной памяти необходимо внимательно ознакомиться со спецификациями модернизируемого ноутбука или нетбука и учитывать ряд ограничений присутствующих в чипсетах для них. К примеру, в бюджетных компактных нетбуках часто отсутствует возможность работы памяти в двухканальном режиме и присутствует только один слот для установки модуля памяти. Вторым ограничением некоторых моделей нетбуков является невозможность использования в системе более двух/четырех гигабайтов памяти. После установки модуля с большим её количеством — компьютер просто не запустится. Рекомендуем уточнить и максимально поддерживаемую процессором и чипсетом частоту работы памяти, чтобы не переплачивать за более скоростной и, соответственно, более дорогой модуль. Обязательно уточните тип используемой памяти. В большинстве нетбуков используется стандарт DDR2 но сейчас начали появляться модели работающие с памятью типа DDR3.
Для примера возьмем довольно популярный процессор для бюджетных ноутбуков AMD A4-1200 . На сайте производителя четко оговорено, что он поддерживает память формата DDR3L, максимальным объемом 4 GB и исключительно в одноканальном режиме. Столь серьезные ограничения вводятся производителем для исключения конкуренции бюджетных ноутбуков с более дорогими моделями, которые могут иметь схожие, на первый взгляд, характеристики, но на деле являются гораздо более мощными решениями. Именно поэтому, если в вашем нетбуке изначально установлено 2 или 4 ГБ оперативной памяти с максимальными для используемого чипсета характеристиками, о её замене можно не задумываться — более скоростные модули не дадут ровным счетом никакого прироста производительности. В других случаях настоятельно рекомендуем произвести апгрейд. К примеру, отличный модуль памяти Samsung DDR3 — 2Гб, 1333, SO-DIMM можно приобрести в среднем за 400 рублей. Модули DDR2 стоят дороже. Kingston KVR800D2S6/2G 2Гб SO-DIMM DDR2 обойдется уже в 800 рублей.
Если возможности нарастить объем оперативной памяти нет — весьма кстати придется фирменная технология . Используя совместимый скоростной флеш-накопитель (для ноутбуков и нетбуков с кард-ридерами удобно использовать карту памяти) можно добиться ощутимого прироста быстродействия системы.
Шаг 2: Оптимизация визуальных эффектов.
Особенно актуальна эта проблема для владельцев нетбуков и бюджетных ноутбуков, ведь в них, в большинстве случаев, применяются достаточно медленные и низкопроизводительные жесткие диски. Очистку диска и реестра с легкостью производит , которая, благодаря многолетним трудам разработчиков, воплотила в себе полноценный комплекс инструментов для улучшения работы системы.
Скачать бесплатную версию CCleaner вы можете с официального сайта www.piriform.com или прямо на нашем сайте, в один клик: . Устанавливайте и возвращайтесь назад:) Далее мы подробно рассмотрим все важные для оптимизации параметры программы.

Вкладка «Очистка» . CCleaner автоматически сканирует заданные директории и удаляет временные файлы самых распространенных программ. Поддерживаются практически все популярные браузеры, такие как Internet Explorer, Opera, Google Chrome и другие, что позволяет пользователю полностью очищать все следы интернет-серфинга. Так же тщательно очищаются временные файлы мультимедийных, офисных и стандартных программ Windows.
Для начала сканирования нажмите на кнопку «Анализ». После его завершения ознакомьтесь с отчетом и нажмите на кнопку «Очистка», для окончательного удаления файлов. На некоторых ноутбуках, порой, удаляется по несколько гигабайт такого файлового мусора!
Вкладка «Реестр» . Установка и последующее удаление различных программ как правило не проходит для системы бесследно. Любое установленное приложение оставляет свои записи в реестре операционной системы и очень часто при удалении эти данные полностью не стираются. Накопление подобного информационного мусора в реестре может привести к достаточно ощутимому снижению скорости работы компьютера.
Специально для удаления подобных ошибок в программу CCleaner встроен анализатор реестра. Он бережно очищает реестр от всех найденных проблем, не допуская удаления важных параметров, что гарантирует стабильную работу системы после очистки.
Также программа позволяет сохранить копию параметров реестра перед их изменением. Кстати, о дефрагментации и очистке реестра, мы более подробно написали в отдельной статье, которая так и называется — .
Вкладка «Сервис» В данном разделе расположены утилиты по работе с установленным программным обеспечением и помощник по восстановлению системы. Все эти функции частично дублируют стандартные инструменты Windows 7, но, их объединение в одном разделе и повышенное удобство использования позволяют рекомендовать данную программу для выполнения этих задач.
В списке «Автозагрузки» находятся все программы которые запускаются вместе с операционной системой. Эта функция крайне удобна для запуска антивирусного ПО, программ мессенджеров (ICQ, Skype, Viber и т.п.) и других часто используемых с самого старта системы программ. Но, многие приложения, не являющиеся столь насущными при запуске Windows прописываются в этом списке, тем самым отнимая драгоценные ресурсы вычислительной системы ПК и замедляющие запуск системы. Внимательно изучите список программ и отключите, а затем удалите из списка те, в запуске которых на старте системы вы не нуждаетесь. Сами программы при этом с компьютера не удаляются.
В меню «Удаление программ» пользователю предлагается ознакомиться с полным списком всех установленных на мобильном компьютере программ. Для удаления ненужного программного обеспечения выделите его в списке и нажмите на кнопку «Деинсталляция», после чего будет запущен менеджер удаления. Если вы уверены что программа уже была ранее удалена, но все равно присутствует в списке установленных, нажмите на кнопку «Удалить» и CCleaner сотрет все упоминания о ней из реестра Windows 7.
Раздел «Восстановление системы» позволяет удалять ненужные точки восстановления, освобождая тем самым место на жестком диске.
Итак, мы без тени сомнения рекомендуем регулярно использовать для оптимизации Windows. Это позволит системе Windows даже спустя много лет работать так же быстро, как и при первом запуске системы. Только не перестарайтесь — чистить компьютер один раз в месяц будет более чем достаточно.
Deffragler
Второй программой, которая, на наш взгляд, должна быть установлена на каждом компьютере (за исключением тех, где используются только SSD-диски), является Deffragler. Мы не стали повторяться и подробно рассказывать об этой полезной программе здесь, т.к. на нашем сайте уже имеется множество статей, которые посвящены её функционалу. Просто прочтите и примените рекомендации из статей и , чтобы значительно улучшить работу вашего компьютера.
Шаг 3: Настройка планов электропитания
Для более простого и удобного управления опциями энергосбережения в операционной системе Windows 7 используется удобная и простая система настраиваемых планов электропитания. Как правило, по умолчанию используются два из них — «Экономный», для использования во время работы от аккумуляторной батареи, и «Сбалансированный» который автоматически активируется при подключении ноутбука к сети. Тонкая настройка плана «Экономный» позволит еще больше увеличить мобильность вашего ноутбука, практически без ущерба производительности и удобству. Активация плана «Высокая производительность» позволит использовать все ресурсы компьютера без оглядки на энергосбережение, когда вам это необходимо.
Для доступа к настройкам центра энергопотребления нажмите на значок батарейки в системном трее и, в открывшемся окошке, выберите пункт меню «Дополнительные параметры электропитания»:

Все задействованные планы будут отображены в открывшемся окне «Электропитание». Как правило, в нетбуках план «Высокая производительность» по умолчанию скрыт. Вызвать его можно нажав на стрелку «Показать дополнительные планы». Пока же, перейдем к настройке экономного режима.
Для изменения параметров плана нажмите на ссылку «Настройка плана электропитания», расположенную напротив его названия:

Для максимального сбережения ресурса аккумулятора рекомендуем установить следующие параметры, как это указано на изображении ниже:

Для более тонкой настройки нажмите на ссылку «Изменить дополнительные параметры питания». В целом, мы не рекомендуем использовать данный раздел, если вы полностью не уверены в своих знаниях основ работы ПК. В любом случае, нажатие на кнопку «Восстановить параметры по умолчанию», позволит вернуть все параметры к первозданному состоянию.
Подведём итоги
Помимо тонкой настройки системы и использования программ-чистильщиков, на скорость работы системы положительно повлияют и ваши собственные умелые действия. Не устанавливайте программы из подозрительных источников и удаляйте те, которые вам больше не нужны. Установите на свой компьютер надёжный антивирус (причём, существуют и вполне надёжные ), который не даст зловредному софту тормозить работу вашего компьютера.
Мы искренне надеемся, что наши несложные советы помогут вам использовать свой ноутбук с максимальной отдачей и эффективностью и забыть о постоянных «тормозах» и сбоях в его работе.
Повышение производительности нетбуков и ноутбуков |
Все пользователи, которые своевременно не озаботились апгрейдом своего ноутбука, или не приобрели вместо него новый и более производительный сталкиваются с тем, что через некоторое время (в среднем это пару лет) этот самый ноутбук начинает очень медленно реагировать на команды, долго запускать привычные рабочие приложения и просто временами жутко «подтормаживать». Именно по этой причине многие и задаются вопросом, как повысить производительность старенького ноутбука?
Сделать так, чтобы у трудяги открылось второе дыхание можно различными способами: как программными, так и «железными», подразумевающими апгрейд отдельных комплектующих. Данные способы могут применяться как комплексно, так и по отдельности в зависимости от состояния «пациента». Рассмотрим их по порядку.
Программные способы повышения производительности ноутбука.
Заключаются в том, что за счет оптимизации работы программ и компонентов операционной системы добиваются общего улучшения работы ноутбука. Среди программных можно отметить следующие способы повышения производительности ноутбука.
- Проверка компьютера на предмет наличия вирусов, троянов и других вредоносных программ.
Если вы никогда не пользовались антивирусом, или пользовались его нелицензионной версией без обновляемых баз вирусов, то вполне вероятно, что в вашем компьютере «поселилось» несколько вредоносных программ, которые расходуют значительную часть ресурсов компьютера, выполняя работу для своих создателей.
И освободить используемые ими ресурсы можно с помощью любого современного антивируса с актуальными базами. Для этого нужно установить выбранный антивирус на компьютер, при необходимости обновить антивирусные базы, произвести полное сканирование компьютера и выполнить все инструкции, которые будут получены во время и после проверки.
- Очистка реестра.
Реестр - это специальная база данных о параметрах и настройках в операционных системах семейства Windows. Со временем реестр подвергается значительной фрагментации, разрастается в размерах и засоряется многочисленными записями, которые потеряли свою актуальность и стали ненужными. Так как операционные системы Windows очень часто в процессе своей работы обращаются к реестру, то все названные выше причины значительно замедляют быстродействие компьютера.
Для очистки и оптимизации реестра существует большое количество самых разнообразных программ, например Cclener и RegCleaner. Данные утилиты проводят сканирование реестра, его анализ и очистку как в ручном, так и в автоматическом режиме. Опытные пользователи могут провести ручную очистку реестра, которая будет более полной и заключается в том, что утилита находит записи в реестре, которые по ее мнению являются нерабочими и предлагает вам самостоятельно принять решение о том, удалять данную запись или нет. В автоматическом режиме утилита удаляют ненужные записи сама, но только те, насчет неработоспособности которых она полностью уверена.
Вместе с удаляемыми записями создаются специальные резервные копии, с помощью которых можно в любой момент вернуть все на место как было до удаления, если после чистки реестра появились какие-либо проблемы в работе компьютера или его программ.
Популярность утилит для очистки реестра привела к тому, что появились программы лже-оптимизаторы и дефрагментаторы реестра. Они имеют необоснованно высокую стоимость и не выполняют своих функций. Могут также содержать в себе вирусы. Будьте внимательны при выборе!
- Удаление ненужных процессов и программ. Производители ноутбуков очень часто поставляют их с большим количеством предустановленных программ разной степени полезности. Если вы данными программами не пользуетесь, то удалите их и порождаемые ими процессы из компьютера через компонент «Программы» в Панели управления.
- Дефрагментация жесткого диска.
Особенностью работы жестких дисков является то, что пока диск новый информация записывается последовательно одна за другой по мере ее добавления. Когда свободное место на диске заканчивается вы начинаете удалять некоторую информацию. В результате на диске в разных его частях образуется несколько пустых областей. Новая записываемая информация будет разделена между этими областями или как говорят фрагментирована. Теперь, чтобы получить к ней доступ компьютер при ее запросе будет вынужден собирать ее с разных частей диска, что замедлит скорость работы с информацией.
Через некоторое время интенсивной записи и удаления информации диск оказывается настолько фрагментированным, что существенно замедляет скорость работы дисковой подсистемы.
Справиться с фрагментацией помогает встроенная в операционную систему утилита дефрагментации жесткого диска. Для ее запуска нужно кликнуть правой кнопкой мышки по диску, выбрать пункт меню «Свойства», в открывшемся окне перейти на вкладу «Сервис», в котором нажать на кнопку «Выполнить дефрагментацию». Программа по дефрагментации жесткого диска очень ресурсоемкая и долгая, особенно для дисков большого объема. Во время ее выполнения не рекомендуется работать с компьютером. Поэтому, ее лучше запускать на ночь, чтобы к утру получить диск с упорядоченной информацией.
- Отключение фоновых служб. Некоторые ресурсоемкие службы Windows можно отключить без потери работоспособности самой операционной системы. Это прежде всего интерфейс Aero, который отвечает за анимацию и широкие графические возможности при работе с рабочими окнами, а также служба индексирования файлов на диске. Возможно кто-то возразит против выключения службы индексирования, но меня она никогда не удовлетворяла ни по скорости поиска информации, ни по используемым для своей работы ресурсам. Кто хотя бы раз видел как работает аналог данной службы в Mac OS X под названием Spotlight - тот меня поймет.
- Проверить драйвера отдельных компонентов ноутбука (модули Wi-Fi, Bluetooth и др.) на предмет обновлений.
В новых версиях драйверов могут быть исправлены какие-то ошибки в работе данных компонентов и оптимизированы используемые ими ресурсы компьютера.
Также будет полезным проверить наличие обновлений для BIOS материнской платы ноутбука на официальном сайте производителя в разделе «Техническая поддержка». Иногда производителями выпускаются обновленные прошивки, которые обеспечивают поддержку более современных комплектующих, что окажется полезным для следующей группы способов увеличения производительности ноутбука - апгрейда «железа».
У ноутбуков возможности для апгрейда железа существенно ограничено и заключаются преимущественно в расширении объема оперативной памяти и замене жесткого диска.
- Расширение объема оперативной памяти. Может оказать существенную прибавку к производительности, особенно если на ноутбуке часто запускаются требовательные к этому показателю программы. Перед тем как произвести и решиться на ее приобретение проверьте по характеристикам ноутбука на официальном сайте какой максимальный объем поддерживает ваша модель компьютера и какого типа требуется память. Приобретайте память только двумя планками одинакового объема и производителя, чтобы обеспечить ее двухканальный режим работы. Сама замена оперативной памяти, как правило не сложна и может быть выполнена вами самостоятельно.
- Замена жесткого диска компьютера.
Здесь возможны два варианта. Так как в ноутбуки обычно устанавливают жесткие диски с частотой вращения 5400 об/мин., то можно повысить производительность установив жесткий диск повышенного объема с частотой вращения шпинделя 7200 об/мин.
Но гораздо большего эффекта можно достичь от и операционной системы для работы с ним. Эти диски, которые по своей сути представляют хорошо знакомую всем Flash-память, позволяют достичь очень заметного повышения производительности ноутбука и скорости его быстродействия.
Можно отметить, что все описанные выше способы не принесут такой прибавки в производительности как одна установка твердотельного диска. Эффект будет тем заметнее, чем более современная и скоростная шина передачи данных с жесткого диска установлена у вас на ноутбуке (SATA, SATA II или SATA III).
SSD-диски не лишены и недостатков. Во-первых, они существенно дороже аналогичных накопителей на жестких магнитных дисках при меньшем объеме. Во-вторых, из-за особенностей их работы время автономной работы ноутбука с ними сокращается до 30 процентов. И в третьих, что самое неприятное, диски данного типа пока не могут похвастаться надежностью и долговечностью. Производители дают гарантию на подобные диски от 3 до 5 лет, но не редки случае выхода их из строя в первый же год эксплуатации.
Несмотря на все это SSD-диски очень быстро завоевали симпатии пользователей, которые сразу же оценили насколько быстро с ними начинает работать операционная система за счет быстрого доступа к информации на диске в режимах чтения и записи. По субъективным ощущениям даже 2-3 летний ноутбук с подобным диском работает быстрее современного ноутбука с обычным HDD-диском.
Но если всё совсем плохо, то первым делом стоит выкинуть всё лишнее, что использует ресурсы. Наилучшим вариантом будет, так это установка archlinux (или gentoo, но это посложнее будет) по мануалу , с натягиванием лёгкого openbox и всего по минимуму. К сожалению, chromium жрёт RAM гигабайтами, так что придётся обойтись каким-нибудь netsurf"ом , ну или что-нибудь более мэйнстримное (читай, красивое) вроде Midori без расширений; в общем, выбор есть . Обязательно настраиваем zram и радуемся вдвое возросшему объёму RAM.
Теперь более хардварное. Разгон, конечно, стоит сделать. Но без опыта крайне не советую, лучше поискать машинку, которую не жаль - таки процесс может закончится немного печально. Впрочем, в случае разгона повышать кол-во оборотов кулера не то, чтобы не советую, скорее просто не получится. Из более реального разобрать его, почистить от пыли, заменить термопасту. Бюджетные ноутбуки и так работают на пределе своих охлаждающих возможностей и если ОС пишет, что кулер работает на 100%, скорее всего так и есть. Тем более, что увеличив обороты лишь загоните туда больше пыли.
Теперь о том, на что стоит потратиться. В первую очередь просто меняем RAM. Медленная работа компьютера - верный признак деградации RAM. Она сегодня первая деградирует - у современных CPU огромный запас производительности, тогда как ошибки в памяти заставляют ОС всё чаще глупить и подвисать, а порой и крашиться. Потом, если можно, таки стоит поменять и процессор: zram будет отжирать проценты CPU, так следующий он идёт узким горлышком. HDD можно поменять на SSD, но если S.M.A.R.T. говорит, что всё хорошо, значит всё хорошо: он будет давать свои 50 mbps с миллисекундной задержкой, так что SSD погоды не сделает. Ибо речь не о винде.
Теперь внимание. Если внезапно, если никак не хотите переходить на линукс, то очень очень зря. Здесь и файловые системы в юзерспейсе , и продуктивная работа , и игры (хотя на этом вряд ли можно будет поиграть). Но теперь, что можно сделать на винде: ещё меньше, чем ничего. Нет, серьёзно. Если с линуксом это кобыла будет доживать свои последние дни, то на винде ей ловить уже почти нечего. Из того, что здесь может помочь, так это только хардвар (замена RAM, CPU, добавление дискретного видео ибо Windows прожорлива на графику): так как ни zram Windows не поддерживает, ни окружение у неё не есть легковесное, ни прочих плюшек, вроде централизованного хранения библиотек (экономия на дисковом кэше). В общем, Windows нормально пашет на серьёзных машинах. Как вариант, можете попробовать Windows XP, которая пусть и не поддерживается более, но она была создана во времена, когда 512 mb RAM - это очень много. Разве только ставьте чистую и ничем более не нагружайте: не надо никаких украшалок и прочих пожирателей памяти. Для интернета всё также советую
Доброго времени суток!
К сожалению, многим пользователям приходится работать на старых или малопроизводительных ноутбуках, решая те или иные задачи (ведь наши возможности не всегда совпадают с нашими желаниями) . Но даже работу таких устройств можно сделать несколько быстрее, если все правильно настроить и докупить немного "железок".
Думаю, что многие не раз и не два замечали, как вроде бы сходные по производительности ноутбуки - работают совершенно по-разному: один - все время подвисает, притормаживает, а другой - моментально открывает программы, быстро выполняя пользовательские задачи. Это и есть подтверждение вышесказанного.
Собственно, в этой статье хотелось бы дать несколько советов и рекомендаций, которые помогут повысить производительность ноутбука (а если сделать небольшие вложения и провести апгрейд - то устройство можно существенно сделать быстрее!).
Как можно повысить производительность
Апгрейд
Вообще, ноутбуки "плохо" поддаются апгрейду, в них мало что можно заменить. Однако, в большинстве ноутбуков можно расширить кол-во оперативной памяти и установить SSD накопитель.
Причем, сразу отмечу, что апгрейд позволит сделать ваш ноутбук производительнее и быстрее, чем это можно добиться с помощью оптимизации ПО. Собственно, поэтому и поставил это на первое место в статье.
1) Твердотельный накопитель

Это первое, что я бы порекомендовал установить на ноутбук (да и на ПК тоже). Многие пользователи, кстати, недооценивают SSD и считают, что большого прироста и удобства в работе не будет. Однако, спешу заверить, что даже невооруженным глазом заметно, как ноутбук начинает на порядок быстрее работать:
- ускоряется загрузка Windows (вместо минуты-другой, загрузка происходит за 7-10 сек.);
- ускоряется запуск программ: те же документы открываются сразу же, а не с паузой, которая бывает при использовании HDD;
- после загрузки Windows больше не будет нагрузки на диск в 100% (такое часто бывает, когда у вас большое число программ в автозагрузке).
Да и в целом, ноутбук становится гораздо отзывчив. К тому же, отмечу, что сейчас цены на SSD накопители стали более доступными: диск для системы на 100 ГБ может позволить себя практически каждый пользователь.
Дополнение!
Если поймать акцию в китайских-интернет магазинах и использовать кэшбек, то память или диск можно купить гораздо дешевле, чем в обычных магазинах. Рекомендую к ознакомлению -
2. если порта M2 у вас нет, то второй диск (в том числе это может быть SSD) можно подключить к ноутбуку и другими способами:
2) Установка дополнительной планки (ОЗУ)

A1278 A1286 DDR3 SODIMM 4Гб / Планка ОЗУ, в качестве примера
В ноутбуках довольно часто сталкиваешься с нехваткой ОЗУ. К примеру, большинство ноутбуков в продаже (на сегодняшний день) имеют на борту 4-8 ГБ, что часто недостаточно...
Для примера приведу банальную ситуацию . У вас на ноутбуке, скажем, 3 ГБ ОЗУ и вы решили запустить игрушку, которой для полноценной работы требуется 4 ГБ. Часть текстур, игровых данных и пр., естественно, не смогла быть загружена в ОЗУ и была помещена в файл подкачки (который располагается на жестком диске).
Скорость ОЗУ в десятки раз выше, чем у жесткого диска. Естественно, когда эти данные потребуются в игре и они начнут загружаться - начнутся тормоза (при этом, обычно, вы сразу заметите, что возросла активность жесткого диска).
В целом, добавление памяти всегда положительно сказывается на производительности. Правда, отмечу, что если разница между 3 ГБ и 8 ГБ ОЗУ (например) заметна невооруженным глазом, то вот между 8 ГБ и 16 ГБ - заметит не каждый опытный пользователь. Это я к тому, что везде важна мера, и не всегда низкая производительность упирается в ОЗУ.
О том, как добавить планку ОЗУ в ноутбук, можете узнать из этой статьи: (есть некоторые "тонкие" моменты, не учтя которые, можно в пустую потратить деньги) .
Оптимизация ПО
Под этим я понимаю "тонкую" настройку ОС Windows и прикладных программ, которые вы используете. Благодаря такому "шаманству" удается несколько повысить быстродействие и производительность, снизить количество лагов и тормозов. Даже если у вас старый ноутбук, все равно, его скорость работы (пусть и не на много) должна возрасти...
1) Проверка автозагрузки ОС, удаление ненужного софта
После чего, проверьте автозагрузку Windows: в нее часто прописывается большое кол-во программ, который вы редко используете.
В Windows 10 чтобы посмотреть автозагрузку необходимо открыть диспетчер задач (сочетание кнопок : даже если вы здесь отключите все программы, ваш ноутбук должен работать) .

Отключаем ненужные программы в автозагрузке
Также посмотреть автозагрузку можно в утилите AIDA64: раздел программы/автозагрузка (пример представлен ниже).

Дополнение!
Утилиты для просмотра характеристик ПК (AIDA64 в том числе) -
2) Чистка ОС Windows от "мусора"
Следующее, что порекомендовал бы, это почистить систему от "мусора" (разные временные файлы, пустые папки, ярлыки, ошибочные записи в реестре и т.д.). Всё это в комплексе может существенно сказываться на производительности системы.

Чистка моего ноутбука помогла удалить порядка 6 ГБ мусора! // Утилита Advanced SystemCare
3) Электропитание - выбираем режим максимальной производительности
У ноутбуков часто краеугольное место - это электропитание. Некоторые производители устройств добавляют в свое ПО несколько режимов, например, один для максимального времени работы ноутбука от батареи (но с низкой производительностью), и второй режим - высокая производительность (при котором, батарея садится куда быстрее).
По умолчанию, чаще всего, включен либо режим с минимальным потреблением электроэнергии, либо сбалансированный режим.
Как можно проверить параметр электропитания и изменить его, при необходимости:

4) Пару слов о драйверах
Порекомендовал бы проверить систему и обновить драйвера на те устройства, для которых есть "обновки". Для автоматического поиска и обновления драйверов ко всем железкам на ноутбуке, рекомендую использовать спец. утилиты:
5) Что касается игр...
Если у вас тормозят игры, то помимо мер, принятых выше, рекомендую настроить соответствующим образом видеокарту и саму игру. Т.е. в настройках драйверов на видеокарту задать максимальную производительность, в настройках игры же, наоборот, поставить минимальные настройки. Благодаря этому, можно добавить до 20-30% FPS (что очень существенно)!
6) Использовать спец. ПО, с низкими системными требованиями
Кстати, обратите внимание на ПО, которым пользуетесь. Например, если у вас жутко тормозит антивирус или браузер, то их можно заменить на аналоги, на те программы, у которых требования к характеристикам ПК значительно ниже.
У меня на блоге есть пару статей на это тему (но, добавлю, что аналоги можно найти ко многим программам!).
7) Что еще можно оптимизировать...
Дополнительно можно отключить индексирование файлов на диске, некоторые службы в ОС которые вам не нужны, выполнить дефрагментацию диска и пр. Правда, я бы не уповал на то, что эти меры существенно повысят производительность, но тем не менее.
На этом пока всё, всем удачи!
Продолжение последует...
Сейчас особенно популярными стали настольные компьютеры. Несмотря на то что у них напрочь отсутствует мобильность, они по-прежнему остаются более выгодными устройствами. Ноутбуки с мощными системами стоят очень дорого, да и система охлаждения их часто не справляется с нагревом. Тем не менее не всегда у пользователей есть возможность поменять лэптоп на компьютер. Поэтому они пытаются узнать, как апгрейдить ноутбук.
Зачем?
Для чего в принципе разбираться с тем, как апгрейдить ноутбук? Причин у этого может быть очень много. На самом деле стоит понимать, что система «стареет» не потому, что прошло много времени и компоненты вышли из строя. Чаще всего это происходит потому, что программы долго грузятся, операционная система все больше забирает пространства, сайтам нужно все больше времени, чтобы показывать свой контент, и т.д.
Все это происходит не только потому, что компоненты начинают изнашиваться. Во многом проблема связана с быстрым развитием технологий. Появляются ресурсоемкие программы, видео высокого разрешения, сложные игры и мультимедийные ресурсы. Поэтому старые компоненты не справляются с работой, и нужно думать о том, как можно апгрейдить ноутбук.
Ситуация на рынке
Не секрет, что большинство производителей выпускает «одноразовые» товары. То есть покупатель получает устройство, которое непросто улучшать, а в случае неполадок приходится просто выкинуть его. Для производителя это выгодно, ведь пользователь идет покупать новый гаджет. Но многим хотелось бы получить более универсальное устройство, которое можно было бы модифицировать или ремонтировать.
Относительно недавно производители начали делать акцент на том, чтобы можно было улучшать новые модели. Конечно, у каждого устройства есть своя специфика и модернизации, и ремонта.
В вопросе о том, как апгрейдить ноутбук, многие опытные пользователи советуют его сменить. На деле оказывается, что улучшение лэптопа не даст большого прироста к производительности. Поэтому, если вы действительно хотите сделать серьезный апгрейд, лучше присмотреться к новым моделям устройств.
Конечно, многие, кто думает о том, как апгрейдить ноутбук Acer или устройство любой другой фирмы, считают, что улучшение - более бюджетный вариант. Тут все будет зависеть от модели лэптопа.
В некоторых случаях можно потратить больше половины стоимости нового ноутбука, а получить не такой уж и серьезный прирост производительности. Поэтому стоит внимательно рассчитать траты на новые компоненты и помнить, что апгрейд ноута лишь на время поможет забыть о лагах системы.
Апгрейд
Как узнать, можно ли апгрейдить ноутбук? Это очень важный вопрос, который во многом зависит от модели устройства. Большинство старых моделей, которые были выпущены 5-6 лет назад, можно модифицировать, но есть некая группа риска.
Каждый лэптоп имеет инструкцию по ремонту, в которой производитель объясняет пользователю, как разбирать ноут.
Если инструкция по каким-то причинам непонятна, можно в интернете найти видеогайды. Обычно по ним легко понять, какие болтики нужно откручивать, какие крышки легко снять, где расположены компоненты и пр.

Но есть среди ноутбуков и те, которые практически непригодны для модернизации в домашних условиях. Чаще всего к таким моделям относят планшетные, ультрабуки и прочие подобные варианты. Их практически невозможно улучшить и даже разобрать.
Что улучшать?
Определить, что можно заменить в ноутбуке, может каждый, кто хотя бы приблизительно понимает принцип работы устройства. В противном случае придется нести лэптоп в сервисный центр, чтобы этим занимались специалисты.
Но к сожалению, многие специалисты считают, что - это бесполезное дело, аргументируя это тем, что производитель и так позаботился о сбалансированном программно-аппаратном комплексе. Если пользователь будет вносить изменения самостоятельно, он только испортит имеющиеся параметры.
Но на самом деле можно с умом подойти к апгрейду лэптопа. Главное - внимательно изучить этот вопрос и делать все аккуратно. Некоторые компоненты будет просто заменить, а с остальными могут возникнуть некоторые проблемы.
Заменить можно:
- оперативную память;
- жесткий диск;
- модуль беспроводной сети;
- процессор;
- видеокарту;
- дисплей.
Оперативная память
Итак, в вопросе о том, как апгрейдить ноутбук Asus или любой другой, важно понимать, какая польза и затратность замены того или иного компонента.
Оперативная память очень многое может решить в работоспособности системы. Если даже увеличить ее в два раза, апгрейд будет заметен. Браузер станет работать быстрее, да и игры не будут отключаться. Несколько задач можно будет удерживать в активном состоянии.

Замена ОЗУ - простой и низкий по стоимости процесс. Чтобы до него добраться, достаточно открутит заднюю крышку, чтобы увидеть небольшой модуль. Он очень похож на тот, который устанавливают в ПК, но компактнее. Чтобы его поменять, достаточно просто вытянуть из специального разъема и установить купленный.
На некоторых материнках ноутбука можно установить сразу пару модулей ОЗУ. В этом случае лучше приобрести к уже имеющейся оперативке точно такую же, чтобы они работали корректно и эффективно.
Поменять ОЗУ может не получиться в том случае, если у вас ультратонкий ноутбук или планшетная модель, в которых микросхемы оперативной памяти впаяны в материнскую плату.
Жесткий или твердотельный диск
Как апгрейдить ноутбук HP? Практически все модели от этого производителя и лэптопы других брендов предоставляют возможность заменить HDD или SDD. Обычно это необходимо в том случае, когда хранилище занято личными файлами и некоторые системные файлы не могут найти себе место. В этом случае лэптоп начинает тормозить и лагать. Конечно, эту проблему можно решить покупкой внешнего жесткого диска, но не всегда это удобно и уместно.
Если вы хотите ускорить работу системы, нужно задуматься о покупке SSD. Это поможет загрузку ОС сделать моментальной, а ресурсоемкие программы и игры будут быстрее начинать работу. Но тут стоит учитывать, что не во всех моделях есть возможность установки твердотельного накопителя.
Процесс простой и не будет стоить много денег. Но HDD и SDD на лэптоп стоят дороже, чем на ПК. Заменять компоненты также несложно. Иногда нужно снять всю заднюю крышку или найти специальный отсек, под которым установлен ЖД. Устройство прикручено несколькими винтиками.
Есть вариант, что в ультрабуке винчестер спрятан так далеко, что до него практически невозможно добраться. В этом случае многие пытаются разобраться с тем, можно ли апгрейдить ноутбук. Самостоятельно делать это нежелательно, поскольку при разборке можно повредить компоненты.

В вопросе об апгрейде памяти ноутбука нужно упомянуть способ, который нашли энтузиасты. Поскольку использование CD-дисков сейчас непопулярно, а оптические приводы практически не используются, пользователи придумали устанавливать вместо них SDD. Для этого снимают дисковод, покупают переходник и устанавливают твердотельный накопитель.
Беспроводная сеть
Это наименее важный компонент, который пользователи стараются улучшить. Дело в том, что не всегда замена модуля может улучшить интернет-соединение. Обычно это нужно делать, если устройство перестало работать вовсе. Хотя определить, что модуль Wi-Fi стал хуже работать, несложно. Для этого можно проверить скорость на смартфоне или планшете.
Если проблема действительно в компоненте, лучше поискать один из самых последних, чтобы ближайшее время не жаловаться на скорость и стабильность соединения. При этом нужно разобраться с технологиями, которые поддерживает роутер. Если он тоже устарел, может понадобиться и его замена.

В принципе, менять модуль беспроводной сети несложно. Обычно он также находится под задней крышкой. Чтобы поменять его, не нужно быть специалистом высшего класса. Достаточно посмотреть внимательно на разъемы, которые доступны. Обычно модуль прикручен винтиками, также нужно отключить антенны.
Сложнее дело обстоит, если микросхема находится рядом с ОЗУ или винчестером, достать его будет непросто.
Процессор
Как максимально апгрейдить G700? Эта модель и любая другая требует замены процессора. Это главный компонент, который может заметно повлиять на эффективность работы системы.
Конечно, более производительный чип ускорит все процессы и задачи. Но тут вопрос в том, что некоторые устройства имеют определенный лимит возможностей. Поэтому, улучшив процессор до самого лучшего, вы можете получить нулевой результат. Чаще всего с такой ситуацией сталкиваются почти все владельцы лэптопов. Соответственно, замена CPU вряд ли что-то изменит.
Ноутбук Lenovo G700 имеет съемный процессор, поэтому в теории его можно попытаться заменить на более продвинутый вариант. Но стоит помнить о «грузоподъемности» устройства. Дальше Intel Core i3 засматриваться смысла нет. Покупка влетит в копеечку, а производительность вырастет незначительно.
Вообще в вопросе о том, как апгрейдить ноутбук Lenovo или любого другого производителя, главным считается замена основных компонентов. Но крайне редко встречаются модели, которые имеют съемный процессор. Поэтому заменить его не получится. Хотя с самим процессом замены никаких проблем нет. Намного сложнее выбрать новый чип для системы, чтобы он раскрылся полностью и действительно дал прирост производительности.

Видеокарта
Разбираясь в том, как апгрейдить ноутбук, часто думаешь о замене видеокарты. Многие полагают, что это решит множество проблем. С одной стороны, такие убеждены обоснованы, поскольку и видеокарта, и процессор сильно влияют на производительность системы. Тут дело в другом.
Так сложилось, что производители выпускают несколько модификаций одной и той же модели. Каждая стоит по-разному, все зависит от «начинки». Покупателю часто приходится приобретать версию подешевле, а после жаловаться на состояние системы. В этом случае как раз и можно постараться добыть компоненты, которые были в таком же, но более дорогом ноутбуке. По крайней мере, в этом случае не должно возникнуть проблем с совместимостью.
Чтобы установить новую видеокарту в лэптоп, нужно разбираться в системе и том, что находится на материнской плате. В этом процессе нужно полностью достать плату из корпуса и отыскать место, где находится графический адаптер. Только в этом случае начать пробовать подключать новый компонент.
Как уже упоминалось ранее, пробовать нужно только в том случае, если у модели ноута были другие модификации с более мощными комплектующими. Тогда можно будет просто подобрать себе нормальный графический адаптер.
Геймерский ноут
В вопросе о том, как апгрейдить ноутбук для игр, стоит сразу отметить, что сильного прироста в FPS не будет. Хотя в некоторых случаях пользователи замечают ускорение общей работы системы не только в играх. Тут все зависит от изначальной мощности устройства. Если ваш лэптоп был куплен для работы с офисными программами и в интернете, нет никакого смысла разбираться с тем, как апгрейдить ноутбук для игр.

Если же это изначально был геймерский аппарат, то некие изменения внести можно, но они с большой вероятностью будут незначительными. К тому же игровые лэптопы обычно рассчитаны на возможную замену комплектующих, поэтому в этом вопросе разобраться будет проще.
Также многих волнует вопрос, как апгрейдить видеопамять на ноутбуке. Есть два варианта: покупать новую видеокарту или увеличивать качество памяти. Других вариантов нет. Поэтому приходится какими-то программными методами ускорять частоту работы памяти.
Конечно, некоторые специалисты могут посоветовать допаять одну из микросхем, но с огромной вероятностью нарушится работа адаптера, и все равно придется покупать новый.
В апгрейд ноутбука, как ни странно, входит замена дисплея. Обычно такой вариант с удовольствием примут те пользователи, которые устали от мерцаний, глянцевой поверхности и небольшого разрешения. Тогда-то и можно задуматься о смене матрицы. Разница с новым экраном будет заметна сразу, поэтому апгрейд считается крайне полезным и нужным.
А вот получится ли самостоятельно заменить матрицу - вопрос другой. Сделать это непросто, поскольку нужно снимать крышку с петель, далее доставать матрицу из рамки, а потом разбирать остальную часть ноутбука. Последний этап нужен для того, чтобы была возможность отключить старый дисплей и подключить новый к материнской плате.

Но сложнее даже не отключение и подключение экрана, а выяснение того, какой экран подойдет. Некоторые ноутбуки, как ни крути, не могут справиться с двухканальным шлейфом. Также могут быть проблемы с подключением к материнской плате.
С чем придется столкнуться?
В процессе апгрейда ноутбука придется столкнуться с некоторыми проблемами. К примеру, в подборе оперативной памяти нужно проверять поддерживаемую материнской платой частоту памяти, иначе не будет никакого смысла покупать модель с ускорением. Достаточно будет выбрать больший объем ОЗУ.
Стоимость модулей для лэптопов очень высокая, поэтому многие не видят никакой целесообразности в этом деле. Есть также шанс, что придется докупать еще один шлейф, поскольку бюджетные ноутбуки настроены на один канал работы. В этом случае снова придется потратиться.
При выборе процессора стоит внимательно проверять совместимость чипов и поколений. Они должны быть абсолютно идентичными. Разница может быть лишь в частоте нового чипа. На неродном компоненте с большой вероятностью не будет работать разгон.
Меняя ЖД, лучше думать только об увеличении объема, поскольку более высокий показатель в большей степени может повысить температуру в корпусе. В покупке видеокарты важна совместимость поддержки в БИОС. Если ноутбук поддерживает стандарт MXM, то есть возможность использовать внешний графический ускоритель.