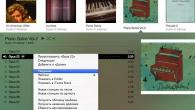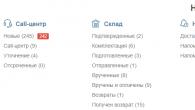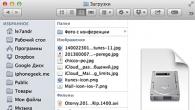Приветствую вас, уважаемые любознательные читатели! Сегодня выясним как отключить сообщение «Windows обнаружила неполадки жесткого диска». Обычно такое ругательство действительно указывает на проблемы с вашим винчестером. В моем случае оно появилось после установки Windows на жесткий диск с некоторым количеством бэд-блоков и недопустимо большим значением атрибута №5 (Reallocated Sectors Count) в SMART’е. Как проверить жесткий диск на ошибки, мы разберем отдельно, а сейчас просто отключим это окошко, чтобы не мешало работе своими внезапными появлениями. Тем не менее, как только появится возможность — рекомендую заменить винчестер на новый.
Зайдем в Редактор групповых политик. Для этого нажимаем Win + R и пишем: gpedit.msc.

Откроется Редактор локальной групповой политики. Переходим по адресу: Конфигурация компьютера -> Административные шаблоны -> Система -> Диагностика -> Диагностика диска .

Там мы обнаружим два параметра, которыми и займемся. Дважды кликаем на первый параметр и в следующем окошке выставляем значение Отключить. Нажимаем ОК.

Если система выдает ошибку «Windows обнаружила неполадки жесткого диска», причин этому могут быть самыми разными, как и ее последствия. Возможно неисправен жесткий диск (или брак, если компьютер новый), или файлы операционной системы повреждены и не загружаются. Если вы столкнулись с такой проблемой, спешу вас предупредить — вы можете потерять все свои данные: документы, видео, программы и изображения, если в конечном счете диск станет непригодным, что произойдет рано или поздно.
Что делать если возникло сообщение «Windows обнаружила неполадки жесткого диска»
Во-первых, сохраняйте спокойствие, не паникуйте. Обратите внимание на нижнюю часть сообщения, где показано, с какими именно разделами имеются проблемы. Это сэкономит вам время, учитывая что проверка занимает много времени — вы будете знать с какими разделами работать. Проверку будем проводить с помощью команды CHKDSK (от Check Disk), которая проверяет состояние жесткого диска и исправляет любые ошибки или неполадки, если это возможно.
А предупреждение «Windows обнаружила неполадки жесткого диска» как упоминалось выше, возникает из-за неполадок жесткого диска — а иногда это просто повреждение секторов, которого как-раз таки можно вылечить с помощью CHKDSK. Итак, проверку будем выполнять через командную строку, которую можно открыть нажав одновременно клавиши Windows + R.
Откроется диалоговое окно Выполнить. Введите CMD и нажмите Enter.

В окне командной строки введите букву проблемного раздела, или оставьте как есть, если нужно проверить раздел диска по умолчанию.


Однако, мы видим сообщение «ВНИМАНИЕ! Параметр F не указан. CHKDSK выполняется в режиме только чтения» , плюс некоторую информацию. Этого недостаточно. Если мы хотим произвести полное сканирование жесткого диска и позволить Windows выполнять автоматическое исправление ошибок системных файлов и поврежденных секторов, необходимо добавить к команде CHKDSK параметр /F, т.е. чтобы стало CHKDSK /F.
Примечание: Если для проверки вы выбрали диск, содержащий операционную систему, вам будет предложено произвести проверку после перезагрузки.
Если команда CHKDSK не помогла
В такой ситуации я вам рекомендую начать создавать резервные копии всех важных файлов и данных. Их вы можете перенести в безопасные разделы из разделов имеющих неисправности (помните в предупреждении были указаны проблемные разделы). Или на другой носитель, к примеру, переносный жесткий диск.
После того, как вы скопировали все важные данные, вы можете проверить жесткий диск на предмет пригодности для дальнейшего использования. Т.е. вы можете попробовать восстановить его работоспособность путем полного (не быстрого), нажав правой кнопкой на диск и выбрав «Форматировать» — процесс может занять достаточно длительное время, в зависимости от размера диска. Имейте терпение.

Все приведенные выше советы и инструкции должны помочь вам в решении проблемы «Windows обнаружила неполадки жесткого диска» — ошибка, связанная с неисправностями жесткого диска. Также плюс ко всему вышесказанному, я бы посоветовал вам переустановить операционную систему, потому как в большинстве случаев это помогает в решении большинства проблем. Если ничего не помогло, дайте мне обратную связь через форму комментариев ниже.
Жесткий диск считается одним из основных компонентов компьютерной системы, так как без него система попросту не может работать. Он способен хранить большой объем данных, к которым можно получить доступ в любое время. Однако иногда вы рискуете потерять важные данные, например, если жёсткий диск каким-либо образом повредится. Винчестер может выйти из строя после накопления плохих секторов в течение длительного периода времени или внезапного сбоя. Постепенный отказ жесткого диска трудно обнаружить, так как его симптомы имитируют другие проблемы компьютера, такие как вирусы и вредоносное ПО. Эти симптомы обычно являются повреждением файлов и ухудшением скорости работы ПК.
Неисправности у жесткого диска обычно возникают из-за увеличения числа поврежденных секторов, которые накапливаются с течением времени. Сбой жесткого диска может быть внезапным, полным, постепенным или частичным по своей природе, и в большинстве случаев восстановление данных является единственным решением. Однако восстановление данных никогда нельзя гарантировать с полной уверенностью. В этой статье постараемся ответить на вопрос: возможен ли ремонт неисправного жесткого диска и насколько он целесообразен в различных ситуациях? Итак, при каких же неисправностях возможен ремонт «винчестера»?
Неисправность платы электроники
Обычно данная проблема возникает из-за перебоев с питанием, скачков напряжения и т.д. В 99% случаев можно диагностировать данную неисправность полным отсутствием отклика на подачу питания. HDD не должен раскручивать шпиндель, издавать каких-либо признаков работоспособности вообще, так же при коротком замыкании может сильно греться часть элементов на плате.
Ремонт HDD в данной ситуации возможен. Он может быть элементным, т.е. меняются отдельные элементы на плате электроники, а также плата может быть заменена на аналогичную. Однако, второй вариант ремонта предполагает только восстановление работоспособности диска, но не восстановление данных. Все дело в том, что процесс восстановления данных отличается от процесса ремонта тем, что при извлечении данных аналогичная плата электроники подгоняется по адаптивам к «пациентской банке», а в случае ремонта жесткого диска, наоборот, «банка» подгоняется под плату, соответственно создаются новая служебная информация и пользовательские данные более будут недоступны.
Наличие небольшого количества нечитаемых секторов в пользовательской зоне жесткого диска.
 Ремонт жесткого диска в этом случае возможен только, если количество повреждений невелико и их можно скрыть в заводских дефект-листах, либо если нечитаемые сектора появились в определенной области и возможно отрезать часть пользовательской зоны, чтобы предотвратить появление ещё большего количества проблемных зон. Однако, такой ремонт мы считаем допустимым только если данный накопитель будет использоваться не для хранения важных данных. Дело в том, что появление бэд блоков обычно имеет лавинообразный характер и надолго вернуть жизнь «битому» диску очень маловероятно!
Ремонт жесткого диска в этом случае возможен только, если количество повреждений невелико и их можно скрыть в заводских дефект-листах, либо если нечитаемые сектора появились в определенной области и возможно отрезать часть пользовательской зоны, чтобы предотвратить появление ещё большего количества проблемных зон. Однако, такой ремонт мы считаем допустимым только если данный накопитель будет использоваться не для хранения важных данных. Дело в том, что появление бэд блоков обычно имеет лавинообразный характер и надолго вернуть жизнь «битому» диску очень маловероятно!
Поврежденная служебная зона жесткого диска
 Эта проблема начала встречаться достаточно редко в последние годы и тем не менее, бывают случаи, когда создание новой служебной зоны (транслятора, дефект-листов и т.д., приводит к полному возвращению работоспособности накопителя). Иногда для этого требуется запуск полной проверки и создания новой «служебки», иногда лишь небольшие манипуляции, вроде очистки SMART, пересчета транслятора или сдвига служебных зон на небольшие величины. При механических повреждения восстановить работоспособность жесткого диска уже невозможно ни при каких обстоятельствах. Даже при вскрытии гермозоны винчестера в специальных условиях, добиться его нормальной работы практически всегда невозможно. Поэтому, если ваш диск подвергся любому физическому воздействию, с очень большой долей вероятности ремонту диск уже не подлежит, либо он совершенно нецелесообразен, поскольку не может гарантировать его хоть сколько-нибудь нормальной работы.
Эта проблема начала встречаться достаточно редко в последние годы и тем не менее, бывают случаи, когда создание новой служебной зоны (транслятора, дефект-листов и т.д., приводит к полному возвращению работоспособности накопителя). Иногда для этого требуется запуск полной проверки и создания новой «служебки», иногда лишь небольшие манипуляции, вроде очистки SMART, пересчета транслятора или сдвига служебных зон на небольшие величины. При механических повреждения восстановить работоспособность жесткого диска уже невозможно ни при каких обстоятельствах. Даже при вскрытии гермозоны винчестера в специальных условиях, добиться его нормальной работы практически всегда невозможно. Поэтому, если ваш диск подвергся любому физическому воздействию, с очень большой долей вероятности ремонту диск уже не подлежит, либо он совершенно нецелесообразен, поскольку не может гарантировать его хоть сколько-нибудь нормальной работы.
Поврежденные файлы
Повреждение системных файлов обычно возникает, когда система отключается внезапно, что делает невозможным доступ к вашему жесткому диску и, следовательно, к вашей системе. Некоторые из причин проявления повреждённых файлов включают скачки напряжения, использование вредоносных программ, случайное закрытие запущенной программы и неправильное выключение ПК. Решение, а точнее профилактика предотвращения этой проблемы заключается в том, чтобы закрыть все запущенные программы, прежде чем приступать к выключению компьютера. Кроме того, само выключение компьютера лучше всего производить стандартным способом, а не задерживать кнопку пуск или вообще вытаскивать сетевой кабель из розетки (хотя едва ли кто-то ещё так делает в наше время). В дополнение к этому, вам следует избегать установки вредоносных программ в целом и регулярно проводить проверки и чистить HDD, чтобы никакие нежелательные программы не оставались там надолго.
Вирусы и вредоносное ПО

Компьютерные вирусы и вредоносные программы являются следующим фактором, который может оказать крайне негативное воздействие на работоспособность жёсткого диска. Они заражают систему и повреждают системные файлы, хранящиеся на нём. Они обычно попадают в систему из внешнего источника, например, из Интернета или внешнего накопителя. Атаки этих вирусы и вредоносное ПО изначально направлены больше именно на жесткий диск, а в последствии могут и распространиться на другие компьютеры, если они связанны с заражённой машиной по локальной сети. Обновление операционной системы вашего компьютера является одним из решений подобной проблемы. Более того, еще одним возможным решением является установка и частое обновление качественной антивирусной программы. Этот антивирус будет защищать вашу систему и ваш жесткий диск и следить за тем, чтобы он оставался в безопасности от их угроз. Так что, если данные, хранящиеся на вашем винчестере, представляют для вас огромную ценность, то не стоит экономить на антивирусе.
Производственный брак
 Как не странно, этот пункт также нельзя упускать из виду, если вы хотите, чтобы HDD прослужил вам максимально долго и эффективно. Жесткие диски, которые не были протестированы заранее, могут отказать даже после нескольких месяцев использования. Эта проблема встречается в основном у новых жестких дисков. Причина этого чаще всего кроется конечно же в производственном браке, который и приводит к сбою жесткого диска. Лучший способ предотвратить эту проблему – подойти к вопросу о покупке нового жесткого диска максимально внимательно и, при необходимости, прибегнуть к квалифицированной помощи. Крайне важно проверить новый жесткий диск перед его установкой в вашей компьютерной системе, если такая возможность, конечно, имеется. И всё же, никогда нельзя быть на все сто процентов уверенным, что с вашей покупкой такого не произойдёт. Так что, в подобном случае, единственным выходом из ситуации будет возврат и замена.
Как не странно, этот пункт также нельзя упускать из виду, если вы хотите, чтобы HDD прослужил вам максимально долго и эффективно. Жесткие диски, которые не были протестированы заранее, могут отказать даже после нескольких месяцев использования. Эта проблема встречается в основном у новых жестких дисков. Причина этого чаще всего кроется конечно же в производственном браке, который и приводит к сбою жесткого диска. Лучший способ предотвратить эту проблему – подойти к вопросу о покупке нового жесткого диска максимально внимательно и, при необходимости, прибегнуть к квалифицированной помощи. Крайне важно проверить новый жесткий диск перед его установкой в вашей компьютерной системе, если такая возможность, конечно, имеется. И всё же, никогда нельзя быть на все сто процентов уверенным, что с вашей покупкой такого не произойдёт. Так что, в подобном случае, единственным выходом из ситуации будет возврат и замена.
Перегрев
 Перегрев также является одной из наиболее частых проблем, приводящих к неисправности жестких дисков. Если система перегружена, кулер может начать вращаться медленнее, вследствие чего система начинает нагреваться сразу после загрузки. Более того, есть большая вероятность услышать посторонние щелчки, что свидетельствует о перегреве жесткого диска. Причиной этого является отсутствие надлежащей вентиляции или неисправный процессорный кулер, который перегревает систему до такой степени, что жесткий диск начинает разрушаться. Решением проблемы отчасти является правильная установка кулера и обеспечение достаточного охлаждения для жесткого диска. Кроме того, вы можете установить специальную программу, которая будет уведомлять вас о температуре жесткого диска. Если он начнет превышать максимальный предел, выключите компьютер некоторое время и дайте ему остыть, прежде чем возобновлять работу, но в перспективе, естественно, проведите надлежащую диагностику.
Перегрев также является одной из наиболее частых проблем, приводящих к неисправности жестких дисков. Если система перегружена, кулер может начать вращаться медленнее, вследствие чего система начинает нагреваться сразу после загрузки. Более того, есть большая вероятность услышать посторонние щелчки, что свидетельствует о перегреве жесткого диска. Причиной этого является отсутствие надлежащей вентиляции или неисправный процессорный кулер, который перегревает систему до такой степени, что жесткий диск начинает разрушаться. Решением проблемы отчасти является правильная установка кулера и обеспечение достаточного охлаждения для жесткого диска. Кроме того, вы можете установить специальную программу, которая будет уведомлять вас о температуре жесткого диска. Если он начнет превышать максимальный предел, выключите компьютер некоторое время и дайте ему остыть, прежде чем возобновлять работу, но в перспективе, естественно, проведите надлежащую диагностику.
Компьютер не может обнаружить жесткий диск или BIOS
Неспособность компьютера обнаруживать BIOS или жесткий диск является следствием нарушений в подаче питания, обеспечиваемым ИБП. Это приводит к тому, что жесткий диск не вращается должным образом, что заставляет ПК не обнаруживать ни BIOS, ни жесткий диск. Лучший способ решить эту проблему – обеспечить правильное функционирование источника питания для аппаратных компонентов ПК, в особенности для жесткого диска. Вы можете сделать это, просто заменив кабель, соединяющий ИБП с компьютером, а также заменить сам бесперебойник на модель более надёжной и проверенной компании.
Неожиданные сбои в работе компьютера
 Когда жесткий диск становится слишком старым, он начинает проявлять всевозможные проблемы, которые могут привести к непредвиденным сбоям компьютера. Причина этого в основном заключается в накоплении плохих секторов в течение большого периода времени. По мере того как плохие сектора накапливаются, двигатель и головку чтения/записи винчерстера заклинивает. Если это произойдет, вы начнете слышать скрежет, а файлы и папки начнут внезапно исчезать. Вы можете избежать этого, периодически проводя различные проверки жесткого диска и (опять же) устанавливая антивирусные программы, которые защищают ваш жесткий диск от угрозы вирусов, что может привести к созданию плохих секторов. Более того, замена жесткого диска каждые 3-4 года также является хорошим способом решения этой проблемы.
Когда жесткий диск становится слишком старым, он начинает проявлять всевозможные проблемы, которые могут привести к непредвиденным сбоям компьютера. Причина этого в основном заключается в накоплении плохих секторов в течение большого периода времени. По мере того как плохие сектора накапливаются, двигатель и головку чтения/записи винчерстера заклинивает. Если это произойдет, вы начнете слышать скрежет, а файлы и папки начнут внезапно исчезать. Вы можете избежать этого, периодически проводя различные проверки жесткого диска и (опять же) устанавливая антивирусные программы, которые защищают ваш жесткий диск от угрозы вирусов, что может привести к созданию плохих секторов. Более того, замена жесткого диска каждые 3-4 года также является хорошим способом решения этой проблемы.
Человеческий фактор
Ошибки, сделанные пользователем, также оказывают влияние на возникновение неисправностей жёсткого диска. Например, неправильная установка операционной системы, внесение изменений в настройки системного реестра и изменение местоположения системных файлов – это всё весьма распространённые пользовательские ошибки, которые могут нанести необратимый ущерб жесткому диску. Избегайте внесения каких-либо ненужных изменений в параметры системного реестра или изменения расположения системных файлов. Кроме того, убедитесь, что вы правильно устанавливаете операционную систему.
Жесткие диски жизненно важны для правильной работы компьютерной системы. Однако они уязвимы к повреждениям и возникновению проблем, которые могут привести к потере данных, которые были сохранены на них. Однако, принимая необходимые меры предосторожности, вы можете избежать возможных неисправностей жесткого диска. Ниже приведены некоторые советы, которые необходимо запомнить, если вы не хотите потерять свои драгоценные данные:
- Установите хорошую антивирусную программу на свой компьютер и регулярно обновляйте ее.
- Всегда создавайте резервные копии своих данных в отдельном месте.
- Никогда не выключайте компьютер во время работы любой программы.
За помощь в подготовке материала мы благодарим экспертов лаборатории АЙКЭН.
Лучшие программы для диагностики винчестера
Если вы ничего не знаете о состоянии вашего жесткого диска, вы можете попросту не успеть сохранить свои данные, когда настанет критический момент. Вы должны понимать, что любая из возможных неисправностей жесткого диска может застать вас врасплох, и именно поэтому вам необходимо будет знать, когда наступит время для резервного копирования ваших данных. Чтобы следить за состоянием винчестера, особенно если видимых причин каких-либо неполадок не наблюдается, лучше всего установить качественное программное обеспечение для периодической диагностики его состояния. С некоторыми из наиболее популярных программ вы сможете ознакомиться ниже.
CrystalDiskInfo
 Это удобная бесплатная программа, которая может контролировать S.M.A.R.T.-атрибуты, и будет отображать основную информация о диске и его температуре. Она поставляется в нескольких версиях, которые включают в себя больше тем и поддержку нескольких языков. Установщик может предложить и другое ПО, поэтому будьте осторожны, так как вы наверняка не захотите попутно установить пару-тройку ненужных программ. Программа использует простой интерфейс, который будет отображать информацию о состоянии S.M.A.R.T.-атрибутов вашего жесткого диска, аппаратных характеристик и температуры. В случае возникновения проблемы вы сможете легко найти ее в списке атрибутов.
Это удобная бесплатная программа, которая может контролировать S.M.A.R.T.-атрибуты, и будет отображать основную информация о диске и его температуре. Она поставляется в нескольких версиях, которые включают в себя больше тем и поддержку нескольких языков. Установщик может предложить и другое ПО, поэтому будьте осторожны, так как вы наверняка не захотите попутно установить пару-тройку ненужных программ. Программа использует простой интерфейс, который будет отображать информацию о состоянии S.M.A.R.T.-атрибутов вашего жесткого диска, аппаратных характеристик и температуры. В случае возникновения проблемы вы сможете легко найти ее в списке атрибутов.
HDDScan
 HDDScan
был создан для поддержки всех типов жестких дисков, независимо от того, кто их производит. Данная программа является портативной, и после загрузки вы сможете запускать её напрямую, не устанавливая. Она может проверять статус S.M.A.R.T.-атрибутов вашего жесткого диска, а помимо этого вы можете получить доступ к более широкому спектру тестов и функций. Она также поддерживает работу с RAID-массивами, что позволяет её проводить тест и для них. Эти тесты включают в себя запись, чтение и стирание информации на HDD. Все проведённые тесты будут добавлены в раздел Test Manager, и автоматически станут в очередь для запуска по завершении.
HDDScan
был создан для поддержки всех типов жестких дисков, независимо от того, кто их производит. Данная программа является портативной, и после загрузки вы сможете запускать её напрямую, не устанавливая. Она может проверять статус S.M.A.R.T.-атрибутов вашего жесткого диска, а помимо этого вы можете получить доступ к более широкому спектру тестов и функций. Она также поддерживает работу с RAID-массивами, что позволяет её проводить тест и для них. Эти тесты включают в себя запись, чтение и стирание информации на HDD. Все проведённые тесты будут добавлены в раздел Test Manager, и автоматически станут в очередь для запуска по завершении.
PassMark DiskCheckup
 Это программное обеспечение для тестирования жестких дисков бесплатно для личного использования. Для начала вам нужно будет загрузить небольшой файл размером 2 Мб, и после просто установить программу. В соответствующей вкладке S.M.A.R.T. Info в программе вы увидите текущее состояние и значения атрибутов, такие как время раскрутки пакета дисков, частоту ошибок при чтении данных с диска, ошибки, которые не могли быть восстановлены, используя методы устранения ошибки аппаратными средствами, и другие параметры S.M.A.R.T. Помимо этого программа записывает историю характеристик, наблюдаемых DickCheckup
, которые могут использоваться для сравнения в случае их выхода из-под контроля или сбоя. DiskCheckup также может запускать два типа тестов диска: короткий (5 минут) и расширенный (до 45 минут).
Это программное обеспечение для тестирования жестких дисков бесплатно для личного использования. Для начала вам нужно будет загрузить небольшой файл размером 2 Мб, и после просто установить программу. В соответствующей вкладке S.M.A.R.T. Info в программе вы увидите текущее состояние и значения атрибутов, такие как время раскрутки пакета дисков, частоту ошибок при чтении данных с диска, ошибки, которые не могли быть восстановлены, используя методы устранения ошибки аппаратными средствами, и другие параметры S.M.A.R.T. Помимо этого программа записывает историю характеристик, наблюдаемых DickCheckup
, которые могут использоваться для сравнения в случае их выхода из-под контроля или сбоя. DiskCheckup также может запускать два типа тестов диска: короткий (5 минут) и расширенный (до 45 минут).
HDD Regenerator
 HDD Regenerator
может помочь обратить вспять некоторые из негативных эффектов, оказанных битыми секторами на ваш жесткий диск. В некоторых случаях он может восстанавливать проблемные области, поэтому в случае успеха вы сможете продолжить привычную работу за компьютером. В других случаях HDD Regenerator по крайней мере дает вам возможность достать важную информацию, прежде чем вам потребуется полностью заменить жесткий диск. Данная программа весьма полезна, поскольку она поддерживает множество различных типов жестких дисков. Разработчики утверждают, что она может восстановить примерно 60% жестких дисков. И хотя это не самый высокий шанс успеха, такой исход всё ещё лучше, чем ничего. Единственный субъективный недостаток заключается в том, что HDD Regenerator может быть немного более сложным для освоения начинающим пользователям.
HDD Regenerator
может помочь обратить вспять некоторые из негативных эффектов, оказанных битыми секторами на ваш жесткий диск. В некоторых случаях он может восстанавливать проблемные области, поэтому в случае успеха вы сможете продолжить привычную работу за компьютером. В других случаях HDD Regenerator по крайней мере дает вам возможность достать важную информацию, прежде чем вам потребуется полностью заменить жесткий диск. Данная программа весьма полезна, поскольку она поддерживает множество различных типов жестких дисков. Разработчики утверждают, что она может восстановить примерно 60% жестких дисков. И хотя это не самый высокий шанс успеха, такой исход всё ещё лучше, чем ничего. Единственный субъективный недостаток заключается в том, что HDD Regenerator может быть немного более сложным для освоения начинающим пользователям.
Винчестеры, как и любое другое «железное» оборудование, установленное на компьютере, увы, не только не вечны, но и не застрахованы от возникновения сбоев в работе вследствие появления разного рода непредвиденных или перманентных ошибок. При этом операционная система очень часто без видимой на то причины настойчиво сообщает, что Windows обнаружила неполадки жесткого диска.
Решение по устранению такой проблемы, казалось бы, лежит на поверхности. Достаточно запустить проверку проблемного раздела (обычно системного), после чего в системах версий седьмой и ниже установить автоматическое исправление ошибок сбойных секторов (в восьмой и десятой модификациях это не требуется), а затем согласиться с ее выполнением при следующей перезагрузке (аналогично процедура может активироваться через командную строку). Но тут не все так просто, поскольку ситуаций, когда проверка винчестера не дает желаемых результатов или просто оказывается невозможной, бывает достаточно много. При этом отслеживание состояния диска производится в фоновом режиме, а уведомление о том, что Windows обнаружила неполадки жесткого диска, выдается снова и снова. Отключить его появление можно несколькими простыми способами, о которых далее и пойдет речь. Но для начала рассмотрим самые распространенные проблемы.
Windows обнаружила почему появляется это сообщение?
Чаще всего такое уведомление появляется при старте системы, поскольку диагностика диска запускается как раз на стадии загрузки Windows.
Как уже говорилось, инструментарий стандартной проверки не всегда оказывается способным устранить выявленные проблемы. Наиболее часто это проявляется, когда винчестер попросту начал «сыпаться» или на нем обнаружено слишком большое количество нестабильных BAD-секторов или областей, содержащих неисправимые ошибки. Аналогично выглядит ситуация и с установкой системы, когда после первого старта она и сообщает пользователю, что Windows обнаружила неполадки жесткого диска. Понятно, что в такой ситуации лучше всего винчестер заменить, а то ведь со временем и вся система перестанет работать по причине неустранимых сбоев. Так считают практически все пользователи. Однако, если можно так сказать, обмануть систему можно, просто отключив соответствующую службу, причем довольно просто.
Windows обнаружила неполадки жесткого диска: как убрать постоянное появление уведомления через групповые политики?
Среди всех методик отключения появления сообщения об обнаруженных сбоях для начала остановимся на изменении параметров групповых политик. В редакторе, вызываемом через стандартное меню «Выполнить», - сочетанием gpedit.msc, через административные шаблоны конфигурации компьютера, разделы системы и диагностики найти пункт диагностики жесткого диска.

Справа в окне будет представлено два параметра. По умолчанию они находятся в активном состоянии. Войдя в редактирование каждого из них через двойной клик или соответствующий пункт меню ПКМ, в качестве текущего состояния нужно указать отключение, сохранить изменения и перезапустить компьютерную систему. После этого сообщение о том, что на каком-то этапе были обнаружены неполадки жесткого диска, Windows 7 или любая другая ОС этого семейства и при старте, и в процессе работы выдавать перестанет.
Как избавиться от сообщения в «Планировщике заданий»?
Не менее просто проблема отключения появления уведомления решается и в так называемом «Планировщике заданий», доступ к которому можно получить через раздел управления компьютером или вызвать его инструментарий напрямую из консоли «Выполнить».

Чтобы отключить постоянное напоминание о том, что Windows обнаружила неполадки жесткого диска, необходимо использовать раздел управления компьютером (администрирование), через пункт библиотек и разделы Microsoft и Windows добраться до папки DiskDiagnostic, после чего справа выставить в отключенное состояние аналогичные групповым политикам параметры, которые, правда, будут представлены исключительно в англоязычном варианте. Как и в предыдущем случае, потребуется ребут (перезагрузка) компьютера.
Другие методы отключения сообщения
В принципе, отключить появление вышеуказанного напоминания можно путем остановки соответствующей службы (причем нескольких сразу) или с использованием изменения значений некоторых ключей системного реестра, однако эти два способа, по сравнению с вышеописанными, являются несколько более сложными, а вмешательство в реестр без четкого понимания выполняемых действий и необходимых знаний недопустимо.

Кроме того, случайное изменение какой-то записи может привести к самым непредсказуемым для всей системы последствиям, и обычно без сохранения копии реестра отменить сделанные изменения бывает достаточно сложно (иногда даже стандартный откат не помогает). Поэтому в качестве наиболее приемлемых и простых решений по устранению описанной выше проблемы лучше использовать исключительно представленные методики, тем более что в них как раз ничего сложного и нет, а справится с такой задачей даже самый несведущий в настройке Windows пользователь.
А вообще, заниматься отключением диагностики по большому счету не рекомендуется, поскольку так будет утеряна возможность своевременного обнаружения возможных неполадок и сбоев в работе самого винчестера, что очень сильно и далеко не самым лучшим образом может сказаться и на поведении операционной системы. Такие действия имеют смысл только в том случае, если вы твердо решили заменить диск, но скопировать необходимую информацию на другой носитель за один раз не получается, или имеются проблемы с созданием образа диска (или снимка состояния Windows). Если же речь идет об установке Windows или любой другой ОС на проблемный винчестер или ее обновлении, то и такими вещами, как уже понятно, лучше не заниматься (все равно через некоторое время жесткий диск работать откажется).
Жесткий диск является одним из самых важных устройств компьютера, на котором хранится вся информация, записанная на вашем компьютере. Любые неполадки влекут за собой серьезные последствия, ведь вы можете навсегда потерять важные данные. В большинстве случаев эти устройства страдают на битые сектора, которые является первым признаком того, что диск начинает «рассыпаться». Они проявляют себя, когда при открытии некоторых файлов возникает ошибка «Отказано в доступе» или компьютер при запуске программы (обращении к диску) начинает тормозить, при этом увеличивается шум вентилятора винчестера.
Рассмотрим одну из ошибок, при возникновении которой операционная система выдает сообщение: «Windows обнаружила неполадки жесткого диска». Ошибка возникает на версиях Windows 7, 8.1, 10. Как найти решение и что делать при возникновении следующего сообщения, и к чему может привести эта неполадка.

В первую очередь, нужно перенести все записанные файлы и папки с поврежденного носителя. Если в компьютере установлено два жестких диска или у вас дома настроена локальная сеть (или Wi-Fi), выполнить эту операцию можно простым копированием на другой винчестер или компьютер. Но что делать, если используется один винчестер.
Переносить на другой локальный диск (C: или D:), нет смысла, так как начинает «сыпаться» сам винчестер. В таком случае, без внешнего накопителя не обойтись. Если объём его небольшой, хотя бы скопируйте самые важные документы.
При этой ошибке лучше обратится в сервисный центр, чтобы дальше не усугубить ситуацию.
Как скопировать поврежденные файлы?
Когда при копировании информации вам не удалось перенести какие-то файлы, это говорит о том, что на поверхности диска появились битые сектора. Если среди поврежденных файлов есть важные, пробуем восстановить диск с помощью специальной утилиты MHDD. Её следует запускать из загрузочного съемного носителя – флешки или CD/DVD диска, поэтому нужно создать загрузочный диск и записать эту утилиту. Во время диагностики программа сможет вытащить информацию из поврежденных секторов и перенести в зарезервированную область винчестера.

После лечение битых секторов удается скопировать ранее «поврежденные» файлы.
Зачем нужна резервная копия?
Итак, что делать с винчестером. После тестирования утилитой MHDD, ошибка «Windows обнаружила неполадки жесткого диска» не должна вас больше тревожить. Но чтобы избавить себя от лишних неприятностей, обязательно следует сделать резервную копию жесткого диска с помощью программы Acronis True Image.

Ведь если через некоторое время Windows опять обнаружит неполадки накопителя, восстанавливать нет никакого смысла, его нужно заменить новым. Это касается и случая, когда при тестировании MHDD было выявлено много битых секторов.
Весь образ диска вы сможете без проблем восстановить из резервной копии на новый носитель. А если это был загрузочный системный диск (C:\), у вас отпадет необходимость устанавливать заново Windows 10 или другую операционную систему.
Проверка антивирусом
В некоторых случаях Windows обнаружила неполадки жесткого диска вследствие действия вредоносного ПО, которое препятствует нормальной работе драйвера. Ошибка возникает, когда операционная система некорректно определяет контроллер жесткого диска.
Следовательно, нужно проверить HDD антивирусным сканером. Можно воспользоваться антивирусами Касперского или Dr Web. Проведите глубокую проверку компьютера и после лечения, не забудьте перезагрузить ПК. После этого, ошибка обнаружения неполадок накопителя должна исчезнуть.
Чего делать не следует
Существуют способы отключить это сообщение в операционных системах Windows 7/8/ 10. Но мы настоятельно не рекомендуем делать этого, даже если вы на 100% уверенны в исправности жесткого накопителя. И что самое печальное, при отключении вы сможете навсегда потерять данные на носителе. Лучше поискать причину возникновения проблемы и найти решение, а не отключать её.
Заключение
Мы рассмотрели основные причины возникновения неполадки и способы, с помощью которых вы сможете избавиться от неё. И самое главное, не забывайте делать резервные копии или, в крайнем случае, копируйте на другой носитель важные файлы, тем самым убережете себя от лишних проблем с восстановлением из винчестера нужной информации.