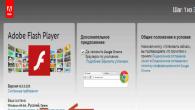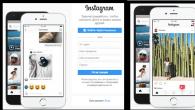Очень часто у веб-мастеров возникает потребность в постоянном обновлении страницы, для чего они свободно могут использовать свой написанный скрипт на jQuery, но не всегда этот метод работает. К сожалению, скрипт не универсален, поэтому мне пришлось искать другие пути для того, чтобы сделать автоматическое обновление страницы без использования программирования. Такой набор инструментов доступен любому пользователю, поэтому давайте рассмотрим дальше его применение в наиболее популярных браузерах.
Google Chrome и YandexЭти браузеры можно сразу использовать в связке, так как набор инструментов совсем не отличается. Каждый может включать в себя расширения из интернет-магазина Google. Для решения проблемы по обновлению страницы достаточно лишь пройти в магазин, найти и установить расширение «Easy Auto Refresh». Оно позволит вам самому устанавливать время, в промежутке которого будет происходить рефреш.

Точно такая же аналогия и в Яндекс. Интерфейс браузера на 95% идентичен вышеописанному сотоварищу, поэтому проблемы с установкой и поиском ни у кого не возникнет. Как только расширение установлено и активировано, то на правой части окна адресной строки появится значок автообновления, он находится рядом со значком добавления в закладки(если у вас не установлены дополнительные расширения, выводящиеся в той же области). Для его активации необходимо сделать по нему клик левой кнопкой мыши и указать в поле цифру, которая будет отвечать за промежуток времени между обновлениями страницы в секундах. После чего производим клик по кнопке «Start», и все готово. Остановить автообновление можно таким же способом, только нажав на кнопку «Stop» на той странице, где запущена работа расширения.

Как же не обойтись без всеми любимой оперы. Еще пять лет назад это был мой любимый браузер, но как только я пришел в мир веб-программирования, то он сразу сменился на Google Chrome. Все потому, что в нем больше возможностей и функционала, но время все же идет, и функционал снова становится на том же уровне, что и у конкурентов, кроме того, появилась поддержка расширений из других браузеров. Об этом вы поймете дальше.

Раньше для постоянного обновления в Opera достаточно было использовать встроенный инструмент. Таким образом, пользователь делал клик правой клавишей мыши и выбирал меню «Обновлять каждые». Это было очень удобным и доступным для всех, кстати, этот вариант до сих пор публикуется на многих блогах, но никто не отмечает, что он не актуален для последних обновленных версий Оперы. Поэтому читаем дальше решение проблемы.
Искал, искал, и нашел! Ответ нашелся не так уж и быстро, но он оказался очень простым. Есть такое замечательное расширение «Download Chrome Extension». Установив его, вы сможете использовать интернет магазин от Google, и таким образом, делаете те же действия, что и выше. Легко, не правда ли?

Многим может показаться использование Easy Auto Refresh ненужным, когда вы владеете многими языками программирования, и написать скрипт вовсе не проблема. Но проблема все же есть, и она может быть следующего содержания. Написали вы код, запустили его на локальном сервере, и все хорошо. Но представьте, если возникает такой случай, как ограниченный доступ запросов к серверу с одного ip, что делать тогда? Тогда нам необходимо переместить скрипт на виртуальный сервер и тут-то нам и пригодится сторонний помощник, а почему? Потому что ни один сервер не может гарантировать к нему стопроцентный доступ 24 часа в сутки. Иногда могут происходить сбои, и в результате сбоя скрипт становится недоступным для обработки данных и передачи их браузеру, что не скажешь об описанном выше расширении.
Инструкция
Возможность и удобство настройки автоматического обновления напрямую зависят от используемого вами браузера. Только браузер Opera имеет встроенную опцию настройки автообновления. Если вы пользуетесь другими браузерами, вам придется скачивать и устанавливать специальные расширения.
Чтобы настроить автоматическое обновление страницы в браузере Opera, кликните правой кнопкой мышки в любом месте открытой страницы, откройте пункт «Обновлять каждые…», затем выберите необходимый интервал от 5 секунд и выше (5 секунд, 15, 30, 1 , 2, 5, 15, 30).
Для настройки автоматического обновления в браузере Mozilla Firefox вам придется скачать и установить аддон TabMix Plus или Tab Utilities. В них присутствует множество полезных опций, в том числе и настройка автообновления страниц.
Если вы пользуетесь , настроить автоматическое обновление страниц не получится, в нем нет соответствующих опций. Можно выйти из положения, воспользовавшись одним из бразуеров, являющихся надстройками к IE. Например, автоматическое обновление страниц есть в достаточно популярном браузере Avant Browser.
Пользователи браузера Google Chrome для автоматического обновления страниц могут воспользоваться специальным расширением ChromeReload, позволяющим задавать время обновления. Аналогичными функциями обладает и расширение Auto Refresh Plus.
Если вы смотрите страницы в режиме автоматического обновления, не забудьте включить (если он отключен) и настроить кэш браузера, это позволит страницам загружаться намного быстрее. Из сети будет скачиваться только новый контент, все остальное содержимое страницы браузер будет брать из кэша.
Источники:
- автообновление страниц гугл хром
Зачастую из соображений безопасности в браузерах отключена поддержка JavaScript. Но абсолютное большинство интернет-сайтов сегодня построено с использованием интерактивных возможностей java-скриптов. Поэтому возникает необходимость ручного вмешательства в заложенную в настройках браузеров политику безопасности с тем, чтобы получить полный доступ к функционалу сайтов. Как включить поддержку сценариев JavaScript в наиболее распространенных типах браузеров?
Инструкция
В Mozilla FireFox включение поддержки JavaScript следует с выбора в верхнем меню раздела «Инструменты», а в нем пункта «Настройки». В результате откроется окно «Настройки», где нам нужна «Содержимое». На ней следует поставить отметку напротив надписи «Использовать JavaScript». Более подробные настройки исполнения скриптов находятся здесь же – к ним дает с надписью «Дополнительно».

В Opera наиболее короткий путь к настройке, включающей поддержку JavaScript-сценариев, лежит через «Главное меню» браузера. Если навести в нем курсор мыши на раздел «Быстрые настройки», то среди его подпунктов будет и нужный нам пункт с названием «Включить JavaScript». Его и следует щелкнуть для получения нужного результата.

В этом браузере есть и несколько более длинный путь к этой же настройке, но он открывает доступ к некоторым дополнительным настройкам исполнения JavaScript-сценариев. В том же разделе «Настройки» «Главного меню» следует выбрать пункт «Общие настройки...». Можно не ходить по меню, а просто нажать сочетание клавиш Ctrl+F12. В результате откроется окна «Настройки», где нужно перейти на вкладку «Расширенные» и выбрать в ней пункт «Содержимое» в левой панели, а потом поставить отметку напротив надписи «Включить JavaScript». Кнопка доступа к расширенным настройкам исполнения JavaScript находится рядом - «Настроить JavaScript...».

А в браузере Internet Explorer для включения поддержки скриптов надо в верхнем меню, в разделе «Сервис», выбрать пункт «Свойства обозревателя». В открывшемся за этим окне нам нужна вкладка «Безопасность», где нужно нажать кнопку «Другой». Откроется еще одно окно - «Параметры безопасности». В нем надо список параметров прокрутить больше чем на половину вниз, чтобы добраться до раздела «Сценарии». В подразделе «Активные сценарии» этого раздела следует отметить пункт «Включить».

Из соображений безопасности в браузерах часто бывает запрещено исполнение скриптов. Тем не менее, абсолютное большинство сайтов сегодня используют интерактивные возможности java-скриптов. Поэтому возникает необходимость изменить политику безопасности, заложенную в настройках браузера, чтобы получить доступ к полному функционалу посещаемых сайтов. Ниже - подробные инструкции как проще это сделать в нескольких наиболее распространённых типах браузеров.

Инструкция
Есть несколько более длинный путь к той же настройке, но зато он даст к нескольким дополнительным настройкам исполнения скриптов в браузере. В том же разделе «Настройки» «Главного меню» надо щёлкнуть пункт «Общие настройки...» (или просто нажать сочетание клавиш Ctrl+F12). В открывшемся окне «Настройки» следует перейти на вкладку «Расширенные» и выбрать пункт «Содержимое» в меню слева, а затем поставить галочку напротив надписи «Включить JavaScript». Кнопка, дающая доступ к дополнительным настройкам исполнения скриптов находится рядом («Настроить JavaScript...»).

В браузере Mozilla FireFox путь настройки лежит через выбор в верхнем меню раздела «Инструменты», а в нём пункта «Настройки». В открывшемся окне «Настройки» нас интересует вкладка «Содержимое», на которой следует поставить галочку напротив надписи «Использовать JavaScript». И здесь тоже есть кнопка, дающая доступ к расширенным настройкам исполнения скриптов, но тут на ней надпись «Дополнительно».

И, наконец, в браузере Internet Explorer для включения скриптов надо сначала в разделе «Сервис» верхнего меню выбрать пункт «Свойства обозревателя». В открывшемся окне нам нужна вкладка «Безопасность», на которой нужно щелкнуть кнопку «Другой». В появившемся окне «Параметры безопасности» надо прокрутить список больше чем наполовину вниз, чтобы найти в нём раздел «Сценарии». В подразделе «Активные сценарии» этого раздела нужно отметить пункт «Включить».

Видео по теме
Источники:
- Как в Firefox включить или отключить Javascript? Настраиваем
Помимо основного программного кода, для обеспечения работы сайтов широко используются небольшие программы-скрипты - JavaScript. JavaScript существенно расширяют функционал сайта и повышают качество визуализации его страниц. При включенном режиме JavaScript пользователи могут просматривать содержимое сайта в более удобном, «живом» виде. Однако данный режим иногда бывает выключен в браузере. В этом случае не будут работать многие дополнительные функции сайта, а некоторые страницы не удастся просмотреть вообще. Чтобы узнать, включена ли опция JavaScript, достаточно открыть соответствующий раздел настроек браузера.

Инструкция
Справа от списка отобразится информация о параметрах представления содержимого страницы в окне браузера. Проверьте состояние флажка в поле «Включить JavaScript». При включенном режиме отображения скриптов в поле будет стоять флажок. Если флажка нет, значит, JavaScript выключен.
Видео по теме
Полезный совет
Рядом с флажком имеется кнопка «Настроить JavaScript…». С ее помощью можно задать необходимые вам параметры работы программ-скриптов.
Источники:
- как узнать скрипт
На сегодняшний день самым популярным языком создания сценариев для web-страниц, ставшим стандартом де-факто для web, является JavaScript. К настоящему моменту создано огромное количество скриптов на JavaScript, большинство из которых распространяются свободно и бесплатно. Благодаря этому, любой web-мастер может подыскать сценарий, удовлетворяющий его текущим потребностям. И все, что ему будет необходимо знать, так это то, как подключить ява скрипт к web-странице.

Вам понадобится
- - возможность редактирования кода документа.
Инструкция
Подключите к документу скрипт из внешнего источника, адресуемого известным URI. Используйте HTML-элемент с заданным значением атрибута src. Отредактируйте документ, добавив в него конструкцию вида:
Здесь в качестве значения URI_скрипта должен быть указан URI, идентифицирующий ресурс, из которого будут загружены данные сценария.
В качестве значения атрибута charset следует указать кодировку символов скрипта, если она отличается от кодировки символов документа. Кодировка документа определяется на основании данных поля Content-Type заголовка HTTP-ответа сервера или значения атрибута content элемента META с атрибутом http-equiv, установленным в Content-Type.
Подключение скриптов подобным способом зачастую производится в заголовке документа (элементы SCRIPT располагаются внутри элемента HEAD) и немедленное их выполнение не требуется. В этом случае имеет смысл использовать атрибут defer для отложенной интерпретации текста сценария.
Подключите скрипт, внедрив его непосредственно в документ. Добавьте в разметку документа элемент SCRIPT, имеющий содержимое, представляющее собой JavaScript-код. Используйте конструкцию вида:
// текст кода сценария
// текст кода сценария
// текст кода сценария
Обратите внимание на HTML-комментарии, обрамляющие код скрипта. Они необходимы для обеспечения совместимости со старыми моделями браузеров.
Подключите скрипт при помощи указания "javascript:" в качестве дескриптора протокола URI целевого якоря элемента A. Создайте в документе ссылку, со значением атрибута href вида:
javascript:
Здесь в качестве значения следует записать вычисляемое выражение на языке сценариев JavaScript. При этом несколько предложений языка можно объединить в одно выражение при помощи операторных скобок, например:
text
Добавьте скрипты в документ в качестве кода встроенных обработчиков событий элементов. Для этого определите встроенные обработчики нужных событий выбранных элементов при помощи добавления этим элементам соответствующих атрибутов. В качестве значений атрибутов введите фрагменты JavaScript-кода. Например, добавить код в качестве обработчика события одинарного щелчка мышью по элементу DIV, можно следующим образом:
Содержимое элемента
С перечнем событий элементов, которые должны поддерживаться конформными пользовательскими агентами, можно ознакомиться в разделах Events спецификаций объектных моделей документов уровней 2 и 3 (DOM2 и DOM3) на сайте консорциума W3C w3c.org.
Видео по теме
Полезный совет
Для получения более подробной информации об использовании HTML-элемента SCRIPT, ознакомьтесь с последней версией спецификации языка разметки HTML на сайте w3c.org.
Веб-страницы используют скриптовый язык JavaScript, работающий на браузере посетителей. Таким образом, они становятся более функциональными, а в случае отключения данной функции могут вовсе не отображаться или не обновляться.

Инструкция
Запустите браузер Opera. Чтобы включить нормальное обновление страниц JavaScript, необходимо перейти в раздел «Меню» и выбрать пункт «Настройки». Откройте вкладку «Расширенные» и выберите пункт «Содержимое». Поставьте галочку возле строки «Включить JavaScript». Если нажать на кнопку «Настроить JavaScript», то можно отметить некоторые дополнительные параметры данной функции.
Нажмите на иконку Tools в веб-браузере Internet Explorer. Перейдите к разделу Internet Options и откройте вкладку Security, где нажмите на ссылку Custom level. Откроется диалоговое окно, в котором необходимо перейти в раздел Scripting и выбрать пункт Enable. Появится всплывающее окно о предупреждении - нажмите кнопку Yes, чтобы активировать JavaScript. Нажмите на кнопку Refresh, чтобы обновить страницу браузера с новыми настройками.
Откройте меню Options браузера Mozilla Firefox. Переедите на вкладку Content и отметьте пункт Enable Javascript. Подтвердите выполнение операции и сохраните настройки. Обновите страницу нажатием кнопки Reload current page.
Запустите Customize and control в браузере Google Chrome и перейдите к разделу Options. Выберите меню Under the Hood, откройте вкладку Privacy и затем ссылку Content settings. В открывшемся окне откройте раздел JavaScript и активируйте пункт Allow all sites to run JavaScript (recommended). Сохраните настройки и перезапустите браузер.
Перейдите в меню Edit браузера Apple Safari и выберите раздел Preferences. Откройте меню Web content и перейдите на вкладку Security. Отметьте пункт Enable JavaScript. Нажмите кнопку «Ок», чтобы активировать настройки. Чтобы обновить страницу с новыми настройками, нажмите соответствующую кнопку или клавишу F5.
Источники:
- скрипт обновления страницы
Поддержка JavaScript зачастую отключена в браузерах из-за соображений безопасности. Сегодня абсолютное большинство сайтов построено с использованием возможностей java-скриптов. Каким образом включить поддержку сценариев JavaScript в самых распространенных браузерах, узнаете из этой инструкции.

Инструкция
Начните включение поддержки в браузере Mozilla FireFox с раздела «Инструменты», который находится в верхнем меню. Там выберите пункт «Настройка». После того как окно откроется, найдите вкладку «Содержимое». Напротив «Использовать JavaScript» поставьте отметку. Кнопка под названием «Дополнительно» дает более подробные настройки исполнения различных скриптов.
Через «Главное меню» в браузере лежит наиболее короткий путь к настройке, которая включает поддержку JavaScript-сценариев. Если на раздел «Быстрые настройки» навести курсор мышки, то среди всех подпунктов будет необходимый пункт под названием «Включить JavaScript». Щелкните его для того, чтобы получить нужный результат.
В браузере Mozilla FireFox имеется и более длинный путь для настройки, но он имеет свои преимущества, благодаря которым открывается доступ к некоторым дополнительным настройкам JavaScript-сценариев. В разделе «Настройки» выберите пункт «Общие настройки». Можете просто нажать одновременно клавиши Ctrl+F12. Откроется окно «Настройки», в котором перейдите на вкладку под названием «Расширенные» и выберете в ней «Содержимое», потом поставьте метку напротив пункта «Включить JavaScript». Кнопка для доступа к расширенным настройкам JavaScript располагается рядом под названием «Настроить JavaScript».
Для включения поддержки скриптов в браузере Internet Explorer выберите в его верхнем меню в пункте «Сервис» раздел «Свойства обозревателя». В окне, которое откроется следом за этим, найдите вкладку «Безопасность», где нажмите кнопку «Другой». Появится еще одно окно под названием «Параметры безопасности». Прокрутите в нем список параметров до раздела «Сценарии». Отметьте пункт под названием «Включить» в подразделе «Активные сценарии».
Видео по теме
Java script – специальный язык сценариев, который добавляет на веб-страницы функции, в частности, делает их интерактивными. В современном интернете практически не встечаются сайты, которые вообще его не используют. Чтоб при веб-серфинге видеть страницы красочными, со всем набором функций, надо включить в своем браузере поддержку java script.

Вам понадобится
- - компьютер с подключением к интернету;
- - интернет-браузер, установленный на компьютер.
Инструкция
При использовании Windows Internet Explorer откройте «Сервис», нажав на значок шестеренки в правом верхнем углу страницы. Из выпавшего меню выберите «Свойства обозревателя», а в них - вкладку «Безопасность». В открывшемся окошке выберите для настройки «зону Интернет».
В рамке «Уровень безопасности для этой зоны» нажмите «Другой...». В разделе «Сценарии» отметьте флажками пункты «Активные сценарии» → «Включить» и «Выполнять сценарии приложений Java» → «Включить». Кликните по кнопке ОК. Чтобы изменения вступили в силу, перезагрузите браузер.
В браузере Mozilla Firefox перейдите к настройкам, нажав на значок обозревателя. В выпавшем меню выберите «Настройки», а в них - вкладку «Содержимое». Отметьте пункт «Использовать Java Script». Нажмите «Дополнительно...» и в открывшемся окне выберите нужные вам опции дополнительных параметров Java Script. Нажмите ОК.
Если вы пользуетесь браузером Opera, нажмите на «Меню» в левом верхнем углу страницы. Из выпавшего меню выберите «Настройки» → «Быстрые настройки». В появившемся окошке настроек отметьте «Включить Javascript». Чтобы изменения настроек вступили в силу, нажмите F5. Для быстрого перехода к настройкам браузера Opera нажмите клавишу F12. В возникшем окне отметьте «Включить Javascript» и обновите страницу.
В браузере Safari для перехода к настройкам нажмите комбинацию клавиш Ctrl+Б. Найдите вкладку «Безопасность». Отметьте флажком вариант «Подключить JavaScript» и закройте окно настроек.
В сегодняшней теме довольно редко нуждаются пользователи. Одни не знают об этом, другим это просто не нужно. Но так как возможность автообновления страниц существует, значит и статья по установке и использованию имеет место быть. Стандартными средствами самой популярной операционной системы Windows, настроить ничего не получится, поэтому нам в помощь существует несколько расширений, о которых мы и поговорим.
Итак, если вам по какой-либо причине надоело жмякать кнопку F5, а обновлять страницу в браузере необходимо через определенный промежуток времени, тогда следуйте дальнейшим инструкциям.
Чтобы установить нужное нам расширение доберемся до магазина расширений google chrome.
Для этого откроем меню браузера в правом верхнем углу, после чего наведем на строку «Дополнительные инструменты» и в появившемся подменю нажмем «Расширения». Вы можете попасть туда, просто скопировав адрес: chrome://extensions/ и вставив его в адресную строку.


Во вновь открытой вкладке с левой стороны нужно вписать поисковой запрос, в данном случае мы напишем «Easy auto refresh». Теперь обратите внимание, с правой стороны от поискового окна появятся необходимые нам расширения. В данном случае по этому запросу магазин предлагает нам 3 расширения. Сейчас мы рассмотрим их по порядку.

Начнем с самого верхнего «Easy auto refresh». Нажимаем установить, после чего посередине окна выползает подтверждение установки, с чем мы соглашаемся.

Когда процесс установки закончится, браузер отправит вас на страницу разработчика, на которой вам будет предложено зарегистрироваться и купить персональную лицензию, от которой вы можете отказаться, просто закрыв вкладку. В данном расширении покупка лицензии нужна для дополнительных возможностей, о которых мы поговорим чуть ниже.

Теперь, чтобы активировать автообновление страниц нажмите на иконку в правом верхнем углу браузера. Откроется небольшое окно, в котором можно настроить интервал времени для обновляемой страницы, ну и соответственно включить или выключить автообновление.

При нажатии на кнопку «Start» иконка изменит свой цвет, а внутри её будет показан отсчет времени в секундах. В бесплатной версии отсчет показывается только от 9 секунд.

Здесь же есть кнопка «Advanced Options», при нажатии на которую откроется список с расширенными настройками, которые доступны только у зарегистрированного пользователя, оплатившего лицензию.

—Any page on google.com – Эта опция позволяет настроить автообновление на конкретную страницу по URL.
—Random interval – Включив эту опцию, время отсчета обновления будет меняться произвольно.
—Clear Cache – После каждого обновления кэш браузера будет очищен.
—Show longer countdown – Позволяет видеть более длительный отсчет времени в иконке. При бесплатном использовании отсчет составляет 9 секунд.
—Show notification – Обновление страницы говорит об ожидании на этой странице чего-то нового. Если вы знаете что должно появиться, то включив эту опцию и написав ожидаемое ключевое слово «Easy auto refresh» покажет вам уведомление в то время, когда это слово появится на сайте.
—Refresh all tabs –Эта опция позволяет обновлять одновременно все вкладки в браузере.
—Refresh by clicking link or button – Эта опция позволяет обновлять сайт нажатием кнопки обновления (если таковая имеется на сайте). Включив эту опцию, вам нужно указать тэг кнопки, которая в последствии будет автоматически нажиматься.
—Refresh to url from a list – Эта функция позволяет добавить несколько URL адресов (по одному в строке), и обновление страниц будет происходить поочередно согласно этому списку.
Как видим это расширение с довольно обширными возможностями, но только в том случае, если купить лицензию.
Следующее расширение называется «Super auto refresh». Устанавливаем его точно так же, как и первое.

Теперь нажимаем на иконку. Здесь все довольно проще. Интервал времени уже прописан и вы можете выбрать только значение из списка.

Во время ожидания обновления значения в секундах не показываются. Обновление распространяется только на открытую вкладку.
Теперь третье расширение «Page auto refresher».

Мне оно понравилось больше других (если считать бесплатные версии). Здесь можно выставить необходимое вам значение в секундах. Если вы пожелаете, чтобы обновлялись сразу все вкладки, то поставьте галочку напротив Check it for all tabs.

В этом расширении обратный отсчет показывается полностью в иконке (в отличие от easy auto refresh), что более удобно при большем интервале (я проверял до 150 секунд – показывает).

На этом сегодня всё. Всем удачи!!!
Автообновление страниц в Google Chrome обновлено: Август 28, 2017 автором: admin
Добрый день уважаемые читатели и любители компьютерных технологий, все мы используем для поиска в интернете различные браузеры, у каждого он свой, кто то сидит на популярных, а кому то достаточно и встроенных решений. Сегодня я хочу поговорить про такой функционал, как автоматическое обновление страницы браузера, рассмотрим для чего вы это можете использовать, я думаю кто в теме, сможет это легко превратить в пользу.
Обновление страницы в браузереНиже мы рассмотрим для каждого браузера в отдельности как это делается, сейчас же хочу напомнить, что по умолчанию браузер страницы не обновляет в какой то заданный промежуток времени, а все осуществляется в ручную, либо нажатием клавиши F5, либо на специальный значок в виде круглой стрелки.
Для чего нужно автообновление страницы- Для тестирования сайта, предположим вы верстаете сайт или просто создаете новый функционал на вашем ресурсе, и вам требуется, чтобы каждые 10 секунд страничка была обновлена
- Либо вы общаетесь на форуме и ждете какого то важного комментария, где так же задаете период обновления страницы.
- Аукцион на торговых площадках ebay.
- Чтобы оставаться залогиненным на разных сервисах или форумах, так как там могут быть тайминги активности со стороны пользователя.
Я использую данный функционал и для некоторых проектов, которые позволяют на этом подработать, кто в теме поймет.
Автоматическое обновление страницы в Google ChromeТак как google chrome мой любимый браузер, то логично, что я сначала расскажу о нем. Встроенного функционала у него такого нет, то ведь он как конструктор расширяет свой функционал за счет плагинов. Я вам уже рассказывал и приводил свой полезный список, чем я пользуюсь, вот новинка для моего списка.
открываем https://chrome.google.com/webstore/category/extensions?hl=ru
В поисковой строке вводим auto refresh chrome, он то нам и поможет сделать обновление страницы в браузере автоматически.

Жмем Установить.

Через несколько секунд, у вас в правом верхнем углу появится вот такой значок циклических стрелок, нажимаем на него и у вас открывается расширение auto refresh chrome и у вас появляется таймер в секундах и две кнопки Start и Stop. Выставляем нужное время и запускаем его.

Как только время автоматического обновления страницы браузера будет подходить, начнется таймер обратного отсчета.

Второе подобное расширение называется Auto refresh. Так же находите его в магазине гугл.
Жмем установить Auto refresh.

После установки у вас появится вот такой значок в виде голубых стрелок.

Так же задаете ему интервал в секундах или минутах, и нажимаете Start. После чего начинается автоматическое обновление страницы браузера.

Все думаю с гугл хром все ясно, переходим к opera.
Автоматическое обновление страницы в operaРаньше браузер opera был мои любимым, но он загнулся на версии 12.17, а после уже превратился в полную лажу. В нем раньше под капотом был сразу встроенный функционал по автообновлению страниц, выглядело этот вот так. Вы выбирали нужную страницу, щелкали по ней правым кликом и из контекстного меню выбирали Обновлять каждые > задать интервал

А тут уже дело не хитрое ставим минуты или секунды и поперло.

Данный функционал в современных версиях opera отсутствует, кому интересно качайте версию opera 12.17
В современных же версиях браузера, так же можно установить дополнительное расширение. Называется оно Download Chrome Extension. Благодаря этому расширению вы сможете теперь устанавливать различные плагины из гугл хром в Opera, добавляете его.

Оно у вас появилось в расширениях.

Как только в магазине гугл нажмете установить, у вас там будет статус проверка, далее в opera заходите на вкладку расширения и жмете там установить

После чего вам станет доступно автоматическое обновление страницы в opera.
Автоматическое обновление страницы в Mozilla FirefoxНу и рассмотрим автоматическое обновление страницы в браузере Mozilla Firefox , лисенка обижать не будем. Так как и с предыдущими вариантами встроенных функций нет, но есть так же расширения, которыми мы и воспользуемся. Плагин этот называется ReloadEvery .
Для его установки жмете кнопку параметров Mozilla Firefox > Дополнения

В поисковой строке вводим ReloadEvery, после чего установить.


После чего у вас в Mozilla Firefox появляется возможность автоматического обновления страницы в браузере.

Частенько бывают случаи, когда просто необходима такая функция, как автообновление страницы в Google Chrome. Но, к сожалению, стандартных средств, которые могут реализовать подобное, в Хроме просто не существует. Но есть другая хорошая новость! Существует расширение предназначенное для этого — Easy Auto Refresh . Оно позволяет настроить автообновление в браузере Chrome, чтобы страница перезагружалась без участия пользователя.
Автоматическое обновление страницы полезно в таких случаях, как участие в торгах. Идет прямо-таки жестокая борьба за какой-то лот и надо постоянно перезагружать страницу. С Easy Auto Refresh это можно делать автоматически через заданное время.
Устанавливаем автоматическое обновление страницыСперва нам надо установки то самое расширение. Поэтому заходим в магазин расширений Хрома. Чтобы зайти туда, откройте меню и выберите там пункт “Дополнительные инструменты ”, где нажмите на “Расширения ”. Вы оказались на странице с установленными дополнениями. Чтобы перейти в магазин пролистайте вниз странице, и клацните по ссылке “Еще расширения ”.
Теперь, в маркете, в строку поиска впишите “Easy Auto Refresh ”. Среди результатов поиска найдите нужное дополнение, после чего кликните по кнопке “Установить ” возле него.

Подтвердите свое действие, кнопкой “Установить расширение ” в появившемся окошке.

После завершения скачивания и установки, на панели браузера появится значок. Находясь на нужной странице, для которой надо включить автообновление, нажмите на этот значок только что установленного расширения, и подождите пока откроется всплывающее окно.
Введите в поле время, по истечению которого вы хотите, чтобы происходила перезагрузка страницы, где вы пребываете.

О том, что функция работает, вы можете узнать по цвету иконки. Она будет зеленая. А также там будет идти отсчет времени, но он очень плохо виден из-за того, что цифры очень маленькие.
Кстати, приложение имеет и дополнительные функции. Щелкните по ссылке “Advanced Options ”, чтобы раскрыть их. Чтобы включить функцию, установите напротив нее флажок. Также и осуществляется выключение – надо снять галочку.
Отключение данной функции совершается по нажатию большой красной кнопки с надписью “Stop ” в всплывающем окне, которая открывается при нажатии на значок приложения в браузере.