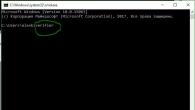Здравствуйте. SSD диски с каждым днем становятся все популярнее на рынке комплектующих. Совсем скоро, я думаю, они станут необходимостью, чем роскошью (по крайней мере, роскошью их считают некоторые пользователи).
Установка SSD в ноутбук дает ряд преимуществ: более быстрая загрузка ОС Windows (время загрузки сокращается раза в 4-5), более длительная работа ноутбука от аккумулятора, SSD диск более устойчив к ударам и сотрясениям, пропадает скрежет (который иногда бывает на некоторых моделях HDD дисков). В этой статье, я хочу разобрать пошаговую установку SSD диска в ноутбук (тем более, что вопросов по SSD дискам приходит достаточно много).
Что необходимо для начала работ
Несмотря на то, что установка SSD диска - это достаточно простая операция, с которой справиться практически любой пользователь, хочу предупредить, что все что делаете - делаете на свой трах и риск. Так же в некоторых случаях, установка другого диска может стать причиной отказа в гарантийном обслуживании!
1. Ноутбук и SSD диск (естественно).
Рис. 1. Дисковый накопитель SPCC Solid State Disk (120 ГБ)
2. Крестообразная и прямая отвертки (скорее всего первая, зависит от крепления крышек вашего ноутбука).
Рис. 2. Крестообразная отвертка
3. Пластиковая карточка (подойдет любая, при помощи нее удобно поддеть крышку, защищающую диск и оперативную память ноутбука).
4. Флешка или внешний жесткий диск (если вы просто замените HDD диск на SSD - то, наверное, у вас есть файлы и документы, которые нужно скопировать со старого жесткого диска. В последствии вы их перенесете с флешки на новый SSD диск).
Варианты установки SSD диска
Очень много вопросов приходит по вариантам установки SSD диска в ноутбук. Ну, например:
- «Как установить SSD диск так, чтобы работал и старый жесткий диск и новый?»;
- «Можно ли установить SSD диск вместо CD-ROM’a?»;
- «Если я просто заменю старый HDD на новый SSD диск - то как я перенесу на него свои файлы?» и т.д.
Сразу хочу выделить несколько способов установки SSD в ноутбук:
1) Просто вынимаете старый HDD и ставите на его место новый SSD (на ноутбуке есть специальная крышка, закрывающая диск и оперативную память). Чтобы пользоваться своими данными со старого HDD - нужно заранее, перед заменой диска, скопировать все данные над другие носители.
2) Установить SSD диск вместо дисковода для оптических дисков. Для этого понадобиться специальный переходник. Суть в общем виде такая: вынимаете CD-ROM и вставляете этот переходник (в который вставляете заранее SSD диск). В английском варианте, называется он следующим образом: HDD Caddy for Laptop Notebook.
Важно! Если будете покупать такой переходник - обратите внимание на толщину. Дело в том, что таких переходников есть 2 вида: 12,7 мм и 9,5 мм. Чтобы точно знать какой вам нужен, можете поступить следующим образом: запустить программу AIDA (например), узнать точную модель вашего оптического дисковода и затем найти его характеристики в интернете. Кроме этого, можно просто снять дисковод и замерить его линейкой или штанг-циркулем.
3) Это обратный вариант от второго: SSD поставить вместо старого HDD диска, а HDD установить вместо дисковода с помощью такого же переходника, как на рис. 3. Этот вариант предпочтительней (намой взгляд).
4) Последний вариант: установить SSD вместо старого HDD, но для HDD купить специальный бокс, для подключения его к USB порту (см. рис. 4). Таким образом вы так же сможете пользоваться и SSD, и HDD диском. Единственный минус - лишний провод и коробка на столе (для ноутбуков, которые часто переносят - плохой вариант).
Как установить SSD диск вместо старого HDD
Рассмотрю самый стандартный и часто-встречаемый вариант.
1) Сначала выключаете ноутбук и отключаете от него все провода (питания, наушники, мышки, внешние жесткие диски и т.д.). Далее переворачиваете его - на нижней стенке ноутбука должна быть панель, закрывающая жесткий диск ноутбука и аккумуляторная батарея (см. рис. 5). Вынимаете аккумулятор, отодвинув защелки в разные стороны*.
* Крепление на разных моделях ноутбуков может несколько различаться.
Рис. 5. Крепление аккумулятора и крышки, закрывающей диск ноутбука. Ноутбук Dell Inspiron 15 3000 series
2) После того, как аккумулятор будет снят, открутите винтики, которыми крепится крышка, закрывающая жесткий дик (см. рис. 6).
3) Жесткий диск в ноутбуках, обычно, крепиться несколькими винтиками. Чтобы его снять, достаточно их открутить, а затем вынуть жесткий из разъема SATA. После этого - вставить на его место новый диск SSD и закрепить его винтиками. Делается это достаточно просто (см. рис. 7 - показано крепление диска (зеленые стрелки) и разъем SATA (красная стрелка)).
4) После замены диска, крепите крышку винтиком и ставите аккумулятор. Подключаете к ноутбуку все провода (отключенные ранее) и включаете его. При загрузке заходите сразу в BIOS (статья о клавишах для входа:
Рис. 8. Определился ли новый диск SSD (на фото диск распознан, а значит можно продолжить работу с ним).
Если диск определился, проверьте в каком режиме он работает (должен работать в AHCI). В BIOS эта вкладка, чаще всего, Advanced (см. рис. 9). Если у вас стоит в параметрах другой режим работы - переключите его на ACHI, затем сохраните настройки BIOS.
После проведенных настроек - можно приступать к установке Windows и ее оптимизации под SSD. Кстати, после установки SSD рекомендуется устанавливать Windows заново. Дело в том, что при установки Windows - она автоматически настраивает службы для оптимальной работы с SSD диском.
Кстати, очень часто мне задают вопросы, что обновить, чтобы ускорить ПК (видеокарту, процессор и пр.). Но редко кто говорит о возможном переходе на SSD для ускорения работы. Хотя на некоторых системах переход на SSD - поможет ускорить выполнение работы в разы!
На этом у меня сегодня все. Всем быстрой работы Windows!
Установка SSD начали устанавливать на ПК и Ноутбуки не так давно, уже 1-2 года назад приобретенное устройство, чаще всего комплектуется с HDD SATA. Это не плохой вариант, особенно, если используется новейший интерфейс САТА 3, но для обеспечения лучшего быстродействия системы – диски не приспособлены.
1. Что нужно для установки SSD-Диска
Если пользователь желает ускорить доступ к информации, ему потребуется:- купить SSD нужного объема и приемлемой ценой, для того, чтобы работать с программами устройству достаточно от 60 и более гб памяти. Если используются другие, более ёмкие задачи, то можно задуматься об устройстве до 500 и более ГБ.
- включите AHCI режим, чтобы получить возможность работать с такими накопителями, если этого еще не было сделано;
- разберите свой пк и установите в него «твердотельный» диск. Для ноутбука нужно будет убрать старый HDD диск, когда в стационарных места хватит и для SSD.
В итоге мы получим:
- Увеличенную скорость обработки данных;
- Значительное понижение веса и энергопотребления (важный пункт для ноутбуков);
- Дефрагментация диска в прошлом.
2. Установить SSD на компьютер
Обычно размер такого диска около 2,5 дюйма. Существуют и на 3,5 дюйма, но они устанавливались только на ноутбуки. Сегодня же остались ССД на 1.8 дюйма. Поэтому при установки их на ПК, нужно применять различные рейки и салазки – специальные приспособления для закрепления дисков внутри специальных отсеков, которые нужны для обычных дисководов и HDD.
Устанавливаем диск:
1. Обесточим компьютер полностью;
2. Блок питания следует выключить с кнопки сзади;
3. Кнопка выключения либо выщелкивается, либо зажимается в течение некоторого времени. Таким образом с материнской платы и других деталей будет убрано всё статическое напряжение;
4. Разберите корпус ПК, можно снять одну панель и продолжить разборку;
5. SSD диск устанавливается в нужное место, на пк не обязательно убирать HDD, можно прибегнуть к помощи салазок и переходников, а также закрепить его при помощи винтов. Крепёж обычно идет в комплекте с диском.
6. Диск следует соединить с материнской платой через SATA кабель, «воткнув» его в нужный слой на материнской плате.

7. Теперь соединяем диск и блок питания;
8. Собираем системник и проводим настройку работы SSD диска.
Достичь максимального быстродействия получится лишь в том случае, если диск будет подключен к специальному разъему SATA 3.0. На материнской плате такой разъем отличается от других своим цветом и маркировкой.
SSD диски чувствительны к температуре. Поэтому для правильно работы и безопасности таких дисков лучше всего дополнительно позаботиться о системе охлаждения. Для этого изначально нужно знать какой кулер Вам потребуется, с размером 80х80, либо больше. Вентилятор, как на картинке, отлично справится с охлаждением твердотельного, и даже обычного накопителя.

3. Настройка работы
После того, как диск будет установлен, изначально нужно настроить свой диск на лучшую, оптимальную работу и дальнейшее увеличение срока его службы:- Переходим в БИОС. Делается это все теми же стандартными способами, нажатием кнопом от F2 до F12, Delete и прочее.
- Сделайте SSD-диск на устройстве первым, если есть дополнительные накопители;

- Сохранить изменения, ребутнуть Пк.
Теперь вся система может быть перенесена на твердотельный диск. Или же оставить старую систему, в том случае, если SSD диск не будет системным диском. При выборе «переноса системы», используйте для этого специальные встроенные средства по переносу Винды, либо сделайте это при помощи утилит «Acronis True Image». Во втором же случае, система останется на HDD, этот диск должен быть первым в списке загрузки BIOS.
4. Установка SSD на ноутбук
Установка таких дисков на ноутбук значительно отличается от их же установки на ПК. Первое – это разные корпуса, ноутбука, второе – это полная замена старого диска для установки нового. Но благодаря такой замене ноутбук будет работать в несколько раз быстрее, причем время аккумулятора не будет изменено, даже если HDD будет переподключен назад.Чтобы установить – пользователю нужно обзавестись специальным SSD и адаптером для дисковода.
Основные действия для установки:
- Полное обесточивание ноутбука, извлечение аккумулятора;
- Извлечение HDD. Отключается провод питания и шлейф;

- Установка на место старого винчестера, другой ССД накопитель подключив к нему шлейф;
- Установка HDD при помощи того самого переходника;
- Сборка ноутбука;
- Настройка системы ноутбука после включения.
5. Установка HDD
Обратно винчестер на ноутбук нужно устанавливать в том случае, когда на нем еще есть система, либо размер SSD не так велик, для того, чтобы вместить в себя всю нужную информацию, а сам SSD диск используется для хранения данных системы. Таким образом скорость передачи данных от привода может с легкостью обеспечить работы HDD диска. Но обеспечить таким же образом работу SSD-диска не выйдет.- HDD Устанавливается внутрь переходника;
- Привод следует извлечь из ноутбука (чаще всего он держится всего на одном винтике). Чтобы это сделать, нужно открыть дисковод (делается это нажатием специальной кнопки через отверстие в приводе).

- С привода нужно снять панель и установить ее на адаптере, чтобы замена не внесла свои «коррективы» во внешний вид устройства;
- Жесткий диск устанавливается на место дисковода в самом переходнике;
- Винтиком крепим HDD.
6. Настройка системы
После того, как HDD будет возвращен, и установки SSD диска, система автоматически определит тип устройства и установит всё нужное ПО на него. Может возникнуть необходимость в утилите Migrate OS to SSd, если со старого HDD диска, нужно перекинуть ОС на SSD-диск.Переходим к основным действиям для улучшения работы системы:
- включаем TRIM;
- отключаем авто-дефрагментацию диска;
- запрещаем индексацию файлов и разрешаем их кэширование.
ТРИМ функция нужна для того, чтобы в нужное время найти файлы, оставшиеся после удаления. Если TRIM отключен – производительность винчестера снижается.

Чтобы проверить работает ли TRIM, нужно ввести в командную строку fsutil behavior query disablelenotify. Если значение 1 – трим отключен. Включается он всё так же через командную строку, но уже другой командой: fsutil behavior query|set DisableDeleteNotify = 0
Отключить дефрагментацию
Дефрагментация – не нужна для SSD-дисков. Также она снижает скорость работы ресурса. Чтобы этого не случалось, ее нужно отключить с помощью стандартной программы «Выполнить», и введение в нее команды dfrgui.

Отключаем индексацию
- Открываем «Мой компьютер»;
- Кликаем ПКМ по диску и выбираем его «Свойства»;
- Убираем отметку, которая разрешает индексирование.

Кэширование
Включение кэширования – даст возможность диску быстрее обработать файлы и информацию. Делается это при помощи специального меню «Выполнить», путем ввода в него команды devmgmt.msc. После чего будет открыт диспетчер устройств, где могут быть открыты свойства предпочтительного диска и возможность включить ему разрешение на кэширование файлов.

7. Профилактика работы диска
После того, как новый диск был установлен и настроен, улучшение параметров работы может быть замечены уже сразу после первой загрузки. Если SSD-диск выбран как «основной» накопитель, то система с него будет грузиться во много раз быстрее. Во-первых, изменится время загрузки, во-вторых – производительность диска возрастет почти до 100%.Но для того, чтобы такой SSD-диск работал долго, нужно держаться правил:
- оставляйте на накопителе на менее 15% свободного пространства;
- в процессе работы, стоит проверить обновлены ли драйвера на накопитель. Обычно это легко сделать через сайт разработчиков;
- не превышайте количество перезаписываемой информации за один цикл. Этот объем у SSD-дисков достигает 33% от общего;
- систематически проверяйте дик на ошибки и количество отработанных часов с помощью программы SSD Life
.
Один из легчайших путей улучшить производительность своего ПК — это установить для него более объемный жесткий диск(HDD) либо и вовсе присмотреть себе так называемый твердотельный накопитель(SDD), чтобы увеличить производительность компьютера до невероятных высот. В данной статье мы рассмотрим с вами вопрос выбора диска и его установки.
Шаг первый: выбирает ваш новый диск
Самое первое, с чего начинают все пользователи — это выбор диска. В настоящее время вы можете установить в свою систему HDD или SSD. Казалось бы, бери что лучше — и поделом. Однако, тут не так все и просто…
Какой диск выбрать: HDD, SSD или сразу оба?
Задайте себе следующий вопрос: вы хотите больше производительности или же свободного места?
Современные твердотельные накопители поражают воображение — они являются непревзойденным улучшением для любой существующей системы. Перейдя с обычного жесткого диска на твердотельный, вы заметите невероятный прирост производительности вашего компьютера. Ваш ПК будет запускаться быстрее, быстрее загружать приложения и крупные файлы, а также, что не менее важно, уменьшит время загрузки в большинстве современных видеоиграх. Однако, стоит вам присмотреть для себя SSD размером, скажем, с терабайт — цена напугает вас.
Тем не менее вы можете купить для своей системы классический жесткий диск, который предоставит вам за относительно низкую цену огромное количество свободного места. В магазинах компьютерной техники вы спокойно сможете найти жесткие диски размером в четыре терабайта, которые наверняка удовлетворят потребности любого медиалюбителя, в пределах 6-8 тысяч рублей, а возможно и дешевле.
Помимо прочего, никто не запрещает вам комбинировать в системе HDD и SSD. Если ваш компьютер вполне способен работать одновременно с двумя дисками(а большинство ПК это умеют), то вы можете установить операционную систему на SDD для более быстрого доступа к различным программам и системным файлам, а HDD использовать для накопления всевозможных файлов, например, фильмов, музыки, некоторых игр и даже рабочих документов. Если же у вас, к примеру, уже есть жесткий диск — покупка SSD становится еще более привлекательной: просто переместить операционную систему на SSD, а старый жесткий отвести под роль хранилища.
Если деньги в вашем случае не проблема — или вы ограничены единственным подключением в ноутбуке — можете потратиться на покупку многотерабайтного твердотельного накопителя, что полностью решит вашу дилемму. Впрочем, большинство пользователей ПК все же предпочитают создавать комбинации из HDD и SSD.
Какого размера должен быть мой диск?
Обычно, жесткие диски выпускаются двух форм-факторов: 2.5″ и 3.5″(дюймы). Последний, т.е. 3.5″, считается полноразмерным жестким диском, предназначенным для стационарного компьютера. Как правило, практически каждый ПК имеет в своем системном блоке место для одного или даже нескольких HDD таких размеров. Единственным исключением может являться ПК малого форм-фактора, например, некоторые HTPC, которые могут помещать внутри себя жесткие диски размером только в 2.5″.
Форм-фактор 2.5″ традиционно предназначен для ноутбуков, впрочем, он может подойти и для некоторых ПК. Например, в некоторых системных блоках можно найти места для установки HDD под 2.5″. Если вы решились на покупку HDD 2.5″ для своего ПК, но у вас нет места для его установки в системном блоке — придется купить установочные брекеты где-то в специализированном магазине. Стоит заметить, что такие брекеты могут быть предназначены для установки SSD-дисков, что, впрочем, ничего не меняет, так как многие классические твердотельные накопители выполняются исключительно в форм-факторе 2.5″.
Говоря об SSD, для них существует еще один форм-фактор — M.2. Твердотельные накопители подобного формата выглядят совершенно иначе: маленькая и тонкая плата, имеющая сходство с планкой оперативной памяти. Вместо привычного подключения к материнской плате посредством SATA-кабеля, подключается к специальному слоту M.2. Стоит заметить, что далеко не все компьютеры способны работать с SSD такого типа.
Давайте еще кое-что разберем. Большинство ноутбуков все еще используют 2.5″ форм-фактор диска, тем не менее не все модели предоставляют своим пользователям легкий доступ к месту подключения SATA или M.2. Получить доступ к месту подключения диска довольно просто на дешевых, крупных и ноутбуках бизнес-класса. На других же моделях может потребоваться прилично попотеть, чтобы добраться до нужного элемента устройства — особенно на новых моделях, которые перешли на стандарт M.2. Смена диска на таких ноутбуках вероятно нарушит гарантию и вам наверняка придется рассматривать какие-то более точные гайды для определенной модели.
Какое подключение мне нужно?
Все современные диски 3.5″ и 2.5″-формата используют SATA-подключения для получения питания и передачи данных. Если вы устанавливаете диск для своего ПК, то вам нужно найти на своем блоке питания SATA-кабель на 15 пинов. Если же на вашем ПК присутствует только старый 4-х пиновый Molex — воспользуйтесь переходником, который можно найти в магазине компьютерной электроники.
Переживать о поддержке SATA вашим компьютером определенно не стоит, так как все современные ПК несомненно имеют поддержку данного интерфейса подключения. Вам есть о чем переживать только в том случае, если вы владелец какого-то действительно древнего монстра, но тогда вам нужно думать не о покупке рабочего диска, а о смене компьютера. Впрочем, давайте не будем отходить от темы.
Давайте поговорим о SATA-кабелях. На картинке ниже вы можете хорошенько рассмотреть один из таких кабелей. Это обычные двухсторонние кабеля, один конец которых подключается к материнской плате, а другой — к нужному диску. Некоторые штекеры на SATA-кабелях имеют г-образную форму, но сделано это только для удобства подключения. Впрочем, бывают вариации кабелей и с исключительно прямыми штекерами. Подобрать кабель вам нужно основываясь только на том, насколько мало места в вашем системном блоке.

Если же вы устанавливаете новый диск в ноутбук, у которого есть доступ к SATA-коннектору, то кабели вам даже и не понадобятся. Вы сможете просто подключить нужный вам HDD или SSD прямо в подходящий для этого слот, в котором уже есть выход на питания и передачу данных.
Давайте-ка еще кое-что обсудим по теме SATA. На данным момент последней версией SATA-интерфейса является SATA III. Большинство современных материнских плат имеют поддержку SATA III, так что у вас не должно возникнуть проблем при поиске нужного HDD или SSD. Тем не менее стоит заметить, что SATA-интерфейсы полностью совместимы между собой, например, вы можете подключить к материнской плате со второй сата HDD на SATA III — тот будет прекрасно работать, но в ограниченном режиме.
Например, подключив SSD на 550/520MБ/с по SATA II, вы ограничите скорость последовательного чтения и записи приблизительно вполовину. Ничего страшного в подключении SATA III к SATA II нет, особенно тогда, когда ваша материнская плата поддерживает только SATA II, но если же она поддерживает SATA III — старайтесь выбирать диски с последней версией интерфейса для обеспечения максимальной производительности. Точно такой же принцип используйте при покупке SATA-кабелей.
Помимо прочего, на данный момент существует еще более современные SSD-диски, подключаемые по интерфейсу M.2. Данный интерфейс подключения можно найти на многих современных материнских платах. Вот так вот выглядит M.2-интерфейс с уже установленным в него SSD-диском:

Подробнее об этих дисках и их подключении мы поговорим ниже.
Ноутбуки. Ноутбуки SATA-кабелей не используют, а поэтому вам попросту придется подбирать для него тот или иной диск с подходящим ему интерфейсом SATA. Все зависит от модели конкретного ноутбука, так что вам придется самостоятельно узнавать, на каком SATA(или даже M.2.) работает ваш старый диск, чтобы его можно было заменить новым.
Сколько свободного места мне нужно?
Да, порой, и такой вопрос задают. Цена жесткого диска или твердотельного накопителя соразмерна с объемом свободного места, который тот предлагает своему пользователю. Чем объемней носитель, тем выше цена на него. Вот так все просто. Руководствуйтесь рамками своего бюджета.
Какой скоростью должен обладать мой диск?
На самом деле, чем быстрее будет ваш диск, тем лучше. Например, если вы меняете свой старенький жесткий диск на новый твердотельный накопитель — у вас широко откроется рот от того, насколько быстрее стал работать ваш ПК. И это даже с учетом того, что ваш SSD будет не самым быстрым на рынке. Поверьте, разница между HDD и SSD в плане скорость записи и чтения — просто колоссальна. Впрочем, как и цена между ними, чего тоже нельзя игнорировать.
Если вы покупаете для своего компьютера классический жесткий диск, то скорость такого устройства обычно выражается в RPM — чистота вращений шпинделя в минуту. 5400 RPM — это типичная скорость каких-нибудь недорогих решений(особенно форм-фактора 2.5″). 7200 RPM — это наиболее распространенная скорость для HDD, и именно подобные HDD мы рекомендуем использовать на обычных ПК. Помимо прочего, вы также можете прибегнуть к услугам высокоскоростных жестких дисков на 10,000 RPM, тем не менее за ту цену, за которую такие аппараты обычно продаются, невольно посматриваешь на куда более быстрые SSD.
Существует также третий вариант — гибридные диски, которые совмещают в себе HDD и SSD. Подобные гибриды не будут обладать скоростью настоящего SSD-диска: вы получите в свое распоряжение обычный жесткий диск с небольшим кэшем флеш-хранилища. Ваш HDD не станет магическим образом намного быстрее, но он значительно повысит скорость кеширования файлов, если вы постоянно запрашиваете доступ к одним и тем же программам и файлам. Впрочем, подобные диски несколько дороже обычных жестких дисков, вследствие чего они крайне непопулярны среди пользователей компьютеров.
Шаг второй: переносить ли операционную систему на новый диск или выполнить ее чистую установку
Как только вы купили нужный для своей системы диск, вам ничего не мешает открыть корпус ноутбука или системного блока, чтобы установить его. Следующий вопрос, который нам предстоит обсудить, — это переносить ли операционную систему на новый диск или выполнить ее чистую установку. Разумеется, у каждого из этих действий есть свои плюсы и минусы.
Перенос операционной системы на новый диск
Перенос ОС на другой диск — это крайне длительный, но важный процесс для тех пользователей, кто никак не хочет расставаться с обжитой системой. Ну оно и понятно: при установке новой системы придется снова выполнять настройку всего и вся, чего не каждый захочет.
Рекомендуем ли мы заниматься подобным процессом? Только в том случае, если вам действительно важна ваша операционная система. В другом случае, мы советуем вам выполнить чистую установку, дабы не занимать свое время на такое хоть и простое, но длительное занятие. Тем не менее вы должны знать, что существует ряд программного обеспечения, которое поможет вам при переносе операционной системы на другой диск.
Если вы используете ноутбук, то вам понадобится использовать SATA-адаптер, подключаемый посредством USB-интерфейса, чтобы выполнить перенос операционной системы и всех необходимых файлов. Подобным образом вы можете поступить и с стационарным компьютером, но уж легче просто установить в системным блок новый диск, выполнить перенос данных, а затем отключить старый диск(или остановить его там).
Выполнение чистой установки
Установка чистой операционной системы на новый диск имеет кучу своих плюсов. Один из самых крупных плюсов в этой ситуации заключается в том, что вы начнете все буквально с чистого листа. Ваша ОС не будет засорена старыми временными файлами, забытыми программами и установочными файлами всевозможных обновлений. Также мы уверены в том, что вы заметите небольшой прирост в производительности, перейдя на чистую ОС.
Минусом, конечно же, является то, что вам придется выполнять настройку чистой системы: установка драйверов для оборудования ПК, установка нужных программ, а также игр(куда уж тут без них). Как вариант, вы можете заранее сделать копию всех важных для вас личных данных, например, рабочих документов или коллекции фильмов, установить на новый диск чистую ОС, а затем загрузить все копированные файлы в систему. Собственно, многие пользователи так и поступают, дабы получить на руки чистую систему и нужные данные.
Шаг третий: установка нового диска
Шаги по установке нового диска могут немного различаться в связи с отличиями между настольными ПК и ноутбуками, а также SATA и M.2-дисками.
Установка нового диска в ноутбук
Разные модели ноутбуков имеют разные доступы к месту подключения диска. Однако, стоит заметить, что на некоторых ноутбуках получить доступ к подключению диска крайне проблематично. Некоторые ноутбуки бизнес-класса позволяют своим пользователям вынуть диск из корпуса устройства, открутив всего один шуруп. На других же моделях может потребоваться полностью разобрать низ машины или даже вынуть клавиатуру. Разумеется, вам придется самостоятельно разузнать, как именно выполнить данную процедуру для своей модели ноутбука.
Давайте, для примера, разберем замену диска для модели ноутбука ThinkPad T450s. Подобному ноутбуку уже несколько лет, и для замены диска в подобной машине вам придется полностью снять нижнюю часть корпуса. Стоит заметить, чаще всего вам придется выполнять именно подобную процедуру и на других ноутбуках, по крайней мере на схожих с ThinkPad T450s моделях.
Чтобы получить доступ к диску, для начала вам нужно вынуть батарею и восемь шурупов в различных местах на корпусе. Как только вы закончите, можете снять нижнюю часть корпуса ноутбука. В данном ноутбуке установлен жесткий диск, который вы можете видеть в верхнем правом углу нижеприложенного скриншота.

Чтобы извлечь сам диск, вам нужно открутить еще один шуруп, немного приподнять диск, а затем аккуратно вынуть его из встроенного в систему SATA-коннектора. Далее вам нужно вытащить старый диск из алюминиевого крепления с резиновыми противоударными бамперами. Затем взять свой новый диск и поместите его в это алюминиевое крепление, после чего вам нужно выполнить ранее описанный процесс в обратном порядке: подключить диск к SATA-коннектору.
Теперь давайте кратко пройдемся по подключению SSD-диска с M.2-интерфейсом. Итак, подключение такой небольшой платы производится следующим образом: берем плату, аккуратно вставляет ее в разъем(с правой стороны на ранее показанном скриншоте), медленно загибаем плату в разъеме к отверстию для шурупа, прикручиваем плату к материнской плате. В итоге, SSD-диск в M.2 буквально не занимает места ноутбуке, так как он прижат к материнке.
Стоит снова заметить, что процесс смены диска может отличаться от ноутбука к ноутбуку. Если вам нужна пошаговая инструкция по разбору именно вашего ноутбука — Google-поиск вам в помощь. Вы обязательно найдете хотя бы какой-то материал, касающийся вашей модели ноутбука.
Установка нового диска в стационарный компьютер
Если вы никогда не ничего не меняли в своем компьютере, а только, к примеру, проводили его чистку, то нужно сказать, что процесс замены диска — это точно такой же по сложности процесс, как и замена диска в ноутбуке, о которой вы могли узнать из вышеуказанной информации.
Все, что вам понадобится для смены диска на стационарном ПК — это отвертка, купленный диск и SATA-кабель, подходящий под него. Также вам нужно подключить питание к устанавливаемому диску, но в комплекте с вашим блоком питания наверняка должен быть включен нужный кабель. Однако, если же такого кабеля нет — воспользуйтесь переходником.
Итак, отключите для начала свой компьютер, так как пытаться заменить что-то в работающем компьютере — очень плохая идея. Затем снимите, как правило, боковую крышку с корпуса системного блока(с левой стороны, если смотреть на лицевую сторону блока). Обнажив внутренности машины, хорошенько осмотритесь: нужное вам место для установки диском будет находиться в лицевой части корпуса. Если вы производите замену диска, то вы должны увидеть подключенным его к материнской плате посредством SATA-кабеля. Кабель питания, в свою очередь, будет идти со стороны блока питания.
Заметка: стоит заметить, что у себя в системном блоке вы можете увидеть как 2.5″, так и 3.5″ диск. Помимо прочего, располагаться он может совершенно в другом месте. В некоторых системных блоках на заказ диски могут располагать и вовсе позади материнской платы. Не найдя диск в привычном месте, снимите вторую крышку с системника и рассмотрите нижнюю часть платы.
Если вы не собираетесь оставлять старый диск в качестве дополнительного, то пришло время вынимать его. В зависимости от ситуации, вы также можете оставить кабель питания и SATA для выполнения подключения нового диска. Итак, для начала вам нужно отключить от старого диска парочку кабель: питания и передачи данных. ОСТОРОЖНО: эти кабели частенько оборудуются специальными защелками.
Если старый диск помещен в специальное крепление — вытащите его с оттуда, воспользовавшись отверткой. Как только вы убедитесь, что диск был откреплен от системного блока — вытаскивайте его и положите в сторону. Напоминаем, что такие вещи, как диски — крайне деликатные устройства, так что будьте с ними осторожнее. Все, что вам осталось сделать — это повторить весь процесс, описанный выше, но только с новым диском: закрепить в системном блоке и подключить кабели питания и передачи данных.
M.2 SSD-диски — тут выполняется все точно также, как и в случае ноутбуков: вставляет плату под углом в M.2-слот, загибаем ее до отверстия для шурупа и прикручиваем к материнской плате. Плюсом таких дисков является то, что вы можете легко комбинировать их с SATA-дисками, но при этом они не будут занимать лишнего места.
Вот и все. Возможно, вам придется повозиться с кучей шурупов, но в остальном — все довольно просто. Как только закончите, еще разок взгляните на свою работу: проверьте подключения, посчитайте шурупы и прочее. Выполнив замену старого или установку нового диска, закройте системный блок, а затем попробуйте запустить свой ПК. Если вы сделали все корректно — вы сможете начать установку новой ОС либо же войдете в ранее перенесенную.
Нашли опечатку? Выделите текст и нажмите Ctrl + Enter
Для установки и настройки накопительного диска SSD требуется изучение особенностей данного вида накопителя, которые могут повлиять на эти процессы. Одной из основных его характеристик является ограниченное количество циклов, как записи, так и чтения, выполняемых одновременно. Это основательное отличие от HDD, которое необходимо знать, если вы хотите продлить его срок службы. Поэтому прежде чем отвечать на вопрос как подключить SSD, следует подумать о способах оптимизации тех операционных систем, которые поддерживают данный вид накопителя – Windows 7 и Windows 8. Применяя эти способы, вы можете сократить количество тех операций, которые связаны с записью и, в результате, пользоваться своим SSD намного дольше.
Монтаж и тестирование
Для установки накопителя достаньте его из коробки и снимите боковую панель с системного блока. Чтобы избежать стирания другого накопителя, отключите от питания установленные носители. После этого подключите SSD к материнской плате параллельно боковой крышке.
Чтобы избежать стирания другого накопителя, отключите от питания установленные носители. После этого подключите SSD к материнской плате параллельно боковой крышке.  Затем смонтируйте обратно панель и включите компьютер.
Затем смонтируйте обратно панель и включите компьютер.
Чтобы предотвратить появление трудностей при загрузке ОС или работе диска, следует выполнить некоторые операции перед установкой ОС. Первое – это проверка версии прошивки вашего накопителя. Выполнить это вам помогут такие программы, как AIDA64 или SSDLife. Однако прежде, чем это сделать зайдите в БИОС и перейдите в режим AHCI. После этого изменения можно заходить на сайт производителя и проверять наличие более новой версии, которую при необходимости нужно будет установить.
Для настройки Windows на работу с SSD необходимо также отключить лишние службы. Это можно сделать с помощью временного отключения жестких дисков.
Настройка параметров загрузки
В загрузках БИОС найдите Hard Disc Drives и первым в списке выберите свой SSD.  В параметре Boot Device Priority под номером 1 поставьте CD/DVD привод. После этого вставьте загрузочный диск типа Acronis BootCD и нажмите кнопку F10, чтобы сохранить данные настройки и перезагрузить компьютер. При включении ПК выберите Acronis Disk Director
В параметре Boot Device Priority под номером 1 поставьте CD/DVD привод. После этого вставьте загрузочный диск типа Acronis BootCD и нажмите кнопку F10, чтобы сохранить данные настройки и перезагрузить компьютер. При включении ПК выберите Acronis Disk Director выделите нужный диск SSD и инициализируйте его, выбирая «MBR» и базовый тип. Выделите его снова и создайте том с такими параметрами:
выделите нужный диск SSD и инициализируйте его, выбирая «MBR» и базовый тип. Выделите его снова и создайте том с такими параметрами:
- размер – по умолчанию;
- незанятое пространство перед/после тома – соответственно 0 байт и 1 МБ;
- файловая система – NTFS;
- автоматический размер кластера;
- метка – С (ничего);
- тип – активный/основной.
Особенности настроек SSD
Необходимо отключить такие службы, как Prefetch и Superfetch. Если ваш накопитель правильно распознан компьютером, это может произойти автоматически.
Однако лучше всего убедиться в этом. Для этого откройте редактор реестра с помощью нажатия кнопок «Пуск» - «Выполнить» - regedit. Вы увидите строку «HKEY_LOCAL_MACHINE SYSTEM CurrentControlSet Control Session Manager Memory Management PrefetchParameters», для которой нужно установить «EnablePrefetcher = dword:00000000» и «EnableSuperfetch = dword:0000000».
После этого следует отключить автоматическую дефрагментацию винчестера, которая уменьшает срок работы вашего SSD. Это выполняется с помощью открытия дефрагментации диска. Нажмите «Пуск» и далее выберите «Все программы», «Стандартные», «Служебные» и «Дефрагментация диска». Перед вами откроется окно, в котором нужно отключить дефрагментацию диска по расписанию.
После установки вернитесь в БИОС и выберите накопитель в качестве основного загрузочного устройства. После этого можно на полную силу использовать ваш компьютер и благодаря использованию SSD его технические ресурсы существенно возрастут.
mysettings.ru
Как установить SSD на ноутбук и ПК? Несколько надёжных способов
Устанавливать твердотельные диски по умолчанию на ноутбуки и компьютеры стали совсем недавно, и купленное всего 1–2 года назад устройство, скорее всего, комплектуется обычным HDD SATA. Такой вариант тоже неплохой – особенно, если используется интерфейс SATA III, однако обеспечить максимальное быстродействие обычные жёсткие диски неспособны.
Пользователю, желающему ускорить доступ к информации, понадобится:
- приобрести SSD с подходящим объёмом и ценой (для работы с документами и основными программами достаточно устройства на 60–128 ГБ, для более ресурсоёмких задач стоит задуматься о покупке устройства на 500–1000 ГБ);
- включить режим AHCI для работы со скоростными накопителями (если это не было сделано раньше);
- разобрать компьютер и установить твердотельный диск. Для ноутбука при этом может понадобиться удалить старый HDD (для дальнейшей установки с помощью переходника и привода компакт-дисков). В стационарных ПК обычно достаточно места для SSD.
В результате пользователь получает:
- Повышение скорости работы с данными;
- Снижение энергопотребления и веса (важно для ноутбуков);
- Отсутствие необходимости проводить дефрагментацию диска.
Стандартный размер твердотельного диска – 2,5 дюйма. Выпускались и 3,5-дюймовые варианты, однако из-за того что их чаще всего устанавливали именно на ноутбуки, остались только самые миниатюрные накопители (включая 1,8-дюймовые и форматы M2). А, значит, для установки на ПК SSD требует применения так называемых салазок, или реек – приспособления для закрепления диска внутри отсеков, предназначенных для стандартных HDD и дисководов. И, хотя, благодаря небольшому весу, твердотельного накопителя, весит он немного и может крепиться только с одной стороны корпуса системного блока, делать так не стоит – безопаснее приобрести небольшой переходник с 3,5 на 2,5 дюйма.
Рис.2. Твердотельный накопитель в салазках для установки на ПК
Установка диска осуществляется в несколько этапов:
- Компьютер обесточивается;
- Блок питания выключается с помощью кнопки на задней стороне системного блока;
- Кнопка включения питания нажимается и держится на протяжении нескольких секунд. При этом обесточенный компьютер, естественно, не запустится, однако с материнской платы и других деталей будет снято статическое электричество;
- Разбирается корпус ПК (обычно для этого снимают только одну панель, чаще всего, левую, но иногда приходится разбирать системный блок практически полностью;
- SSD устанавливается на место (для ПК необязательно убирать уже стоявший там HHD) с помощью переходника-салазок и закрепляется с помощью винтов. Крепёж идёт в комплекте с устройством;
- Установленный диск соединяется с материнской платой посредством кабеля SATA и соответствующего слота на «материнке»;
Рис.3. Слоты для подключения кабелей от дисков с интерфейсом SATA
- Производится соединение диска и блока питания компьютера;
- Собрать системный блок и провести настройку работы SSD.
Как правило, максимальное быстродействие накопителя будет обеспечено только при его подключении к разъёму SATA 3.0 и выше со скоростью до 6 ГБ/с. На плате он обычно отличается от других чёрным цветом и маркировкой. При отсутствии каких-либо обозначений для SATA 3.0 стоит ознакомиться с документацией на «материнку».
Стоит отметить что диски SSD плохо переносят нагревание до высоких температур. Поэтому при добавлении нового накопителя стоит позаботиться и об усовершенствовании системы охлаждения. Для этого можно предусмотреть, например, дополнительный кулер размером 80×80 или 120×120 в боковой части системного блока. Такой вентилятор прекрасно охладит не только твёрдотельный, но и обычный накопитель.
Рис.4. Производительный кулер для охлаждения внутренней части системного блока
вернуться к меню
После установки диска требуется, в первую очередь, настроить носитель для его оптимальной работы и увеличения срока службы:
- Перейти в БИОС (или UEFI) одним из способов, доступных в вашей операционной системе. Проще всего это сделать для Windows 7, нажав при перезагрузке функциональную клавишу (у разных производителей материнской платы или ноутбука используются разные буквы);
- Установить диск SSD первым в списке устройств (если он не является единственным накопителем);
Рис.5. Установка SSD первым накопителем в списке UEFI
- Сохранить изменения и перезагрузить компьютер.
Теперь можно или перенести систему на твердотельный накопитель для того, чтобы не устанавливать заново. Или оставить старую ОС, если SSD не будет использоваться в качестве системного диска. При выборе первого варианта следует использовать либо встроенные средства Windows (они есть в системах, начиная с версии 7 и выше), либо приложения типа Acronis True Image. Во втором случае, когда система остаётся на HDD, этот же жёсткий диск следует оставить первым в списке загрузки в BIOS.
Вернуться к меню
Установка твердотельных накопителей на ноутбук несколько отличается. В первую очередь, из-за того что места внутри корпуса переносного компьютера меньше и, скорее всего, для подключения второго диска пользователю придётся извлечь первый. Зато после установки ноутбук станет работать быстрее, а время работы аккумулятора практически не уменьшится, даже если переподключить старый HDD.
Для установки пользователю потребуется стандартный SSD и адаптер для дисковода. Основные этапы установки включают в себя:
- Отключение питания ноутбука (путём извлечения аккумулятора);
- Открытие задней крышки и аккуратное извлечение HDD. При этом отключается шлейф и провод питания;
Рис.6. Удаление HDD
- Установка на место жёсткого диска накопителя SSD с подключением шлейфа;
- Установка HDD с помощью переходника;
- Возвращение на место крышки ноутбука;
- Включение ноутбука и настройка системы.
Устанавливать жёсткий диск обратно желательно в тех случаях, когда на нём остаётся система. Или, если размеры SSD недостаточны для размещения там всей необходимой информации, а сам твёрдотельный накопитель используется для хранения только системных файлов и операционной системы. При этом скорости передачи данных оптического привода вполне достаточно для поддерживания работы HDD. А обеспечить эффективное использование SSD таким способом уже не получится. Поэтому в переходник вставляется именно стандартный жёсткий диск ноутбука, а дисковод удаляется – тем более что на сегодняшний день он практически не используется.
Адаптер для подключения HDD подбирается по толщине привода, которая может быть равной и 12,7, и 9,5 мм. Далее по очереди выполняются такие действия:
- Накопитель устанавливается внутрь переходника;
- Оптический привод извлекается из ноутбука (у большинства моделей он держится на одном винтике). Для этого нужно открыть дисковод (обычно достаточно нажатия тонкой иглой на кнопку внутри специального отверстия на панели перед кнопкой;
Рис.7. Отверстие для открытия дисковода
- С лотка привода снимается панель и устанавливается на адаптере, чтобы замена не повлияла на внешний вид устройства;
- Жёсткий диск в переходнике ставится на место дисковода;
- Закручивается винтик, которым теперь закреплён HDD.
После возвращения на место жёсткого диска и установки твердотельного система должна автоматически определить тип нового устройства и установить всё необходимое для него программное обеспечение. Ещё одна утилита типа Migrate OS to SSD может понадобиться, если со старого диска необходимо переместить операционную систему на новый. Теперь можно перейти к основным действиям по оптимизации системы. К ним относят:
- включение функции TRIM;
- выключение автоматической дефрагментации диска;
- запрет индексации файлов и разрешение их кэширования.
Функция TRIM, необходимая для того чтобы вовремя обнаружить место, оставшееся после удаления файлов, входит в состав Windows, начиная с 7-й версии. Если она отключена, производительность диска со временем снижается.
Рис.8. Проверка TRIM в Windows
Для проверки работы функции следует открыть командную строку от имени администратора и ввести команду fsutil behavior query disabledeletenotify. Если в результате получено значение 1, значит, TRIM не работает. Включить его можно, снова вызвав строку и введя fsutil behavior query|set DisableDeleteNotify = 0.
Отключение дефрагментации
Дефрагментация – совершенно лишняя функция для SSD-дисков. Более того, в некоторых случаях частое выполнение процесса может даже снизить ресурс накопителя. Чтобы этого не случилось, дефрагментацию отключают с помощью меню «Выполнить» (Win+R) и команды dfrgui. В открывшемся окне отключают оптимизацию по расписанию.
Рис.9. Отключение дефрагментации
Отключение индексации
Для отключения индексации следует:
- Открыть окно «Мой компьютер»;
- Кликнуть правой кнопкой мыши по названию диска и выбрать «Свойства»;
- Убрать отметку, разрешающую индексирование содержимого файлов.
Рис.10. Отключение индексации
Кэширование
Включить кэширование, позволяющее диску быстрее обрабатывать файлы, можно с помощью ввода в меню «Выполнить» команды devmgmt.msc. После этого откроется Диспетчер устройств, где можно открыть свойства нужного диска и разрешить кэширование файлов на вкладке политики.
Рис.11. Включение кэширования
вернуться к меню
После установки нового диска улучшение параметров системы можно увидеть сразу же после загрузки. Особенно, если твердотельный накопитель выбран в качестве основного накопителя, и система загружается с него. В первую очередь уменьшается время загрузки, во вторую – индекс производительности диска возрастает почти до максимального значения.
Однако для того чтобы диск прослужил как можно дольше, следует придерживаться определённых правил его использования:
- для повышения ресурса на SSD стоит оставлять не менее 10–15% свободного пространства;
- в процессе использования стоит убедиться, что в системе установлены самые последние драйвера для накопителя. Обычно их находят на сайте производителя. Чаще всего с каждой новой прошивкой обновляется число возможностей накопителя и растёт срок его службы;
- не стоит превышать рекомендуемое количество информации, перезаписываемой за один цикл. У разных моделей SSD этот объём достигает от 10 до 33% от общего;
- для проверки ресурса диска следует периодически запускать программы для обнаружения ошибок и количества уже отработанных часов – такие как SSD Life.
Читайте другие наши статьи об SSD накопителях:
Что такое SSD – преимущества и недостатки
Настройка SSD под Windows 10: Полная step-by-step инструкция
geek-nose.com
Как установить SSD на ноутбук и компьютер
Установка SSD начали устанавливать на ПК и Ноутбуки не так давно, уже 1-2 года назад приобретенное устройство, чаще всего комплектуется с HDD SATA. Это не плохой вариант, особенно, если используется новейший интерфейс САТА 3, но для обеспечения лучшего быстродействия системы – диски не приспособлены.
1. Что нужно для установки SSD-Диска
Если пользователь желает ускорить доступ к информации, ему потребуется:- купить SSD нужного объема и приемлемой ценой, для того, чтобы работать с программами устройству достаточно от 60 и более гб памяти. Если используются другие, более ёмкие задачи, то можно задуматься об устройстве до 500 и более ГБ. - включите AHCI режим, чтобы получить возможность работать с такими накопителями, если этого еще не было сделано;- разберите свой пк и установите в него «твердотельный» диск. Для ноутбука нужно будет убрать старый HDD диск, когда в стационарных места хватит и для SSD.В итоге мы получим:- Увеличенную скорость обработки данных;- Значительное понижение веса и энергопотребления (важный пункт для ноутбуков);- Дефрагментация диска в прошлом.
- включите AHCI режим, чтобы получить возможность работать с такими накопителями, если этого еще не было сделано;- разберите свой пк и установите в него «твердотельный» диск. Для ноутбука нужно будет убрать старый HDD диск, когда в стационарных места хватит и для SSD.В итоге мы получим:- Увеличенную скорость обработки данных;- Значительное понижение веса и энергопотребления (важный пункт для ноутбуков);- Дефрагментация диска в прошлом.2. Установить SSD на компьютер
Обычно размер такого диска около 2,5 дюйма. Существуют и на 3,5 дюйма, но они устанавливались только на ноутбуки. Сегодня же остались ССД на 1.8 дюйма. Поэтому при установки их на ПК, нужно применять различные рейки и салазки – специальные приспособления для закрепления дисков внутри специальных отсеков, которые нужны для обычных дисководов и HDD. Устанавливаем диск:1. Обесточим компьютер полностью;2. Блок питания следует выключить с кнопки сзади;3. Кнопка выключения либо выщелкивается, либо зажимается в течение некоторого времени. Таким образом с материнской платы и других деталей будет убрано всё статическое напряжение;4. Разберите корпус ПК, можно снять одну панель и продолжить разборку;5. SSD диск устанавливается в нужное место, на пк не обязательно убирать HDD, можно прибегнуть к помощи салазок и переходников, а также закрепить его при помощи винтов. Крепёж обычно идет в комплекте с диском.6. Диск следует соединить с материнской платой через SATA кабель, «воткнув» его в нужный слой на материнской плате.
Устанавливаем диск:1. Обесточим компьютер полностью;2. Блок питания следует выключить с кнопки сзади;3. Кнопка выключения либо выщелкивается, либо зажимается в течение некоторого времени. Таким образом с материнской платы и других деталей будет убрано всё статическое напряжение;4. Разберите корпус ПК, можно снять одну панель и продолжить разборку;5. SSD диск устанавливается в нужное место, на пк не обязательно убирать HDD, можно прибегнуть к помощи салазок и переходников, а также закрепить его при помощи винтов. Крепёж обычно идет в комплекте с диском.6. Диск следует соединить с материнской платой через SATA кабель, «воткнув» его в нужный слой на материнской плате. 7. Теперь соединяем диск и блок питания;8. Собираем системник и проводим настройку работы SSD диска.Достичь максимального быстродействия получится лишь в том случае, если диск будет подключен к специальному разъему SATA 3.0. На материнской плате такой разъем отличается от других своим цветом и маркировкой.SSD диски чувствительны к температуре. Поэтому для правильно работы и безопасности таких дисков лучше всего дополнительно позаботиться о системе охлаждения. Для этого изначально нужно знать какой кулер Вам потребуется, с размером 80х80, либо больше. Вентилятор, как на картинке, отлично справится с охлаждением твердотельного, и даже обычного накопителя.
7. Теперь соединяем диск и блок питания;8. Собираем системник и проводим настройку работы SSD диска.Достичь максимального быстродействия получится лишь в том случае, если диск будет подключен к специальному разъему SATA 3.0. На материнской плате такой разъем отличается от других своим цветом и маркировкой.SSD диски чувствительны к температуре. Поэтому для правильно работы и безопасности таких дисков лучше всего дополнительно позаботиться о системе охлаждения. Для этого изначально нужно знать какой кулер Вам потребуется, с размером 80х80, либо больше. Вентилятор, как на картинке, отлично справится с охлаждением твердотельного, и даже обычного накопителя.
3. Настройка работы
После того, как диск будет установлен, изначально нужно настроить свой диск на лучшую, оптимальную работу и дальнейшее увеличение срока его службы:- Переходим в БИОС. Делается это все теми же стандартными способами, нажатием кнопом от F2 до F12, Delete и прочее. - Сделайте SSD-диск на устройстве первым, если есть дополнительные накопители; - Сохранить изменения, ребутнуть Пк.Теперь вся система может быть перенесена на твердотельный диск. Или же оставить старую систему, в том случае, если SSD диск не будет системным диском. При выборе «переноса системы», используйте для этого специальные встроенные средства по переносу Винды, либо сделайте это при помощи утилит «Acronis True Image». Во втором же случае, система останется на HDD, этот диск должен быть первым в списке загрузки BIOS.
- Сохранить изменения, ребутнуть Пк.Теперь вся система может быть перенесена на твердотельный диск. Или же оставить старую систему, в том случае, если SSD диск не будет системным диском. При выборе «переноса системы», используйте для этого специальные встроенные средства по переносу Винды, либо сделайте это при помощи утилит «Acronis True Image». Во втором же случае, система останется на HDD, этот диск должен быть первым в списке загрузки BIOS.4. Установка SSD на ноутбук
Установка таких дисков на ноутбук значительно отличается от их же установки на ПК. Первое – это разные корпуса, ноутбука, второе – это полная замена старого диска для установки нового. Но благодаря такой замене ноутбук будет работать в несколько раз быстрее, причем время аккумулятора не будет изменено, даже если HDD будет переподключен назад.Чтобы установить – пользователю нужно обзавестись специальным SSD и адаптером для дисковода.Основные действия для установки:
Полное обесточивание ноутбука, извлечение аккумулятора;- Извлечение HDD. Отключается провод питания и шлейф; - Установка на место старого винчестера, другой ССД накопитель подключив к нему шлейф;- Установка HDD при помощи того самого переходника;- Сборка ноутбука;- Настройка системы ноутбука после включения.
- Установка на место старого винчестера, другой ССД накопитель подключив к нему шлейф;- Установка HDD при помощи того самого переходника;- Сборка ноутбука;- Настройка системы ноутбука после включения.
5. Установка HDD
Обратно винчестер на ноутбук нужно устанавливать в том случае, когда на нем еще есть система, либо размер SSD не так велик, для того, чтобы вместить в себя всю нужную информацию, а сам SSD диск используется для хранения данных системы. Таким образом скорость передачи данных от привода может с легкостью обеспечить работы HDD диска. Но обеспечить таким же образом работу SSD-диска не выйдет. - HDD Устанавливается внутрь переходника;- Привод следует извлечь из ноутбука (чаще всего он держится всего на одном винтике). Чтобы это сделать, нужно открыть дисковод (делается это нажатием специальной кнопки через отверстие в приводе). - С привода нужно снять панель и установить ее на адаптере, чтобы замена не внесла свои «коррективы» во внешний вид устройства;- Жесткий диск устанавливается на место дисковода в самом переходнике;- Винтиком крепим HDD.
- С привода нужно снять панель и установить ее на адаптере, чтобы замена не внесла свои «коррективы» во внешний вид устройства;- Жесткий диск устанавливается на место дисковода в самом переходнике;- Винтиком крепим HDD.6. Настройка системы
После того, как HDD будет возвращен, и установки SSD диска, система автоматически определит тип устройства и установит всё нужное ПО на него. Может возникнуть необходимость в утилите Migrate OS to SSd, если со старого HDD диска, нужно перекинуть ОС на SSD-диск. Переходим к основным действиям для улучшения работы системы:- включаем TRIM;- отключаем авто-дефрагментацию диска;- запрещаем индексацию файлов и разрешаем их кэширование.ТРИМ функция нужна для того, чтобы в нужное время найти файлы, оставшиеся после удаления. Если TRIM отключен – производительность винчестера снижается. Чтобы проверить работает ли TRIM, нужно ввести в командную строку fsutil behavior query disablelenotify. Если значение 1 – трим отключен. Включается он всё так же через командную строку, но уже другой командой: fsutil behavior query|set DisableDeleteNotify = 0
Чтобы проверить работает ли TRIM, нужно ввести в командную строку fsutil behavior query disablelenotify. Если значение 1 – трим отключен. Включается он всё так же через командную строку, но уже другой командой: fsutil behavior query|set DisableDeleteNotify = 0Отключить дефрагментацию
Дефрагментация – не нужна для SSD-дисков. Также она снижает скорость работы ресурса. Чтобы этого не случалось, ее нужно отключить с помощью стандартной программы «Выполнить», и введение в нее команды dfrgui.  Отключаем индексацию - Открываем «Мой компьютер»;- Кликаем ПКМ по диску и выбираем его «Свойства»;- Убираем отметку, которая разрешает индексирование.
Отключаем индексацию - Открываем «Мой компьютер»;- Кликаем ПКМ по диску и выбираем его «Свойства»;- Убираем отметку, которая разрешает индексирование. КэшированиеВключение кэширования – даст возможность диску быстрее обработать файлы и информацию. Делается это при помощи специального меню «Выполнить», путем ввода в него команды devmgmt.msc. После чего будет открыт диспетчер устройств, где могут быть открыты свойства предпочтительного диска и возможность включить ему разрешение на кэширование файлов.
КэшированиеВключение кэширования – даст возможность диску быстрее обработать файлы и информацию. Делается это при помощи специального меню «Выполнить», путем ввода в него команды devmgmt.msc. После чего будет открыт диспетчер устройств, где могут быть открыты свойства предпочтительного диска и возможность включить ему разрешение на кэширование файлов.
7. Профилактика работы диска
После того, как новый диск был установлен и настроен, улучшение параметров работы может быть замечены уже сразу после первой загрузки. Если SSD-диск выбран как «основной» накопитель, то система с него будет грузиться во много раз быстрее. Во-первых, изменится время загрузки, во-вторых – производительность диска возрастет почти до 100%.Но для того, чтобы такой SSD-диск работал долго, нужно держаться правил:
Оставляйте на накопителе на менее 15% свободного пространства;- в процессе работы, стоит проверить обновлены ли драйвера на накопитель. Обычно это легко сделать через сайт разработчиков;- не превышайте количество перезаписываемой информации за один цикл. Этот объем у SSD-дисков достигает 33% от общего;
Систематически проверяйте дик на ошибки и количество отработанных часов с помощью программы SSD Life.
vgtk.ru
Первая установка и настройка SSD накопителя в ПК
Для процедуры первичной настройки я использую загрузочный диск Acronis BootCD с программой Acronis Disk Director. Поэтому, советую предварительно скачать и записать его из этой темы. Вы можете пользоваться любой другой утилитой, но все скриншоты и описания в этой статье будут основываться именно на Acronis Disk Director.
Допустим, Вы только что приобрели новенький, быстрый накопитель для своего домашнего любимца (компьютера). Первый совет - старайтесь не повредить упаковку (в худшем случае она Вам может пригодится). Второй совет - Если Вы пришли с мороза, дайте накопителю (HDD) согреться хотя бы до плюсовой температуры перед включением питания. Далее я остановлю внимание только на SSD, но замечу, что процесс его настройки абсолютно ничем не отличается от обычного HDD.
Достаем накопитель из коробки, открываем боковую панель системного блока. Если Вы впервые устанавливаете жесткий диск или SSD в компьютер - советую отключить питание от всех установленных носителей данных, кроме привода DVD (чтоб в процессе настройки случайно не стереть другой накопитель). Подключаем к материнской плате и SSD кабель SATA и питание от БП. Часто в комплекте с накопителем может идти переходник с 2.5 на 3.5 дюйма (для установки в отсек HDD в системном блоке). Я переходником никогда не пользуюсь, поскольку в моем стареньком корпусе очень неудобно извлекать накопитель из шахты HDD 3.5". Поэтому, я просто фиксирую SSD параллельно с боковой крышкой системного блока (Это не жесткий диск, здесь нету движущихся с большой скоростью деталей, он вообще не греется и поэтому для SSD абсолютно по барабану, в каком месте и положении он будет установлен).

Закрываем боковую крышку, включаем питание компьютера и заходим в настройки BIOS (обычно, нажатием клавиши DEL после короткого звукового сигнала). // Следующие надписи и параметры могут отличаться от моих, в зависимости от производителя и модели материнской платы. Если Вы не находите точного соответствия, ищите надписи, идентичные по смыслу.
- В разделе загрузки (Boot) находим параметр Hard Disk Drives
- Под номером "1" выбираем наш SSD
- Рядом должен быть второй параметр Boot Device Priority
- В нем на первое место выбираем CD/DVD привод
- Вставляем наш загрузочный диск Acronis BootCD
- Нажимаем "F10" для сохранения настроек и перезагрузки
После перезагрузки Вы увидите окно загрузочного диска с выбором программ для работы. Нам требуется Acronis Disk Director (Скриншот 1).
После загрузки откроется главное окно программы, в котором мы увидим наш SSD с надписью "Не инициализирован" (Скриншот 2). Выделяем его и в левой части окна появится пункт "Инициализировать". Нажимаем на него и откроется окно "Инициализация диска" (Скриншот 3). Выбираем схему разделов "MBR" и Тип "Базовый". Нажимаем ОК.
Далее снова выделяем наш диск и слева появится пункт "Создать том" (Скриншот 4). // Если Ваш накопитель уже использовался ранее и не проходил процедуру полной очистки (Secure Erase), у Вас не будет возможности его инициализировать. В этом случае выделите диск и выберите слева пункт "Удалить том" и возвращайтесь к четвертому скриншоту.
После нажатия на раздел "Создать том", у вас откроется серия окон для настройки его параметров (Скриншоты 5, 6, 7). Остановлюсь на седьмом:
- Размер тома - по умолчанию будет максимально допустимый размер
- Незанятое пространство перед томом - выбираем 0 байт
- Незанятое пространство после тома - устанавливаем минимальное (1 МБ)
- Файловая система - NTFS
- Размер кластера - Авто (или 4 кб)
- Метка тома - С, или ничего
- Тип тома - Основной / Активный (если Вы устанавливаете свой SSD в качестве системного накопителя)
После нажатия кнопки "Завершить" мы вернемся к главному окну программы (Скриншот 8), Выделяем наш созданный раздел и в верху нужно будет нажать на кнопку "Применить ожидающие операции" для сохранения всех изменений. Откроется окно "Ожидающие операции" (Скриншот 9), в котором будет пошагово описан план выполнения всех заданных нами настроек. Внимательно читаем каждую строчку, все ли соответствует нашим запросам, после чего нажимаем кнопку "Продолжить". После завершения процедуры закрываем окно программы и перезагружаем компьютер для установки операционной системы.
При установке Windows не нужно производить процедуру форматирования диска. Просто выбираем для установки только что созданный нами раздел (Том). По следующей ссылке Вы сможете получить больше информации об установке Windows 7 на SSD накопитель. После установки системы не забудьте вернуться в настройки BIOS и в качестве главного загрузочного носителя выбрать свой SSD (в разделе Boot Device Priority). Ну и подключить обратно остальные накопители тоже не помешало бы:-)
Спасибо за внимание, все Ваши замечания буду рад выслушать в комментариях, ICQ или электронной почте.
rapidsoft.org
Как установить SSD диск в компьютер и ноутбук: пошаговые инструкции
 Твердотельные накопители, которые в народе принято называть SSD дисками, набирают все большую популярность с каждым годом. Их производство становится дешевле, в магазине появляются все более доступные модели для покупателей, и количество пользователей, которые решают их установить, увеличивается.
Твердотельные накопители, которые в народе принято называть SSD дисками, набирают все большую популярность с каждым годом. Их производство становится дешевле, в магазине появляются все более доступные модели для покупателей, и количество пользователей, которые решают их установить, увеличивается.
Установка в стационарный компьютер или ноутбук SSD – это отличное решение, если вы хотите повысить скорость работы операционной системы. При этом не особенно важно, насколько быстрый вы твердотельный накопитель приобретете, даже самый медленный SSD диск в десятки раз быстрее стандартного HDD.
Купив SSD диск, его важно правильно установить. В рамках данной статьи рассмотрим, как установить накопитель в компьютер или ноутбук.
Обратите внимание: Чтобы заметить повышение производительности от установки в компьютер SSD диска, нужно, чтобы на нем располагалась операционная система.
Как установить SSD диск в системный блок компьютера
Процедура установки SSD диска в стационарный компьютер практически идентична тому, как устанавливается HDD накопитель, за исключением небольших нюансов. Главный нюанс в том, что обычный HDD для стационарного компьютера имеет размер 3.5 дюйма, тогда как размер SSD накопителя равен 2.5 дюймам, соответственно, для установки диска потребуется специальный переходник, который можно недорого приобрести в любом компьютерном магазине.
В целом, процесс установки SSD диска в системный блок компьютера выглядит следующим образом:

Когда все описанные выше шаги будут выполнены, можно переходить к настройке SSD диска. Для этого зайдите в BIOS и выберите режим AHCI для установленного SSD диска. Если планируется использование SSD накопителя для операционной системы, установите его первым в списке дисков на загрузку и произведите инсталляцию операционной системы (или перенесите Windows со старого диска на новый).
Как установить SSD диск в ноутбук
Установка твердотельного накопителя в ноутбук – крайне простая процедура, которая занимает не более 10 минут, если все сделать правильно. Дело в том, что в ноутбуках изначально устанавливаются диски размером 2.5 дюйма, соответственно, не требуется дополнительных усилий, чтобы правильно закрепить диск. Все, что необходимо сделать, чтобы установить твердотельный накопитель в ноутбук, это:

После того как SSD диск окажется на месте HDD накопителя, потребуется установить операционную систему. Сделать это можно с флешки или диска.
Обратите внимание: Если в вашем ноутбуке имеется CD/DVD-привод, который не используется, его можно вытащить из компьютера и на его место установить специальное крепление для SSD накопителя, чтобы использовать его, при этом не удаляя основной жесткий диск.
SSD-диски намного быстрее даже ТОПовых HDD-моделей. Но, как правильно их подключить к системе, чтобы они работали на полную мощность и при этом не потеряли в производительности? И как понять возможно ли вообще подключение твердотельного накопителя к вашему компьютеру?
Процесс подключения SSD
Практически ко всем компьютерам и ноутбукам, имеющим разъёмы стандарта SATA возможно подключение твердотельных накопителей. Чем выше версия интерфейса, тем больший потенциал накопителя будет раскрыт.
Стоит учитывать некоторые нюансы при монтаже диска. Их количество зависит напрямую от того, куда вы устанавливаете накопитель – в системный блок или корпус ноутбука.
Установка в системный блок компьютера
В первую очередь убедитесь, есть ли в корпусе свободные SATA-шлейфы и разъёмы. Если таковых нет, то придётся отключить какое-либо из устройств, которое их использует (хорошо, если это окажется старый жёсткий диск). Также некоторые SSD-диски можно попробовать подключить и к устаревшим версиям интерфейсов, например, IDE. Но в таком случае будет доступна лишь ничтожная часть мощностей носителя, да и работать он будет не совсем стабильно/корректно.
Также учтите, что есть новые модели SSD, которые больше не поддерживают корректную работы с интерфейсами SATA 1 и SATA 2, а могут работать только с последней версией. Вообще рекомендуется по возможности подключать SSD к разъёмам версии SATA 3, так как в таком случае производительность носителя точно будет раскрыта на 100%.
Всего монтажные работы можно условно поделить на три этапа:
- Разборка системного блока;
- Крепление диска в специальный разъём;
- Подключение к системе.
Этап разборки для каждого корпуса выглядит индивидуально. Обычно, предполагается снятие боковой крышки, которая будет держаться на шурупах и/или специальных защёлках. Некоторые корпуса могут потребовать снятия сразу двух крышек. Подробнее про разборку вы сможете найти в инструкции к своему системному блоку, которая должна идти с ним в комплекте. Как правило, сложности в разборке не возникают.

Если у вас корпус стандартного форм-фактора, то его можно положить в горизонтальное положение для удобства работы с его «внутренностями».
В системном блоке найдите специальные ячейки для установки носителей. Часто они расположены возле передней панели. Ячейки достаточно объёмные и выделяются из общей конструкции, поэтому не заметить их сложно. Однако это создаёт ещё одну трудность – если у вас не самый современный корпус, то внутри него вряд ли будут специальные ячейки под SSD, а обычные слоты великоваты.

Специально для таких случаев в комплекте с SSD иногда кладут специальные крепежи. Если таковых в комплекте нет, то их можно докупить в любом магазине электроники, либо попытаться установить диск в отдел для карт-ридеров. Не рекомендуется пытаться зафиксировать SSD подручными средствами, либо вовсе оставлять его без фиксации, так как в противном случае вы можете повредить сам диск, либо кабель от него может начать отходить во время использования компьютера.
После того, как накопитель зафиксирован нужно перейти к самому сложному и ответственному этапу – подключению всех проводов к остальным элементам компьютера. Здесь основная сложность будет заключаться в том, чтобы случайно не подключить SSD не к тому SATA-разъёму. Дело в том, что на современных материнских платах может присутствовать несколько версий SATA одновременно, а если вы подключитесь не к той SATA, то скорость работы накопителя уменьшится.

Найти нужный интерфейс можно, обратив внимание на пометки. SATA 3 отмечен цветом, либо соответствующей подписью. Если таковых вы не обнаружите, то всегда можно обратиться к документации, что идёт в комплекте с материнской платой. Там должно быть подробно расписано подробно нахождение каждого разъёма.

После подключения к материнской плате вам останется только запитать SSD-диск, подключив его к блоку питания. Для подключения питания просто подсоедините соответствующий кабель (обычно красного цвета) от блока питания к SSD-диску.

Включите компьютер и проверьте, насколько успешно новое устройство было обнаружено системой.
Подключение SSD к ноутбуку
Здесь всё намного проще, чем с компьютером, так как количество действий сведено к минимуму. Для начала вам потребуется узнать, поддерживает ли ваш ноутбук подключение SSD-накопителя. Чтобы это сделать, посмотрите в характеристиках ноутбука, какой тип интерфейса используется для подключения уже установленного диска. Если это SATA, то всё нормально, но есть риск, что SSD всё же не будет работать на полную мощность (если в качестве интерфейса используются SATA ниже 3-й версии).
Как только вы удостоверились, что технические характеристики ноутбука вам позволяют подключить к нему SSD-диск, то можете начинать процесс установки. Для начала рекомендуется отключить ноутбук от питания и вытащить аккумулятор. Затем можно делать разборку корпуса. Некоторые модели оборудованы отдельными крышками, которые позволяют получить быстрый доступ к винчестерам и/или оперативной памяти. Если у вас именно такая модель, то разбирать весь корпус не нужно.

Когда получите доступ к жёстким дискам, то вытащите старый HDD. Если у вас есть ячейка для дополнительного диска, то старый извлекать необязательно. В свободную ячейку установить SSD-диск так, чтобы он плотно встал в ней, а также соединился с SATA-разъёмом. Если у вас не получается его плотно установить, то придётся использовать специальные слазки, что идут в комплекте с SSD, либо отдельно закупаются. Оставлять диск неплотно закреплённым нельзя, так как во время работы он может просто отсоединиться от SATA-интерфейса.

После подключения носителя соберите ноутбук и запустите его. Проверьте, обнаружила ли система новое устройство. Если нет, то возможно вы где-то допустили ошибку, либо неплотно подключили диск.

Ничего сложного в установки твердотельного накопителя в компьютеры и ноутбуки нет, поэтому с этим сможет разобраться даже не очень опытный пользователь.