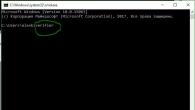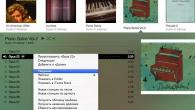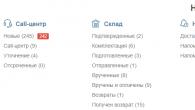Еще совсем недавно все компьютеры работали с HDD, с небольшой скоростью и малой эффективностью. Но им на смену пришло новое поколение накопителей, так называемые SSD, работающие намного быстрей своих старых аналогов. Как и все новые устройства, вначале они стоили дорого, да и их объемы не отличались большой вместимостью.
Но со временем производители стали наращивать их объемы, а из-за конкуренции стоимость пошла на спад. Казалось бы, что еще нужно рядовому пользователю? Но у них есть одна особе
ность: чрезмерная перезапись данных может совсем вывести его из строя. Но избежать неприятностей поможет настройка Windows 7 для оптимальной работы с SSD, а это приведет к увеличению службы твердотельного накопителя.
Зачем нужна настройка ОС?
Все флэш — накопители имеют свою память, она основана на микросхемах. В них отсутствуют движущие части, какие есть на HDD, и поэтому они не боятся никаких ударов. Память SSD состоит из множества ячеек, которые могут износиться при большом количестве перезаписи.
И очень важным моментом является настройка ОС, для переноса данных на флэш-накопитель, поскольку вызов некоторых служб и операций с накопителя идет медленно, если не настроить windows.
Настройка позволит уменьшить использование пространства, обращений к нему, что непременно приведет к увеличению срока службы съемного носителя . Если SSD использовать в обычном режиме, его может хватить на десятилетие, а если пользоваться им активно, то срок уменьшается до 2-х лет.
Чтобы установить windows на накопитель, нужно систему подготовить. Проверяем:
- заходим на сайт производителя компьютера или SSD, проверяем актуальность версий. Если вы намерены его перепрошить, то можно стереть все данные, и об этом следует знать перед установкой ОС. Найдите информацию об обновлении, загрузите его на компьютер;
- переводим запуск системы в настройке BIOS на AHCI, то есть выставляем съемный накопитель первым. Используйте новейшие режимы, иначе он будет работать с глюками;
- съемный носитель должен быть отформатирован. Можно использовать средства windows, оно справиться с этой задачей;
- следует проверить загрузку системы со съемного носителя, подключите его, создайте на нем логические разделы. Если ранее он был разделен, то обновите их, удалите прежнюю разбивку, и вновь разделите. Теперь установите на него последнюю версию драйвера дискового контролера, заранее скачанного с сайта производителя.
Видео: Оптимизация SSD дисков
Отключаем службы и функции
Включенные по умолчанию множество служб и функций в windows 7 очень тормозят запуск системы с SSD, мы расскажем вам, как их правильно отключить, а какие службы отключать не рационально. Поскольку работающие службы потребляют много ресурсов компьютера, то их отключение позволит ускорить старт, и саму работу съемного носителя.
Индексирование и кэширование
Чтобы отключить запись кэша, сделайте следующее:

Опция создания кэша записи в windows 7 постоянно обращается к оперативной памяти устройства, и ведет запись самых востребованных команд, и затем они будут выполняться на съемном носителе. Но SSD намного скоростнее, чем HDD , и эта опция лишняя.
Индексация полезна только для работы системы с HDD, ну а для съемного носителя она не эффективна: это не отразится на скорости, и служить диск будет намного меньше, поскольку будут постоянно обновляться данные индекса.
Отключение этой функции не затронет базу данных, и поэтому операция отключения пройдет незаметно для запуска системы:
- мой компьютер;
- накопитель;
- свойства.
В открывшемся окне убираем галочку с опции «разрешить индексацию», и если система вам выдаст предупреждение об ошибке, то не нужно возвращать все назад, и все равно уберите галочку.

Дефрагментация
Отключаем дефрагментацию в автоматическом режиме, эта функция не нужна, она будет только сокращать его возможности.
Выполняем:

Гибернация
В windows есть полезные функции экономии энергии: спящий режим и гибернация. Эти функции разработаны специально для ноутбуков, для которых актуален режим экономии энергоресурсов.

Фото: настройка режима сна и гибернация
Гибернация – это сохранение данных компьютера при переходе в спящий режим, Windows их записывает и сохраняет в папке Hiberfil.sys на HDD. При выходе из этого режима, все данные выгружаются, и компьютер начинает работу с того места, где был остановлен.
Если отключить этот режим, то можно значительно увеличить место, и если запускать систему с него, то нет в них необходимости.
Система будет значительно быстрее запускаться, а отключить его можно из меню пуск:

Следует запускать службу от имени администратора компьютера, правой кнопкой мыши, открывается командная строка: вводим:

После этих действий служба будет отключена.
Восстановление системы
При помощи этой функции можно откатить систему, если начались какие-то глюки. Windows создает точки восстановления, записывает все в отдельный файл, который занимает много места. Можно эту функцию отключить, но будет лучше, если ограничить объем файла, предназначенного для восстановления системы.
Для этого открываем папку «мой компьютер»:

Prefetch и SuperFetch
SuperFetch отвечает за кэширование самых востребованных файлов, а для запуска с накопителя эта служба не нужна, и ее следует отключить.
Служба Prefetch отвечает за загрузку программ в оперативную память компьютера, и в нашем случае она бесполезна, и ее отключаем:

Видео: Настройка диска
Перемещение файла подкачки
Целесообразно это сделать, если ОС 32-х разрядная, файл подкачки необходимо переместить в другое место, следует выполнить ряд команд:
- Панель управления;
- Система;
- Дополнительно;
- Быстродействие;
- Параметры;
- Дополнительно;
- Виртуальная память

Если на вашем компьютере установлена 64-х разрядная windows с оперативной памятью более 8Гб, то можно спокойно отключить опцию файла подкачки:

Включена ли функция TRIM?
Командой TRIM ОС передает важные сведения SSD о неиспользованных блоках данных, которые могут быть очищены им самим. Поскольку опция форматирования и удаление файлов может привести к низкой производительности накопителя, то эта функция позволяет уменьшить количество ненужных файлов, и очистить его.
Это одна из самых основных команд, которые обязательно должна быть включена, иначе уровень записи будет низким, что приведет к снижению функциональности дискового пространства.
Чтобы убедится, что эта функция включена:

Настройка windows 7 под SSD диск, программа SSD Mini Tweaker
Если вы не компьютерный гений, а перенести ОС на SSDхочется, то воспользуйтесь небольшой утилитой SSD Mini Tweaker. Программа не занимает много места, а справляется со своей задачей довольно-таки быстро, и актуальна для тех пользователей, кто собирается перенести запуск системы Windows 7 разрядности 32 и 64 на SDD.
Окно запустившейся программы выглядит так, и можно сразу настраивать необходимые параметры.

Многие функции для переноса Windows не нужны, они могут только затормозить сам процесс:

Программа поможет настроить около 13 параметров, которые увеличат быстродействие, если она будет стартовать с SSD. Цель оптимизации заключается в снижении обращений к съемному носителю, что продлевает его работоспособность.
Работу вашей операционной системы можно активировать, если запускать ее с SSD диска, да и Windows 7 отлично адаптируется для запуска с твердотельного диска. Даже в том случае, если у вас установлено множество энергоемких программ, при правильной оптимизации можно отладить ее для запуска с SDD, обращая особое внимание на Superfetch/Prefetcher и дефрагментацию.
Если у вас стоит большая операционная память, то это еще лучше: вы сможете удачно ее оптимизировать, что приведет только к быстродействию и долгому сроку службы съемного носителя.
С каждым днем твердотельные накопители дешевеют, и будем надеяться, что эта тенденция не измениться.
Многие новые модели компьютеров уже содержат в себе этот вид накопителя, производители сами оптимизировали операционную систему для эффективной работы с твердотельного накопителя.
Конечно, выбирать способ оптимизации вам нужно самому, а мы только дали самые важные советы, как это сделать без потери важных данных при переносе системы на SSD.
Всё чаще стали появляться в рамках классических сборок ПК. Стандартная связка в виде жесткого диска на терабайт в качестве файлопомойки и быстрого ССДшника под винду и программы, стала являться неотъемлемой частью современных рабочих и игровых компьютеров. Однако, проблема в том, что за последние несколько лет, в течение которых идет активное распространение твердотельных накопителей на рынке, ни одна из известных операционных систем, так и не обзавелась каким-то встроенным инструментом для их настройки и оптимизации. Именно поэтому нам, обычным пользователям приходится прибегать к помощи стороннего софта. Выяснять причинно-следственные связи сложившейся ситуации можно очень долго, но я предлагаю опустить этот вопрос и найти выход из нынешнего положения. А выход нам предлагает одна очень незамысловатая и простая программа – SSD Mini Tweaker .
Оптимизация SSD
Данная утилита предлагает пользователю ряд настроек, направленный на оптимизацию работы твердотельного накопителя, благодаря которому ваша маленькая коробка будет не только работать на порядок быстрее, но и прослужит намного дольше. Безусловно, все, представленные в программе твики можно выполнить, покопавшись в настройках операционной системы, не прибегая к помощи утилиты. Но, на мой взгляд, проделать все необходимые действия будет проще и быстрее с помощью твикера, именно поэтому я вам о нём и рассказываю.
Итак, по традиции переходим на официальный сайт разработчика и скачиваем программу.
http://spb-chas.ucoz.ru/load/ssd_mini_tweaker_2_6/1-1-0-14

Для владельцев 32 битной версии Windows XP ссылка немного другая.
http://spb-chas.ucoz.ru/load/ssd_mini_tweaker_xp_1_3/1-1-0-2



После проделанных действий вы увидите окно программы, которое предлагает нам все основные твики для ССД. Сам разработчик и многие другие пользователи рекомендуют ставить галки во всех пунктах. В случае, если вам не интересно читать про каждый из предложенных твиков, то можете последовать совету разраба и закрывать статью. Своим долгом я же считаю написать хотя бы пару слов о каждом разделе.

Включить Trim
Итак, первое, что нам предлагает программа это включить Trim. Если говорить простым языком, то Trim – это технология, направленная на увеличение срока службы и скорости работы твердотельного накопителя за счёт полного удаления файлов из логического сектора. То есть, когда вы удаляете какой либо хранящийся файл, он полностью стирается и запись нового файла происходит в полностью очищенную ячейку. В случае если технология Trim выключена, либо не поддерживается, то запись нового файла в ту же ячейку происходит поверх старого, а это в свою очередь со временем снижает скорость работы накопителя. Надеюсь, я объяснил все не слишком сложно и вы меня поняли. Я думаю, данная функция просто жизненно необходима для SSD, однозначно включаем. Однако, минусы все же есть. С восстановлением удаленных файлов при включенном Trim, не справится почти ни одна программа. А сам процесс будет куда более сложным и потребует куда больше времени. Если вас это останавливает – не включайте.
Отключить Superfetch
Следующая технология – Superfetch. Технология, направленная на увеличение производительности системы за счёт приоритизации системных ресурсов под текущие нужды пользователя и за счёт кэширования наиболее часто используемых файлов. Автор предлагает поставить галочку, тем самым отключив эту функцию. И я с ним в этом солидарен. Время отклика и доступа у операционной системы, хранящейся на твердотельном накопителе (а именно для этого его и покупают) минимальное и без всяких технологий, поэтому эту функцию можно отключить. Возможно, данная технология имеет место быть на жестком диске, но на твердотельном накопителе точно нет.
Отключить Prefetcher
Prefetcher – компонент операционной системы ускоряющий начальный запуск системы и сокращающий время запуска программ. Бесполезная для твердотельного накопителя функция по той же причине, которую я описал в предыдущем пункте. Две эти функции неплохо нагружают оперативную память, поэтому если у вас её мало – однозначно вырубайте.
Оставлять ядро системы в памяти
Ядро операционной системы – центральная часть операционной системы, обеспечивающая координированный доступ к ресурсам компьютера. В общем, эдакий компьютерный мозжечок. Для того, что бы ускорить работу системы и снизить количество обращений к диску, необходимо выгрузить ядро в операционную память из файла подкачки. Всё дело в том, что операционная память в разы быстрее файла подкачки, за счёт этого система и будет работать шустрее, а чем меньше система обращается к диску за информацией, тем дольше ресурс второго, что нам собственно и нужно. Однако под весь этот фарш необходимо иметь более двух гигабайт оперативной памяти.
Увеличить размер кэша файловой системы
Здесь все просто, чем больше кэш, тем меньше количество записей данных на сам диск. Ну а как вы все знаете, твердотельный накопитель рассчитан на определенное количество циклов перезаписи информации. Чем их меньше, тем дольше прослужит накопитель. Включаем.
Снять лимит с NTFS в плане использования памяти
При снятии лимита с NTFS в плане использования памяти облегчается запуск сразу нескольких приложений за счёт увеличения количества страниц доступных для кэширования файловых операций. Не рекомендуется включать пользователям с малым количеством оперативной памяти.
Отключить дефрагментацию системных файлов при загрузке
Отключение дефрагментации системных файлов значительно продлит жизнь вашему твердотелу. Как я уже говорил, SSD имеют ограниченное количество циклов записи, а в процессе дефрагментации выполняются множественные операции связанные с перезаписью, что не есть хорошо для нас. Смело ставим галку, то есть отключаем эту бессмысленную функцию.
Отключить создание файла Layout.ini
Файл Layout.ini 2 создается операционной системой для увеличения производительности. В нем хранятся данные о том, какие компоненты и файлы использует та или иная программа. Благодаря этому файлу система предугадывает и заранее подгружает список файлов необходимых для работы каждого приложения. Учитывая сверхбыстрое обращение к файлам у твердотельных накопителей, можно сделать вывод, что данная функция не несет в себе никакой пользы. Ставим галку. Однако стоит понимать, что данная функция будет работать только при отключенной технологии Prefetcher, так как эти компоненты тесно связаны друг с другом.
Отключить создание имен в формате MS-DOS
Длинные имена файлов и папок в формате 8.3 (восемь символов для имени файла и три для расширения) замедляют перечисление элементов в папках. Отключение данной функции приведет к увеличению скорости работы с файлами.
Отключить систему индексирования Windows
Индексирование Windows – системная служба, позволяющая ускорить процесс поиска файлов. Если операционная система установлена на твердотельном накопителе, то прирост производительности будет едва заметен. Объем записи на диск индекс-файлов тоже незначителен, но все же он есть. Поэтому лучше данную службу отключить.
Отключить режим гибернации
Тем самым вы освобождаете место на диске (удаляется файл ответственный за гибернацию). Актуально только для владельцев SSD малых объемов.
Отключить функцию защиты системы
На мой взгляд, является самым спорным моментом из всех. Ставя здесь галку вы, конечно же, освобождаете место на накопителе (до 15% в зависимости от количества точек восстановления), но делаете невозможным восстановление системы. Конечное решение за вами, я же галку в данном пункте не ставил.
Отключить службу дефрагментации
В предыдущем, похожем пункте я уже об этом упомянул. ССД имеет одинаковое время доступа во всех ячейках памяти, поэтому в дефрагментации он не нуждается.
Не производить очистку файла подкачки
Очистка файла подкачки – дополнительные процессы обращения к диску, что, как вы уже догадались, нежелательны для твердотела.
После всех выбранных функций работа с программой не заканчивается. Нам так же предлагают произвести некоторые манипуляции вручную. А именно отключить дефрагментацию диска по расписанию и отключить индексирование содержимого файлов на диске. Почему их следует отключить я уже писал чуть выше.
Для отключения индексирования жмем левой кнопкой мыши на соответствующей надписи и попадаем в свойства диска.


После всех проделанных действий остаются еще два. В разделе "Особые”. Первое – отключение файла подкачки.

Момент довольно спорный, но имеет место быть. Отключая файл подкачки, вы освобождаете дисковое пространство, что немало важно. Так же увеличиваете долговечность вашего SSD за счёт уменьшения обмена страниц данных между оперативной памятью и диском (файл подкачки, как механизм виртуальной памяти хранится на диске). Однако производить такую манипуляцию стоит только в том случае, если у вас установлено достаточно много оперативки. Лично у меня он отключен.
Напоследок из своих собственных наблюдений отмечу то, что ощутимого прироста производительности я не заметил, однако уверен, что при таких оптимизациях мой твердотельник проживет намного дольше. Благодаря данной утилите я сэкономил много времени и сил, именно поэтому я вам ее и советую! На этом я завершаю стать, надеюсь, она была для вас полезной!
Статьи на эту тему.
ОС Windows 7 изначально не была спроектирована для работы на SSD. С того времени, как они появились, Microsoft выпускала многочисленные обновления, призванные улучшить работу ОС на твердотельных дисках. Однако, нужно проводить дополнительную оптимизацию вручную, которая дает значительно больше эффекта.
SSD-накопитель
Твердотельный накопитель (Solid State Drive) – это запоминающее устройство, в основе которого лежит флеш-память и управляющий контроллер.
Они широко используются в вычислительной технике и обладают некоторыми преимуществами перед НЖМД:
- высокая скорость;
- ударопрочность;
- термостойкость;
- малые размеры и вес;
- бесшумность.
В ОС Windows 8 и выше они работают стабильно и быстро, но под управлением более старых ОС, неизбежны проблемы с износом и быстродействием. Чтобы этого избежать, нужно оптимизировать параметры, чему и посвящена эта статья.
Что дает оптимизация
В Windows 7 есть несколько служб, которые увеличивают производительность обычных винчестеров. Но с ССД они не только не приносят пользы, но мешают работе и значительно сокращают срок службы устройства. Настройка Виндовс 7 на ССД сводит на нет, все попытки ОС уничтожить его, и позволяет добиться большей производительности.
Выше ли скорость твердотельных дисков?
Даже если сравнить максимальную заявленную производителем скорость чтения/записи, то разница будет огромная.
Линейная скорость твердотельных накопителей выше в 3-4 раза.
Обычный жесткий диск редко может продемонстрировать скорость чтения 180 Мбайт/с. При этом, он не тратит время на перемещение головки, а сосредотачивается на считывании данных.

Для обычного же ССД, такого как Kingston SKC380S3, предел - 550 Мбайт/с. для чтения и 520 для записи. В режиме линейного чтения он задействует все каналы и считывает данные большими блоками. Однако если провести более глубокий анализ производительности, превосходство твердотельных накопителей будет еще более впечатляющим.
При тесте скорости чтения блоков размером 512 КБ (мелких файлов), разрыв становится еще большим. ССД не тратит много времени на поиск блока, в результате чего его скорость все еще остается в пределах 500 МБ/с. Жесткий же диск больше времени тратит на перемещение головки, чем на чтение файлов. Его скорость снижается в три раза и составляет в среднем 60 МБ/с, что в 8 раз медленнее ССД.

Если же еще углубиться в тесты и проверить скорость на блоках по 4 КБ, то ССД обойдет винчестер в 50 раз. Загрузка ОС, копирование документов, мелких изображений и запуск программ – все это соответствует такому режиму работы. Кроме того, твердотельные диски могут одновременно работать с несколькими запросами, а НЖМД – однопоточные.
Видео: как правильно настроить систему для работы
Настройка SSD в Windows 7
Данный процесс, требует терпения и включает в себя следующие процедуры:

Настройка Windows 7 для SSD начинается с прошивки накопителя. Все фирмы-производители регулярно выпускают новые версии ПО для своих устройств, в которых устраняются ошибки и слабые места предыдущих версий. Скачать его можно с официальных сайтов бренда. В комплекте с ПО также обычно идет инструкция по его установке и обновлению прошивки.
AHCI и TRIM
Интерфейс SATA обладает многими функциями, которые ускоряют обмен данными. Для того чтобы они стали доступны, нужно включить контроллер AHCI, так как большинство ПК до сих пор по умолчанию настроены на работу с устаревшим ATA-контроллером. Переключиться на AHCI можно как автоматически, так и вручную.
Автоматическое переключение:

Во время следующего запуска Windows 7 проделает остальную работу сама. Если по какой-то причине утилита не работает, то можно сделать все вручную.
Ручное переключение:

В результате после перезагрузки в диспетчере устройств будет виден контроллер AHCI.

С AHCI покончено, на очереди команда TRIM. Она помогает ОС оповестить ССД о том, какие данные файловая система более не содержит, и какие накопитель может удалить. То есть эта команда убирает мусор и не позволяет ему снизить уровень производительности.
Включить TRIM можно, если соблюдены следующие условия:
- контроллер твердотельного диска поддерживает эту команду;
- включен режим SATA: AHCI.
Если условия соблюдены – можно переходить к включению TRIM:

Отключение защиты системы
Инструкция довольна проста:

Важно понимать, что, отключив защиту, ОС не будет делать контрольные точки восстановления и при сбое прибегнуть к восстановлению Windows будет невозможно. Поэтому стоит воспользоваться программным обеспечением других разработчиков, для обеспечения функции восстановления, например, Acronis True Image.
Отключение индексирования диска
Индексирование проводится лишь для того, чтобы ускорить процесс поиска по жесткому диску. Учитывая многопоточность SSD и его быстродействие, служба индексирования и поиска не нужна.
Отключаем поиск так:

Индексирование отключаем так:
- открываем «Компьютер»;
- жмем правой клавишей мыши на разделе -> Свойства;
- в самом низу открывшегося окна убираем флажок «разрешить индексировать…»;
- применяем и закрываем окно.
Попутно там же можно отключить дефрагментацию, которая бесполезна на SSD-накопителях в силу быстрого доступа к ячейкам.
Сделать это можно:

Отключение подкачки
Файл подкачки необходим для работы программ нуждающихся в большом объеме памяти. Если оперативной памяти не хватает, то временные данные загружаются в этот файл. Отключать его можно, лишь, если на компьютере установлен достаточный объем ОЗУ (не менее 8 ГБ). В противном случае лучше перенести подкачку на другой раздел, то есть на жесткий диск.
Отключение:

Отключение гибернации
Гибернация или глубокий сон компьютера была изобретена компанией Microsoft для того, чтобы компьютер не тратил много времени на запуск. Эта функция позволяет выключить питание компьютера, не закрывая приложения. При последующем пробуждении работа всех программ продолжается.
В то же время при погружении ПК в сон, на накопитель пишется большой объем данных и ССД быстрее изнашивается. Также для многих гибернация не нужна, так как ПК с твердотельным диском загружается очень быстро.
Если вы решили отключить гибернацию, то сделать это можно так:

SSD Tweak Utility
Чтобы оптимизировать систему для использования ССД-накопителя автоматически, можно воспользоваться утилитой SSD Tweak Utility. Программа позволяет быстро и просто проделать все, что было изложено выше, кроме включения режима AHCI. Программа издается с разным набором инструментов.

Есть бесплатная версия с базовым набором функций:
- отключение дефрагментации;
- отключение восстановления;
- остановка индексирования.
В платной версии Tweaker Pro доступны и другие функции:
- включение и отключение служб;
- настройка параметров гибернации;
- проверка и экспериментальная оптимизация команды TRIM.
В программе возможна и более глубокая настройка, которая включает в себя намного больше параметров. После запуска программы в правой части окна можно увидеть подробное описание и советы по настройке системы.

Чтобы начать оптимизацию, достаточно нажать большую кнопку посреди окна программы – конфигурация автонастройки. Утилита сама настроит основные параметры и предоставит отчет.
Настройка и оптимизация Windows 7 под SSD – процесс не быстрый, сопровождающийся несколькими перезагрузками системы и визитами в BIOS. Однако, если не провести настройку, не отключить ненужные службы, то спустя несколько месяцев некогда быстрый ССД может исчерпать свой запас циклов записи и перестать работать.
Чтобы этого не случилось, после каждой переустановки системы, нужно обязательно проводить ее оптимизацию. Это можно осуществить как вручную, так и автоматически при помощи утилиты SSD Tweaker.
>Даже в очень мощных ПК основным тормозом долгое время оставались жесткие диски (HDD). Причина этого явления состоит в том, что принцип работы такого диска связан с вращением шпинделя, а скорость вращения нельзя увеличить выше некоторого предела. Проявляется это в виде задержек при доступе к данным. Современные твердотельные накопители (SSD) свободны от этого недостатка, но для получения максимальной производительности SSD-диски требуют некоторой оптимизации. В статье рассматриваются вопросы, посвященные настройке SSD-диска при работе в ОС Windows 7.
Целевое использование SSD-дисков
Если учесть, что стоимость SSD пока еще существенно превышает стоимость HDD (хотя и наблюдается тенденция к ее снижению), то основной областью применения SSD остаются носители, на которые устанавливают операционную систему. Быстродействие именно системного раздела обычно определяет общую скорость работы ПК, включая скорость загрузки и выключения, время выполнения большинства функций ОС во время работы ПК, которые подчас даже незаметны пользователю. Тем более что для такого применения не требуется SSD большой емкости, обычно хватает не более 80 Гб, а цена такого накопителя не сильно скажется на кошельке пользователя.
Необходимость в оптимизации SSD
Современные ОС, не исключая Windows 7, разрабатывались с учетом их работы с SSD, но многие функции ОС, предназначенные для HDD, все еще допускались и для твердотельных накопителей, хотя не давали прироста производительности, а подчас и снижали ее. Это такие функции, как индексация, дефрагментация, PreFetch, SuperFetch, ReadyBoot и некоторые другие.
SSD, в отличие от HDD, имеет хоть и большое, но ограниченное количество циклов записи, что определяет его «время жизни» и надежность всей системы в целом. Чтобы добиться максимального эффекта и максимального времени жизни такого накопителя, требуется произвести оптимизацию (настройку) как самого SSD, так и Windows.
Оптимизация SSD
Прежде, чем устанавливать Windows 7 на SSD, необходимо выполнить следующие настройки:
- Убедиться в том, что в SSD зашита самая свежая версия микропрограммы. Узнать текущую версию прошивки можно с помощью утилиты CrystalDiskInfo. Затем нужно зайти на сайт производителя SSD и сравнить текущую версию с последней указанной на сайте. Если будет обнаружена необходимость обновления прошивки, то знать об этом нужно до установки ОС, иначе после обновления все данные будут потеряны! Прошивку нужно обновлять в соответствии с инструкцией производителя;
- Переключить SATA-контроллер диска в режим AHCI. Этот режим позволяет использовать самые новые технологии повышения быстродействия дисков, в частности и SSD. В этом режиме поддерживаются такие технологии, как:
- Hot Plug, обеспечивающую «горячую замену» и установку накопителя (без выключения ПК);
- NCQ, поддерживающую очереди команд большой глубины;
- TRIM, существенно увеличивающую производительность SSD-накопителей и их срок службы.
Переключение в этот режим производится через BIOS, но это только в случае, если производить его перед установкой Windows. Переключаться в AHCI-режим, когда ОС уже установлена — значит получить неприятный эффект — загрузить ОС не удастся;
- В тех случаях, когда «семерка» уже установлена, переключиться в этот режим также можно, если уметь редактировать системный реестр. Для этого нужно пройти по ветке HKEY_LOCAL_MACHINE\System\CurrentControlSet\services\msahci , найти параметр Start и задать его значение, равное 0. Затем перезагрузить ПК, зайти в BIOS и сменить режим SATA-контроллера на AHCI. После перезагрузки Windows 7 обнаружит новое устройство и выполнит его установку;
- Устанавливая ОС, желательно около 15-20% всей емкости SSD оставлять неразмеченной. Эта область будет использоваться при постепенном износе накопителя.
SSD-диск и оптимизация ОС Windows 7
При оптимизации нужно иметь в виду, что некоторые действия будут требовать редактирования системного реестра. Поэтому перед выполнением оптимизации следует создать точку восстановления или копию реестра. Также перед оптимизацией желательно определить индекс производительности Windows 7, чтобы после нее можно было увидеть результат проведенных настроек.
Настройка SSD-диска при работе в Windows 7 состоит в выполнении следующих действий:
- Отключить индексацию для SSD диска. Для этого щелкаем Пуск – Компьютер. Затем щелкаем правой кнопкой по системному диску и выбираем Свойства. В появившемся окне есть опция «Разрешить индексировать содержимое файлов на этом диске в дополнение к свойствам файла», нужно с нее снять галочку;
- Отключить автоматическую дефрагментацию SSD-диска. Самый простой способ для этого – набрать в поисковой строке (по кнопке «Пуск») слово «дефрагментация» и нажать ОК. Будет выдано окно, в котором единственное, что нужно сделать – это снять галочку с пункта «Выполнять по расписанию» и нажать ОК;
- Отключить ведение журналов файловой системы NTFS. Для этого нажать «Пуск» и в поисковой строке ввести cmd. Появится окно для ввода командной строки (необходимы привилегии администратора), в котором нужно ввести команду вида fsutil usn deletejournal /D C: (если системным является диск C:) и нажать Enter;
- Отключить спящий режим. Если ОС расположена на SSD-диске, то ее загрузка и без спящего режима будет очень быстрой, поэтому в нем нет никакой необходимости. Чтобы это сделать, нужно поступить так же, как в предыдущем пункте, но потом ввести строку -powercfg –h off и нажать Enter;
- Отключить файл подкачки. Это действие желательно выполнять при наличии 64-разрядной ОС и размере оперативной памяти 4 Гб и более. Для этого необходимо пройти по пути Компьютер — Свойства — Дополнительные параметры системы — Дополнительно — Быстродействие Параметры — Дополнительно — Виртуальная память — Изменить. Снять галочку с опции автоматического выбора размера и поставить галочку на опции «Без файла подкачки»;
- Если файл подкачки все-таки используется, то отключить выгрузку из оперативной памяти кодов ядра и драйверов. Если они будут оставаться в оперативной памяти, то снизится количество записей на SSD и улучшится реакция системы на действия пользователя. Для этого нужно открыть раздел реестра KEY_LOCAL_MACHINE\SYSTEM\CurrentControlSet\Control\Session Manager\Memory Management , найти в нем параметр DisablePagingExecutive и сменить его значение на 1.
Оптимизация с помощью SSD Tweaker
Многие пользователи ПК не обладают достаточной подготовкой, чтобы заняться ручной настройкой Windows 7 под SSD. Именно для них разработана утилита SSD Tweaker. Она существует в нескольких версиях – бесплатной и платной. В бесплатной версии некоторые функции отключены, но и без них можно добиться оптимального взаимодействия Windows 7 и SSD, причем сделать это как вручную, так и автоматически.
Если вы решили приобрести твердотельный SSD накопитель, то на это может быть несколько причин:
- Вас не устраивает скорость работы вашего HDD.
- Вам необходима быстрая работа windows и определенных типов приложений, игр.
Однако установить ССД в компьютер или ноутбук, а затем заполнить его информацией недостаточно. Необходимо также оптимизировать его работу с работой вашей OC.
Рассмотрим основные методы оптимизации SSD диска.
AHCI SATA
Технология, позволяющая использовать функцию TRIM для различных твердотельных накопителей. Ее включение производится на уровне BIOS вашего ПК или ноутбука.
Включение AHCI SATA:
- Открываете командную строку комбинацией клавиш win + R.
- Вводите команду: «regedit» (доступ в реестр).
- Переходите по следующему пути: HKEY_LOCAL_MACHINE → SYSTEM → CurrentControlSet → Services → storahci.
- Измените значение подраздела ErrorControl на 0 (по умолчанию 3), вызвав контекстное меню и нажав параметр «Modify».
- Перейдите в ветку с название «StartOverride» и измените его значение на 0 (по умолчанию 3).
- Перезагрузите ваш ПК (ноутбук), зайдите в BIOS/UEFI (как зайти в BIOS, смотрите отдельно для модели вашего ноутбука или материнской платы ПК). В разделе «storage configuration», и в подразделе «SATA port» выставить AHCI или же в разделе «SATA RAID/AHCI Mode», выставить AHCI (Для разных версий BIOS, свои разделы и подразделы).
- Проверьте работоспособность функции в Windows. Перейдите по следующему пути: Панель управления → Диспетчер устройств → IDE ATA/ATAPI controllers. В последнем подразделе должно появиться устройство: «Standard SATA AHCI Controller».
Функция TRIM
По умолчанию данная функция включена на windows 7 и выше, однако, лучше вручную проверить работает ли эта функция. Смысл TRIM в том, что после удаления файлов, windows передает SSD накопителю информацию, что определенная область диска не используется и ее можно очистить для записи. (в HDD данные остаются и запись производится «поверх» существующей). Со временем, если функция отключена, будет происходить падение производительности накопителя.
Проверка TRIM в Windows:
- Запустите командную строку, нажав комбинацию клавиш win + R.
- Введите команду: «fsutil behavior query disabledeletenotify».
- Если после ввода выводится сообщение: «DisableDeleteNotify = 0», то функция TRIM включена, если «DisableDeleteNotify = 1», то TRIM не функционирует. Если TRIM не работает, введите команду: «fsutil behavior set DisableDeleteNotify 0», затем повторите пункты 2 и 3.
Дефрагментация
Данная функция помогает оптимизировать и ускорить работу HDD, но для SSD, она оказывает пагубное влияние. Для SSD, функция «автоматическая дефрагментация» по умолчанию отключена. Чтобы проверить работает ли она необходимо:
- Нажать комбинацию win + R.
- В окне командной строки ввести команду: «dfrgui» и нажать «ОК».
- В открывшемся окне, выделите ваш ССД и посмотрите на пункт «Оптимизация по расписанию». Для нашего твердотельного накопителя она должна быть отключена.
Индексация
Функция Windows, помогающая выполнять быстрый поиск файлов на диске при больших объемах информации, однако, увеличивающая нагрузку по записи на SSD. Для ее отключения:
- Переходим в раздел «Этот компьютер», «Мой компьютер», «Компьютер» (для каждой ОС по-разному).
- Выбираете ваш ССД и в контекстном меню выбираете «Свойства».
- В открывшемся окне, снимаете флажок напротив параметра: «Разрешить индексирование содержимое файлов на этом диске в дополнение к свойствам файла».
Служба поиска
Ее функция создает файловый индекс, благодаря которому нахождение разнообразных файлов и папок производится быстрее. Однако скорости ССД вполне достаточно чтобы от нее отказаться. Для ее отключения необходимо:
- Переходите по следующему адресу: Панель управления → Система и безопасность → Администрирование → Управление компьютером.
- Переходите во вкладку: «Службы».
- Находите службу «Windows search» и во вкладке «Тип запуска» выбираете «Отключена».
Гибернация
Режим, который позволяет сохранять содержимое оперативной памяти на жёстком диске, благодаря чему при последующем включении, сохраняется информация и открытые приложения с предыдущего сеанса.
При использовании ССД смысл этой функции теряется, так как накопитель и так быстро стартует. А «Гибернация», создавая циклы «запись-перезапись», уменьшает продолжительность жизни SSD диска.
Отключение гибернации:
- Запускаете вновь cmd.exe сочетанием клавиш win + R.
- Вводите команду: «powercfg -h off».
Кэширование записи
Данная функция повышает производительность вашего твердотельного накопителя. При ее включении используется технология записи и чтения NCQ. NCQ – принимает несколько запросов одновременно, а затем организовывает их порядок выполнения таким образом, чтобы достичь максимальной производительности.
Для подключения необходимо:
- Вызвать командную строку комбинацией win + R
- Ввести команду: «devmgmt.msc».
- Открыть «Дисковые устройства», выбрать SSD и в контекстном меню выбрать «Свойства».
- Перейти во вкладку «Политика».
- Поставить «галочку» напротив параметра: «Разрешить кэширование записей для этого устройства».
Prefetch и Superfetch
Prefetch – технология, с помощью которой часто используемые программы загружаются в память заранее, тем самым ускоряется последующий их запуск. При этом на дисковом пространстве создается одноименный файл.
Superfetch – технология похожая на Prefetch с тем отличием, что ПК предугадывает какие приложения будут запущенны, заблаговременно загружая их в память.
Обе функции не имеют пользы при использовании SSD. Поэтому их лучше всего отключить. Для этого:
- Вызываем командную строку сочетанием клавиш win + R.
- Выполняем команду: «regedit» (переход в реестр).
- Переходите по пути: HKEY_LOCAL_MACHINE → SYSTEM → CurrentControlSet → Control → Session Manager → Memory Management → PrefetchParameters.
- Находите в подразделе реестра несколько параметров: «EnablePrefetcher» и «EnableSuperfetch», устанавливаете их значение в 0 (по умолчанию 3).
Утилита SSD Mini Tweaker
Все вышеперечисленные действия можно выполнять вручную, но руками программистов были созданы программы – твикеры, предназначение которых кастомизация ОС windows, а также отдельных ее компонентов с помощью нескольких кликов. Одной из таких программ является SSD Mini Tweaker .
SSD Mini Tweaker – программа, разновидность твикеров, позволяющая без особых усилий оптимизировать ваш SSD.
Преимущества:
- Полная русификация.
- Работает на всех ОС начиная с Windows 7.
- Бесплатная.
- Понятный интерфейс.
- Не требует установки.
Другие способы
Такие манипуляции, как перенос кэша браузеров, файлов подкачки, временных папок Windows, бэкапа системы с SSD диска на HDD (или отключение данной возможности) являются бесполезными, так как хоть и увеличивают продолжительность жизни ССД, но ограничивают потенциал его использования.
Тем самым выполнив несложные вышеперечисленные манипуляции с вашей ОС, вы сможете продлить жизнь вашего накопителя, а также настроить его на режим максимальной производительности.