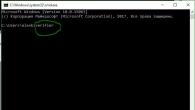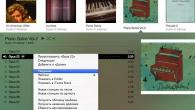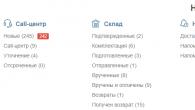Если вы зарегистрированы в социальных сетях и вводить каждый раз данные для авторизации утомительно, то есть хорошая новость. Во всех браузерах присутствует функция, с помощью которой можно автоматически проставлять вашу конфиденциальную информацию при входе на любой ресурс.
Для сохранения паролей существует специальная функция в Яндекс Браузере (). Она работает для всех сайтов. Чтобы ее включить зайдите в меню. Для этого нажмите кнопочку в виде трех горизонтальных полос в правой верхней части экрана.
Затем в списке выберите «Настройки».
Откроется отдельная вкладка браузера с доступными опциями. Пролистайте ее вниз и нажимайте на надпись: «Показать дополнительные настройки». Здесь вам понадобится пункт под названием «Пароли и формы».
В нем находится три вида настроек. Первый включает автозаполнение в один клик. Далее идет необходимый вам пункт по сохранению паролей для сайтов. И последним в списке предлагается включить браузерную защиту от фишинга.
Чтобы активировать сохранение и защиту - поставьте галочки на всех трех пунктах.
Теперь откройте сайт ВКонтакте и заполните поля логина и пароля. При нажатии кнопки «Войти», появится уведомление с вопросом о запоминании в Яндексе профиля. У вас есть два варианта: сохранить или нет.
При согласии на сохранение, система запомнит введенные данные, и при входе будет автоматически открывать страницу ВК, не требуя каких-либо вводов.
Несколько учетных записей в ВК
Часто у пользователей социальной сети ВКонтакте создан не один, а несколько профилей (учетных записей). Как сохранить пароли от всех страниц и затем переключаться между ними? Это просто. Зайдите под первой учетной записью и сохраните ее в браузере. Затем выйдите и введите информацию от следующего профиля. И также сохраните настройки. Проделайте это со всеми аккаунтами. Теперь, при посещении сайта ВК, браузер будет открывать последний сохраненный вход.
Если вам нужен другой профиль, то выйдите из учетной записи. В строке логин выберите нужный, и информация автоматически заполнится.
Некоторые пользователи, записав все пароли в настройках браузера, затем забывают их. Специально для этого в Яндексе есть функция, позволяющая посмотреть введенные значения для конкретных аккаунтов. Скажем, вы ввели несколько учетных записей ВКонтакте и хотите зайти с другого устройства, но не помните где какой пароль.
Чтобы посмотреть, откройте в меню вкладку с настройками . Галочки рядом с сохранением стоят. Но нужно посмотреть какой именно пароль. Нажмите на «Управление паролями». В открывшемся окне увидите перечень сайтов с данными для авторизации.
Для ВКонтакте сохранены несколько логинов и рядом паролей. Однако для безопасности последние зашифрованы (в виде точек). Это не страшно. Чтобы открыть выберите необходимый пароль и нажмите «показать». После этого вы сможете посмотреть, какие именно значения вводились для каждого профиля.
Если некоторые из сохраненных здесь записей вам не нужны, то нажав на крестик рядом с ними, удалите лишнюю информацию.
Защита сохраненных паролей
Отказ от сохранения паролей в какой-либо системе или браузере у многих пользователей связан со страхом взлома. Гораздо легче хранить все данные в каком-нибудь блокнотике или записной книжке и каждый раз их вводить - так думает большинство. Однако разработчики стараются упростить использование интернет-ресурсов, а особенно социальных сетей. И обезопасить людей от нежелательных взломов и потери данных.
Сегодня поставщики услуг в интернете совершенствуют защиту, выпуская все новые апгрейды для своих браузеров и сайтов. Теперь если у вас есть страничка во ВКонтакте, используя ее данные для авторизации, можно войти практически на любой ресурс. И от вас не потребуется регистрация.
Потенциальной угрозой считаются сервисы, которые злоумышленники создают по подобию уже действующих. Скажем, вы заходите на сайт ВК. Он выглядит аналогично, отличается только адресом. Вводите туда свои регистрационные данные, но ничего не происходит. Ошибаетесь. По факту, вы ввели конфиденциальную информацию на стороннем ресурсе, и теперь она в руках злоумышленников.
Именно поэтому стоит сохранять пароли. В Яндексе есть система защиты, которая распознает подозрительный сайт и оповещает об этом.
Риск в интернете присутствует всегда, независимо от того сохраняете ли вы свои данные или вводите каждый раз вручную. Однако учитывая человеческий фактор, гораздо безопаснее доверить информацию на хранение браузеру. Все записанные в нем пароли зашифровываются по специальной системе, так что, если даже кто-то взломает и украдет базу - прочтение информации станет проблемой. В любом случае помните, чем сложнее пароль вы придумаете, тем больше шанс сохранить свои данные в ВК.
Прежде чем написать пошаговые действия, как можно узнать и посмотреть свои сохраненные пароли в популярных браузерах, таких как Яндекс браузер, Google Chrome, Mozilla Firefox, Opera, Internet Explorer и Microsoft Edge. Хотелось бы все таки напомнить для тех кто еще не знает, что сохранять пароли в браузерах не рекомендуется, это не безопасно.
Запоминайте свои пароли в голове или пользуйтесь менеджерами паролей, сейчас их достаточно много на любой вкус и цвет, но я рекомендую KeePass (бесплатная, есть Portable версия, что позволяет хранить все данные на флешке, не боясь что компьютер сломается и данные будут утеряны).
Как посмотреть свои сохраненные пароли в Яндекс браузере
1. В правом углу браузера, жмем на вкладку «Настройки Яндекс браузера».
При нажатии на нее откроется выпадающий список, выбираем пункт «Настройки».
2. После того как нажали «Настройки», открывается вкладка со всеми настройками браузера. Прокручиваем страницу в самый низ до кнопки «Показать дополнительные настройки» и нажимаем ее.
3. Прокручиваем страницу до пункта «Пароли и формы» и видим кнопку «Управления паролями», нажимаем ее и видим сайты на которых сохраняли пароль. Выделяем нужный нам сайт и жмем показать.
Для показа пароля может потребоваться ввод пароля от учетной записи Компьютера.(не перепутайте, не от почты, профилей или соцсетей, а Компьютера).
Просмотр своих сохраненных паролей в браузере Google Chrome
Просмотр сохраненных паролей в Google Chrome практически не отличается от Яндекс браузера.
Все те же действия:
1. В правом углу браузера нажмите вкладку «Настройки»
3. На открывшихся дополнительных настройках ищем пункт «Пароли и формы».
На строчке «Предлагать сохранять пароли для сайтов» есть ссылка «Настроить», жмем на нее и открывается окно с нашими сайтами и паролями.
Выделяем нужный сайт и жмем показать пароль.
Для просмотра, браузер, возможно, попросит ввести пароль от учетной записи пользователя вашего Компьютера. (не перепутайте, не от почты, профилей или соцсетей, а Компьютера).
Узнать свои сохраненные пароли в браузере Mozilla Firefox
Просмотр паролей в браузере Mozilla Firefox, мало чем отличаются от браузеров выше, за исключением названия некоторых кнопок и путей 🙂
Действия однотипны:
1. В правом углу браузера нажимаем «Открыть меню».
В выпадающем списке нажимаем «Настройки».
2. Справа в меню нажимаем пункт «Защита» и видим кнопку «Сохраненные пароли», нажимаем ее и видим сайты и сохраненные пароли от них.
Если вы задавали свой пароль для «Мастер-пароль», то перед показом пароля, вам потребуется ввести мастер-пароль.
Просмотр своих паролей в браузере Opera
С браузером Opera действия похожие:
1. В левом углу браузера нажимаем «Меню» и в выпадающем списке жмем «Настройки».
2. Нажимаем пункт «Безопасность».
3. На странице настроек видим пункт «Пароли» и кнопку «Управления сохраненными паролями», жмем на нее и откроется окно с нашими сайтами и паролями, выделяем нужный сайт и жмем показать пароль.
Для просмотра, вам потребуется ввести пароль от учетной записи пользователя Компьютера.(не перепутайте, не от почты, профилей или соцсетей, а Компьютера)
Все просто.
Ну и последний просмотр паролей будет в браузере Microsoft Edge, он же Internet Explorer
В этих браузерах немного отличаются пути где сохранены наши пароли.
1. В правом углу нажимаем пункт «Сервис, он же Настройки».
В выпадающем списке выбираем «Свойства браузера». Откроется вкладка, где нам нужно переключится во вкладку содержание.
2. В пункте «Автозаполнение» есть кнопка «Параметры», жмем на нее и появится еще одно окно, где нам нужно нажать заветную кнопку «Управление паролями».
3. После нажатия на кнопку, откроется «Диспетчер учетных данных для интернета», где будут наши сайты и пароли, на против пароля будет ссылка показать пароль, на нее мы и жмем для просмотра.
Для просмотра пароля, вам потребуется ввести пароль от учетной записи Компьютера.(не перепутайте не от почты, профилей или соцсетей, а Компьютера)
Все намного проще чем ожидалось? 🙂
Яндекс Браузер имеет встроенную функцию сохранения паролей. Во время авторизации на сайте, вам будет предложено сохранить логин и пароль, чтобы при следующем входе обозреватель автоматически подставил данные в необходимые поля.
Включаем сохранение паролей
После установки, в браузере уже включена эта функция. Если при авторизации на сайтах у вас нет предложения о сохранении пароля, проделайте следующие действия.
1. Откройте Яндекс Браузер и перейдите в раздел настроек.
2. В разделе «Дополнительные настройки» найдите пункт «Пароли и формы».

3. Включите соответствующие пункты и проверьте, работает ли сохранение.
Как сохранить пароль
1. В новой вкладке Яндекс Браузера, откройте страницу авторизации на интересующем вас сайте.

2. Введите пару логин-пароль и нажмите войти.


Защита сохраняемых данных
Не редка ситуация, когда пользователь вводит логин и пароль на «фишинговом» сайте, теряя в дальнейшем доступ к своему аккаунту.
Фишинговые сайты – это страницы, полностью копирующие дизайн и функционал оригинального сайта. Браузер может не отличить настоящий сайт от фейка в случаях заражения компьютера вирусом.
Для предотвращения подобных ситуаций, компанией Yandex разработана . Одним из компонентов системы, является защита вводимых данных.
1. После сохранения пароля, нажмите на значок замка, в адресной строке браузера.

2. В появившемся окне, нажмите «Подробнее» и найдите пункт «Защита паролей».

3. Включите функцию, чтобы обезопасить вводимые в браузере данные.
Изменение сохраненных данных
В случаях изменения пароля для учетной записи или создания нового аккаунта, может понадобиться и изменение данных авторизации в браузере.

Как отключить сохранение паролей
1. Перейдите в настройки обозревателя, к разделу «Пароли и формы».
2. Снимите галочки с двух пунктов. Более вас не потревожит назойливое окно под адресной строкой.
Главное, не забудьте , которые были сохранены ранее.
Сохраненные пароли хранятся в отдельном файле, в зашифрованном виде, предотвращая их просмотр и использование посторонними лицами при заражении компьютера вирусом.
Где хранятся пароли
В операционной системе Windows, все пользовательские настройки программ сохраняются в папке «AppData». Во время , в ней создается папка «Yandex», хранящая настройки, как самого обозревателя, так и отдельных программ, например – .
Файл «Login Data» создается для каждого отдельного профиля в браузере. При установке создается профиль с названием «Default».
Файл с паролями находится по пути — C:\Users\Имя_Пользователя\AppData\Local\Yandex\YandexBrowser\User Data\Default\Login Data .

Просмотреть пароли непосредственно в файле – не получится, так как они записаны в виде хэшей.
Как посмотреть пароли
Важно понимать – в Яндекс браузере можно посмотреть только с помощью специальной формы.
1. Запустите браузер и перейдите в настройки.

2. Пролистав страницу в самый низ, перейдите в «Дополнительные настройки».

3. В разделе «Пароли и формы» нажмите на кнопку «Управление паролями».

4. Откроется новое окно с таблицей, содержащей в себе: адрес сайта, логин и пароль к нему.

5. Для просмотра сохраненного пароля, кликните на кнопку «Показать».

В Яндекс браузере предусмотрена дополнительная защита, от несанкционированного просмотра важной информации. Для просмотра пароля, сначала будет предложено ввести пароль к учетной записи пользователя.
Почему паролей нет в списке
Вы можете не обнаружить данные своих учетных записей в списке по нескольким причинам:
- Пароль к определенному сайту не был сохранен;
- Проводя автоматическое обслуживание операционной системы, с помощью CCleaner, например, заполненные формы были удалены;
- Вы удалили профиль пользователя в браузере;
- Обозреватель используется не под вашим профилем.
Экспорт данных учетных записей
В Яндекс Браузере не предусмотрена возможность экспортировать пароли в отдельный файл. В случаях крайней необходимости, воспользуйтесь парой приёмов:
- Перенесите пароли в отдельный файл, вручную;
- Синхронизируйте обозреватель с вашей учетной записью.
Во время синхронизации ваши пароли, закладки и даже история, будут сохранены на серверах Яндекса. В дальнейшем, вы сможете восстановить все данные на другом компьютере или после переустановки windows.
В настройках нажмите на кнопку «Включить синхронизацию».
Введите данные учетной записи, с которой будет проведена синхронизация.

Как видите, ничего сложно в просмотре сохраненных паролей в Яндекс Браузере – нет. Доступ к ним, в течении всего пары минут, может получить любой человек находящийся за вашим ПК. Избежать этого, вы можете установив или на учетную запись в целом.
Всем давно известно, что браузеры сохраняют пароли. В этой статье я вам расскажу как посмотреть сохраненные пароли в Яндекс браузере, как отключить сохранение и т.д. Давайте приступим.
Для того, чтобы сохранить пароль в браузере, вам нужно зайти на абсолютно любой сайт и ввести логин и пароль. Как только вы нажмете «Войти», то вверху появится строка «Сохранить пароль в Yandex?» и два варианта «Сохранить пароль» и «Никогда для этого сайта». Естественно, выбираем «Сохранить пароль».
В следующий раз если вы захотите зайти на этот сайт, Яндекс автоматически подставит сохраненные данные.
Как отключить сохранение паролей
Если вы не хотите никогда сохранять пароли в браузере, то:
1. Нажимаем на решетку в верхнем правом углу и в меню выбираем «Настройки».

2. Открывается окно с настройками браузера. Прокручиваем страницу вниз и нажимаем «Показать дополнительные настройки».
 Выбираем «Дополнительные настройки»
Выбираем «Дополнительные настройки»
3. Ищем раздел «Пароли автозаполнение» и убираем галочку «Предлагать сохранять пароли». Соответственно, если вы захотите включить сохранение паролей в Яндекс браузере, то снова поставьте галочку рядом с этим пунктом.

Как посмотреть пароли
Если вы хотите посмотреть сохраненные пароли в Яндекс браузере или их удалить, то заходим в «Настройки» и снова ищем пункт «Пароли и автозаполнение». Нажимаем «Управление паролями».

Открылось окно в котором Яндекс хранит все пароли и адреса сайтов. Если вы хотите удалить пароль, то наведите на него курсором мыши, справа появится крестик. Щелкните по нему и пароль будет удален.

Для того, чтобы в Яндекс браузере посмотреть пароль нужно щелкнуть по окошечку с паролем и нажать «Показать». После этого вместо зашифрованного пароля, вы увидите пароль из букв и цифр, который можно скопировать.