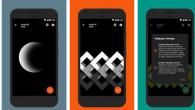Программа Microsoft Excel создана таким образом, чтобы было удобно не только вносить данные в таблицу, редактировать их в соответствии с заданным условием, но и просматривать большие по объему блоки информации.
Наименования столбцов и строк могут быть значительно удалены от ячеек, с которыми пользователь работает в этот момент. И все время прокручивать страницу, чтобы увидеть название, некомфортно. Поэтому в табличном процессоре имеется возможность закрепления областей.
Как закрепить строку в Excel при прокрутке
В таблице, как правило, шапка одна. А строк может быть от нескольких десятков до нескольких тысяч. Работать с многостраничными табличными блоками неудобно, когда названия столбцов не видны. Все время прокручивать к началу, потом возвращаться к нужной ячейке – нерационально.
Чтобы шапка была видна при прокрутке, закрепим верхнюю строку таблицы Excel:
Под верхней строкой появляется отграничивающая линия. Теперь при вертикальной прокрутке листа шапка таблицы будет всегда видна:

Предположим, пользователю нужно зафиксировать не только шапку. Еще одна или пару строк должны быть неподвижны при прокрутке листа.
Как это сделать:
- Выделяем любую ячейку ПОД строкой, которую будем фиксировать. Это поможет Excel сориентироваться, какая именно область должна быть закреплена.
- Теперь выбираем инструмент «Закрепить области».

При горизонтальной и вертикальной прокрутке остаются неподвижными шапка и верхняя строка таблицы. Таким же образом можно зафиксировать две, три, четыре и т.д. строки.
Примечание. Данный способ закрепления строк актуален для Excel версий 2007 и 2010. В более ранних версиях (2003 и 2000) инструмент «Закрепить области» находится в меню «Окно» на главной странице. И там нужно ВСЕГДА активизировать ячейку ПОД фиксируемой строкой.
Как закрепить столбец в Excel
Допустим, информация в таблице имеет горизонтальное направление: сосредоточена не в столбцах, а в строках. Для удобства пользователю нужно при горизонтальной прокрутке зафиксировать первый столбец, в котором содержатся названия строк.


Чтобы зафиксировать несколько столбцов, необходимо выделить ячейку в САМОМ НИЗУ таблицы СПРАВА от фиксируемого столбца. И нажать кнопку «Закрепить области».

Как закрепить строку и столбец одновременно
Задача: при прокрутке зафиксировать выделенную область, которая содержит два столбца и две строки.
Делаем активной ячейку на пересечение фиксируемых строк и столбцов. Но не в самой закрепляемой области. Она должна быть сразу под нужными строками и справа от нужных столбцов.

В выпадающем меню инструмента «Закрепить области» выбираем первую опцию.

На рисунке видно, что при прокрутке выделенные области остаются на месте.
Как убрать закрепленную область в Excel
После фиксации строки или столбца таблицы в меню «Закрепить области» становится доступной кнопка «Снять закрепление областей».

После нажатия все зафиксированные области рабочего листа разблокируются.
Примечание. Кнопка «Снять закрепление областей» Excel 2003 и 2000 находится в меню «Окно». Если кнопки инструментов часто используются, можно добавить их на панель быстрого доступа. Для этого щелкаем правой кнопкой мыши и выбираем предложенный вариант.
Современный Эксель – очень мощный инструмент для работы с большим количеством информации в табличном виде. Для тех случаев, когда строк довольно много, существует возможность закрепления верхней строки и первой колонки. Но не все знают, как в Excel закрепить область.
Давайте рассмотрим, как это сделать, поскольку тут нет ничего сложного.
- Для начала нужно создать какую-нибудь таблицу. Желательно с большим количеством строк и столбцов.

- Затем выделяем все строки, в которых находится основная информация.

- После этого перейдите на вкладку «Вид». Нажмите на кнопку «Закрепить области». В появившемся меню выберите первый пункт.

- Сразу после этого у вас появится вертикальная и горизонтальная черта, которые показывают: всё то, что находится до них, будет неподвижным.

Описанные выше действия подходят только для современных редакторов (2007, 2010, 2013 и 2016).
С более старыми версиями процесс происходит немного иначе.
- Выделяем основную информацию в таблице, которая должна быть подвижной в процессе работы.
- Открываем раздел меню «Окно».
- Выбираем пункт «Закрепить области».

- В результате этого вы увидите ограничение в виде горизонтальной и вертикальной линии. Выделенная часть будет после них.

Можете прокрутить лист вниз и направо. Вы увидите, что первая колонка и шапка находятся на месте.
При помощи этой функции можно закрепить не только одну строку или столбец. Их может быть несколько. Всё зависит от того, что именно вы выделите перед закреплением.
Как убрать закрепление
Отменить все изменения довольно просто. Рассмотрим, как это сделать на примере разных версий редакторов.
Современный Эксель
- Перейдите на вкладку «Вид».
- Нажмите на кнопку «Закрепить области».
- Выберите указанный пункт.

- В результате этого всё вернется к первоначальному виду (отделяющие линии исчезнут).

Старый Excel
- Откройте раздел меню «Окно».
- Кликните на пункт «Снять закрепление областей».

- Результат будет аналогичный. Теперь все строки и столбцы будут подвижными во время прокрутки.

Отсутствие вкладки «Вид»
Некоторые пользователи могут встретиться с такой проблемой. Если открыть онлайн справку компании Майкрософт, то можно прочитать, что данная функция отсутствует в версии Excel Starter. Если у вас этой вкладки нет, то, скорее всего, вы обладатель именно такого редактора.
Более подробно об этом можно ознакомиться .
Что будет при печати
Попробуйте прокрутить лист вниз, чтобы первые строки исчезли.

Затем нажмите на клавиатуре на клавиши Ctrl +P . В появившемся окне проверьте, что принтер подключен и готов к печати. Затем нажмите на кнопку «Печать».

Результатом будет следующее.

Как видите, всё на своих местах. Ничто никуда не исчезло, поскольку закрепление происходит именно в процессе работы, а не при печати документов.
Заключение
В данной статье было показало, как закрепить определенное пространство в различных версиях Microsoft Excel. Если у вас что-то не получается, возможно, вы выделяете не те ячейки. Или же, как было сказано выше, у вашего редактора могут быть ограничения.
Видеоинструкция
Если вдруг у кого-нибудь остались вопросы, ниже прилагается видеоролик с различными комментариями к описанной выше инструкции.
Для удобства можно зафиксировать строку или столбец то есть сделать так, что при прокрутке таблицы вниз, верхняя строка всегда будет оставаться на виду, а при прокрутке таблицы вправо, крайний левый столбец не будет исчезать из виду. В таблице можно закрепить самую верхнюю строку, самый крайний левый столбец или выделенную ячейкой область
Как в Excel закрепить заголовок или верхнюю строку
Чтобы в экселе зафиксировать строку или заголовок нужно перейти на вкладку Вид.
Так можно закрепить строку в Excel 2010
Перейдя на вкладку «Вид» нужно нажать на любую ячейку в таблице эксель, а затем в верхней панели нажать на «Закрепить области». Откроется контекстное меню в котором нужно выбрать «Закрепить верхнюю строку». После этого самая верхняя видимая строка не будет исчезать при прокрутке таблицы вниз.
Как закрепить столбец в Excel
Чтобы в экселе закрепить столбец нужно перейти на вкладку Вид.
 Так можно зафиксировать первый столбец
Так можно зафиксировать первый столбец
Перейдя на вкладку «Вид» нужно нажать на любую ячейку в таблице эксель, а затем в верхней панели нажать на «Закрепить области». Откроется контекстное меню в котором нужно выбрать «Закрепить первый столбец». После этого самый крайний левый столбец не будет исчезать при прокрутке таблицы вправо.
Как в экселе закрепить область
Чтобы закрепить область в Excel нужно перейти на вкладку Вид.
 Так можно закрепить область выше и левее указанной ячейки
Так можно закрепить область выше и левее указанной ячейки
Перейдя на вкладку Вид нужно нажать на ячейку. Ячейку нужно выбирать с таким условием, что выделанная область будет находиться левее и выше этой ячейки. Нажав на ячейку нужно нажать на «Закрепить области». Откроется контекстное меню в котором нужно выбрать «Закрепить области». После этого все строки выше выбранной ячейки не будут пропадать при прокрутке таблицы вниз и все столбцы левее выбранной ячейки не будут пропадать при прокрутке таблицы вправо.
Как снять закрепление областей в экселе
Закрепляются только видимые строки и столбцы, а всё что выше и левее закреплённой области вы сможете увидеть только после раскрепления областей. Чтобы снять закрепление областей нужно перейти на вкладку Вид.
 Так делается раскрепление выбранных областей
Так делается раскрепление выбранных областей
Перейдя на эту вкладку нужно нажать на «Закрепить области». Откроется контекстное меню в котором нужно выбрать самый первый пункт «Снять закрепление областей».
При работе со значительным числом данных на листе электронной таблицы приходится постоянно сверять некоторые параметры. Но если их много, и их область выходит за границы экрана, постоянно перемещать полосу прокрутки довольно неудобно. Разработчики Excel как раз позаботились об удобстве пользователей, внедрив в данную программу возможность закрепления областей. Давайте выясним, как эта функция реализована и как ею воспользоваться в программе Microsoft Excel.
Решение нашей сегодняшней задачи будет показано на примере программы Excel, входящей в состав пакета Microsoft Office 365, но в предшествующих ей версиях или более новой (2019) необходимые для закрепления области действия выполняются точно так же.
Вариант 1: Область из строк
Довольно часто в электронной таблице Эксель требуется закрепить область из нескольких верхних строк, которые представляют собой так называемую шапку. Делается это следующим образом:

Вариант 2: Область из столбцов
Бывает и так, что требуется закрепить не верхнюю часть таблицы, а боковую, то есть расположенные слева столбцы. Алгоритм действий в данном случае тот же, но с небольшой поправкой.

Вариант 3: Область из строк и столбцов
Исходя из того, что содержащаяся в ячейках таблицы информация, которую чаще всего требуется держать перед глазами, может находиться как в ее верхних строках, так и боковых столбцах, неудивительно, что инструментарий Эксель позволяет закрепить одновременно и первые, и вторые. Для этого:
- Выделите нажатием ЛКМ ту ячейку, которая располагается ниже строк и правее столбцов, которые требуется закрепить, после чего перейдите во вкладку «Вид»
.

Пример: Для того чтобы закрепить по две первых строки (1, 2) и столбца (A, B) , выделять необходимо ячейку с адресом C3
- В области инструментов «Окно»
вкладки «Вид»
воспользуйтесь пунктом «Закрепить области»

и в открывшемся списке выберите одноименный вариант. - Теперь при вертикальной прокрутке таблицы закрепленные строки будут оставаться на своем месте,

а при горизонтальной зафиксированными останутся столбцы.


Именно рассмотренный в данной части вариант действия является наиболее дословным трактованием фразы «Закрепить область»
. Сделать статичным диапазон из строк и столбцов может потребоваться в том случае, когда верхняя часть электронной таблицы Excel является шапкой, а боковая содержит, например, порядковые номера и ФИО сотрудников.
Вариант 4: Один столбец или одна строка
Открепление закрепленной области
В том случае, если необходимость в закреплении области (строк, столбцов или смешанного диапазона – не важно) отпала, потребуется сделать по сути то же, что и в рассмотренных выше случаях. Разница лишь в том, что в меню кнопки «Закрепить области»
следует выбирать первый и наиболее очевидный в данном контексте пункт – «Снять закрепление областей»
.
Заключение
Закрепить строки, столбцы или включающий их диапазон в электронной таблице Microsoft Excel несложно. Главное в данном случае правильно понять то, какой элемент таблицы необходимо выделить, и об этом мы подробно рассказали в сегодняшней статье.
Excel 2010 — самое мощное средство редактирования таблиц, разработанное для работы в среде Microsoft Windows. Интерфейс редактора является продолжением развития улучшенного пользовательского интерфейса Fluent, впервые использованного в пакете Microsoft Office 2007. Изменения коснулись панели управления — теперь она организована более удобно для пользователя и открывает доступ ко множеству функций, что важно, поскольку очень многие из тех, кто годами пользовался Excel, не имеют представления и о половине его возможностей.
При создании документа иногда очень удобно использовать закрепление областей в Excel 2010. При заполнении больших таблиц, некоторые части которых выходят за пределы рабочего окна, хотелось бы держать перед глазами заголовки и подписи столбцов и строк. Если эти части таблицы не закрепить, при прокрутке листа вниз или вправо они будут смещены за пределы отображаемого участка документа. Так как закрепить область в Excel 2010?
Закрепляем верхнюю строку

- В верхней строке таблицы размещены заголовки столбцов, позволяющие идентифицировать данные таблицы. Чтобы понять, как закрепить строку в Excel 2010, перейдите на вкладку «Вид» — группа «Окно», выберите пункт меню «Закрепить области». Из открывшегося списка команд выберите «Закрепить верхнюю строку». Закрепленная строка будет подчеркнута разделительной линией.
- Если нужно убрать закрепление — в том же меню выберите команду «Снять закрепление областей».
Теперь при прокрутке листа вниз, строка заголовков таблицы остается на месте.
Закрепляем первый столбец

- Чтобы закрепить только первый столбец, таким же образом, через вкладку «Вид» — группа «Окно», пункт меню «Закрепить области», выберите команду «Закрепить первый столбец». Обратите внимание, если выбрать эту команду, закрепление верхней строки, если оно было — снимается. Закрепленный столбец, так же как и при закреплении строки, будет отделен линией.
- Для снятия закрепления — выберите команду «Снять закрепление областей».
Закрепляем несколько областей

- Чтобы закрепить и верхнюю строку и левый столбец одновременно (либо несколько верхних строк и столбцов), отметьте ячейку, левее и выше которой все столбцы и строки должны быть закреплены.
- Из того же меню выберите команду «Закрепить области». Закрепленные участки документа будут отделены линиями.
- Если при закреплении выбрать ячейку А1, будут закреплены верхняя и левая части документа до середины.
Обратите внимание, команда «Закрепление областей» не активна:
- в режиме редактирования ячейки;
- на защищенном листе;
- в режиме разметки страницы.
Вам понравился материал?
Поделитeсь:
Поставьте оценку: