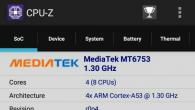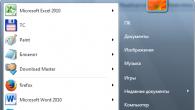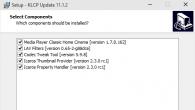Средствами бесплатного графического редактора Paint.net можно создавать коллажи, обрабатывать фотографии и вырезать объекты из картинки. Убрать фон изображения можно разными способами.
Инструкция
Бесплатная программа Paint.NET не обладает столь широкими возможностями, как многие другие графические редакторы . Однако сделать прозрачный фон на картинке с её помощью можно без особых усилий.
Итак, Вам нужно, чтобы у определённого объекта на изображении был прозрачный фон вместо существующего. Все методы имеют схожий принцип: области картинки, которые должны быть прозрачными, просто удаляются. Но с учётом особенностей изначального фона придётся использовать разные инструменты Paint.NET.
Способ 1: Выделение «Волшебной палочкой»
Фон, который Вы будете удалять, необходимо выделить так, чтобы не было задето основное содержимое. Если речь идёт об изображении с белым или однотипным фоном, лишённым разнообразных элементов, то можно применить инструмент «Волшебная палочка» .

Способ 2: Обрезка по выделению
Если речь идёт о картинке с разнообразным фоном, который «Волшебная палочка» не осилит, но при этом основной объект более или менее однородный, то можно выделить его и обрезать всё остальное.
При необходимости настройте чувствительность. Когда всё, что нужно, будет выделено, просто нажмите кнопку «Обрезать по выделению» .

В итоге всё, что не входило в выделенную область, будет удалено и заменено прозрачным фоном. Останется только сохранить изображение в формате «PNG» .
Способ 3: Выделение с помощью «Лассо»
Этот вариант удобен, если Вы имеете дело с неоднородным фоном и таким же основным объектом, который не получается захватить «Волшебной палочкой» .

Вот такие незамысловатые методы создания прозрачного фона на картинке можно использовать в программе Paint.NET. Всё, что Вам потребуется, – это умение переключаться между разными инструментами и внимательность при выделении краёв нужного объекта.
Чаще всего прозрачный фон требуется, чтобы наложить одну часть изображения на другую или на саму иллюстрацию. Бесцветный задний план активно применяется при конструировании веб сайтов. Для многих фото в интернет магазинах также требуются белый цвет позади главного изображения, который можно получить только при помощи прозрачного, так как фотоаппарат не способен создать чистый белый фон цвета 255 255 255 по RGB.
Использование волшебной палочки
Самый простой способ сделать прозрачный фон в Фотошопе CS6 и новых версиях - это использования инструмента «волшебная палочка » или «magic wand ». Далее дана пошаговая инструкция:
Ластик
Инструмент «волшебный ластик » удаляет близкие цвета, более того он автоматически преобразует фоновый слой в обычный. Далее дана пошаговая инструкция по созданию прозрачного фона у картинки:

- Далее можно обычным ластиком убрать остатки заднего плана и закончить редактирование, что позволить сделать картинку на прозрачном фоне.
Замена фона
Данная функция позволяет заменять фон или вообще сделать его прозрачным. Подробная инструкция по его использованию:

Как сохранить картинку без фона в Фотошопе
Сохранить картинку без фона не получится в обычном формате JPEG, после сохранения иллюстрации фон создастся автоматически. Чтобы сохранить нужную иллюстрацию с прозрачным фоном надо использовать формат
PNG
. Для его использования нужно следовать пути: файл
— сохранить как
– тип при сохранении указываем PNG.
Дорогие друзья, я рад приветствовать вас на САЙТЕ.Сегодня, япознакомлю вас, сне большим уроком – КАК СДЕЛАТЬ КАРТИНКУ С НЕВИДИМЫМ ФОНОМ. И хотя урок не большой и простой, но, тем не менее, важный. Очень часто возникает необходимость вставить картинку в картинку и тогда эти навыки будут незаменимы.
Открываем программу Paint и вставляем туда фотографию, с которой надо убрать фон. И еще одно маленькое отступление, я пользуюсь программой Paint . net , а не просто Paint . Поэтому на скринах могут быть не большие отличия. Программы практически одинаковые, но PAINT . net имеет больше возможностей и удобств, как более свежая версия. При желании вы можете скачать ее из интернета, программа бесплатная. Как это сделать я писал в статье — КАК СКАЧАТЬ ПРОГРАММУ ПРАВИЛЬНО И БЫСТРО. Все программы скачиваются по одному и тому же принципу.
И так, открыли Paint и вставили картинку. Должен заметить, что в самых простых первых программах Paint этой функции нет. Поэтому сразу обращаемся к программе Paint . NET , на ее основе в дальнейшем и будем знакомиться с азами фотошопа.

Теперь находим инструмент под названием «Волшебная палочка» (1) Кликаем по ней и потом по той области, которую нужно убрать. У меня это белый фон. Та область, которая будет убрана, окрасилась в голубой фон. Теперь нажмите – Delete (Стереть) на клавиатуре и фон исчез. В программе невидимый фон будет в виде квадратиков.

Теперь надо картинку сохранить. Как это сделать, я писал уже много раз. Кто забыл, можно прочитать в статье – ПОДПИСЫВАЕМ ФОТО ДЛЯ САМЫХ-САМЫХ . Единственное, что нужно будет сделать при сохранении, это поменять формат картинки. Не прозрачные картинки, как правило, в формате JPEG , а нам надо прозрачный, например PNG , это универсальный. Возьмите за правило на все свои работы ставить этот формат – не ошибетесь.
Как поменять формат? После того, как программа предложила поменять название, перед сохранением, чуть ниже, вы увитите формат. Нажмите на стрелку откроется много видов, найдите нужный и нажмите. Все сохраняйте. Программа предложит вам далее несколько операций, соглашайтесь со всеми. Это объединение слоев и так далее.
В итоге мы получили картинку, которую можно вставить на любой фон. Предположим, вот так.
Не редко нужно сделать прозрачным фон у рисунка или фотографии.
Выясним, как сделать прозрачный фон с помощью бесплатного графического редактора paint.net
.
Жмём кнопку «Скачать paint.net».
Откроется страница, где мы видим, что у редактора есть русский язык, ниже представлена информация о системных требованиях.
Нажимаем на кнопку с надписью «Скачать актуальную версию...»
В открывшемся новом окне видим актуальную последнюю версию paint.net, кликаем на ссылку, и скачиваем архив.
Делаем в paint.net прозрачный фон
Чтобы убрать фон, его нужно выделить. На нашем примере фон белый, но какого он не имеет значения, для выделения:
- Берём инструмент – волшебная палочка;
- Режим выделения – замена или объединение;
- Заполнение — непрерывное, если выбрать "глобальное", то также будут выделены и не смежные белые пиксели, например внутри туфельки, а нам это сейчас не нужно;
- Ставим чувствительность около 40%, чем больше процент, тем больше похожего цвета будет попадать в выделение;
- Нажимаем "волшебной палочкой" на белый фон.
Если Вы видите, что выделение затронуло участки основного изображения, то уменьшите чувствительность.
Теперь идём в «Правка», и выбираем строчку «Очистить выделение», либо просто нажимаем клавишу «Del» — появятся клеточки в виде шахматной доски, так обозначается прозрачный фон.
Но в нашем примере это ещё не всё, у туфельки вверху идёт лямочка, а значит область, в которой стоит галочка, тоже должна быть прозрачна.
Снова берём «волшебную палочку», и кликаем по этой белой области.
Здесь нет чётких границ, собственно так бывает в большинстве изображений, поэтому выделение придётся дорабатывать.
Выбираем один из трёх инструментов: овал, лассо или прямоугольник — это зависит от вашего изображения, формы изображения. Выбирайте инструмент, которым на ваш взгляд будет легче воспользоваться.
Вверху активируем «Объединение» или «Вычитание» (при наведении курсора эти подсказки выходят).
Объединение – если нужно что-то добавить к уже выделенной области.
Вычитание – наоборот, из выделенной области нужно некоторую часть удалить.
Не бойтесь ошибиться, всегда можно вернуться к первоначальному варианту.
Итак, дорабатываем выделение как нужно, и удаляем белый фон.
Удаление фона ластиком
Есть ещё интересный вариант удаления фона инструментом «Ластик» .
Для этого нужно также сделать выделение, и ластиком можно удалить не весь фон, а например половину, при этом Вы можете не бояться стереть основное изображение — ластик будет стирать только в выделенной области .
На практике попадаются сложные фоны — градиент, перелив, различные узоры. В этом случае фон удаляется постепенно, чувствительность у «волшебной палочки» ставим небольшую, примерно 20-30%.
Далее кликаем по фону – выделится некоторая часть, удаляем её.
Выделяем следующую часть – снова удаляем, и так далее, пока весь фон не станет прозрачным. Но таким способом можно пропустить некоторые пиксели, поэтому лучше режим выделения поставить «Объединение», и кликать палочкой по всем не выделенным участкам. И конечно не забываем про инструменты овал, лассо, прямоугольник. С их помощью добавляем или вычитаем нужные участки изображения.