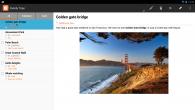Б
удучи альтернативой штатному функционалу Windows для резервного копирования и восстановления данных, программный продукт от компании Acronis
работу по реанимации операционной системы может осуществлять и в десктопном режиме, и со съёмного носителя, и даже в собственной среде восстановления. Равно как в предзагрузочный режим устранения неполадок Windows 7 можно попасть, нажав во время загрузки системы клавишу F8 , так и в среду восстановления Acronis можно попасть, нажав во время загрузки клавишу F11 .
О среде восстановления Acronis речь и пойдёт ниже. Рассмотрим работу функционала Acronis True Image 2016 в предзагрузочном режиме Windows.
Среда восстановления Acronis при загрузке Windows
Попасть в среду восстановления Acronis при загрузке Windows гораздо проще, чем возиться со штатной средой системы. В версиях Windows 8.1 и 10 момент от самотестирования компьютера до процесса загрузки системы проходит очень быстро. И клавишу F8 , равно как и сочетание Shift + F8 , с помощью которых в идеале якобы запускается штатная среда восстановления, операционная система попросту не успевает воспринять. Загрузчик Acronis будет мерцать на экране монитора также недолго, лишь пару секунд, но этого времени будет достаточно, чтобы нажать спасительную клавишу F11 .
Среда восстановления Acronis при загрузке Windows – это тот же функционал, который предлагает True Image на загрузочном съёмном носителе, создаваемом в десктопном режиме работы программы. Это возможность восстановления Windows, несистемных разделов диска и отдельных файлов в предзагрузочном режиме работы Acronis True Image, вне зависимости от операционной системы. В случае критического сбоя работы Windows, когда она перестанет загружаться, в среду восстановления Acronis можно будет попасть без загрузочной флешки или DVD-диска, лишь нажатием клавиши F11 . И там уже провести операцию по восстановлению системы из ранее сохранённой резервной копии.
Среда восстановления Acronis, естественно, на тех самых пару секунд, отведённых для нажатия клавиши F11 , увеличивает обычное время загрузки Windows. Но избавляет от необходимости создания и хранения загрузочного носителя. Так, многие современные ПК и ноутбуки комплектуются уже без DVD-привода, и единственным загрузочным носителем в таких случаях может быть только флешка . Если в доме нет второго компьютерного устройства, чтобы с его помощью можно было оперативно создать загрузочную флешку Acronis True Image, отдельной флешкой придётся изначально пожертвовать на случай возникновения проблем с Windows.
Увы, средой восстановления Acronis при загрузке Windows в критический момент смогут воспользоваться пока что не все пользователи. Многим владельцам устройств с BIOS нового формата UEFI придётся отказаться от её преимуществ и включить обычную BIOS, если они предпочтут использование такого инструмента, как сторонняя среда восстановления при загрузке Windows. В будущем, возможно, эта проблема решится.
Активация среды восстановления Acronis при загрузке Windows осуществляется внутри десктопной программы True Image. Работу среды восстановления ниже рассмотрим, используя актуальную на дату написания этой статьи версию 2016 программы Acronis True Image.
Активация среды восстановления Acronis
Запускаем True Image.


При использовании триал-версии True Image 2016, которую можно бесплатно скачать на официальном сайте Acronis и свободно тестировать в течении месяца, жмём кнопку .

В нашем случае уже имеются две резервные копии Windows, хранящиеся на несистемном разделе диска.

Переключаемся в раздел программы и жмём надпись «Больше инструментов» .

Откроется системный проводник с отдельными утилитами True Image. Запускаем утилиту .

В окошке активации среды восстановления при загрузке Windows жмём, соответственно, .

Среда восстановления успешно активирована.

Всё – после этого каждый раз при запуске Windows пару секунд будем видеть окно загрузчика Acronis с уведомлением, что попасть в среду восстановления можно нажатием клавиши F11 .

Восстановление Windows
Попав с помощью клавиши F11 в среду восстановления Acronis, при возникновении проблем с Windows можем вернуть её к состоянию из ранее созданной резервной копии. Жмём Enter в окне загрузочного меню.


Попадаем на стартовую страницу функционала True Image в предзагрузочном режиме. Выбираем .

В следующем окне жмём «Обновить резервные копии» , чтобы все имеющиеся на компьютере файлы «.tib» — файлы формата резервных копий Acronis True Image – появились в таблице внизу. Если автоматически при сканировании резервные копии Acronis не будут обнаружены, к ним можно указать путь вручную, воспользовавшись кнопкой поиска ниже. После появления имеющихся резервных копий в таблице внизу выбираем актуальную, вызываем на ней контекстное меню и выбираем .

Метод восстановления при реанимации Windows – диски и разделы. Жмём «Далее» .

Ставим отметки и на загрузочную запись MBR , и на раздел с Windows . Жмём «Далее» .

Ничего не меняем в конфигурации восстановления. Просто жмём «Далее» .

В окне выбора целевого диска (диска, на который будут восстанавливаться данные) в нашем случае виден только один жёсткий диск. Потому выбирать ничего не нужно. Жмём «Далее» .

Процесс восстановления Windows запущен. Можем подождать, пока он завершится, а можем воспользоваться опциями автоматического выключения компьютера или перезагрузки.


После перезагрузки компьютера обнаружим Windows в состоянии, в котором она была сохранена в момент создания только что использованной резервной копии.
Отключить среду восстановления Acronis можно точно так, как и включить её. Заходим в раздел программы , жмём надпись «Больше инструментов» , запускаем из системного проводника утилиту . Только теперь жмём надпись «Деактивировать» .

Скачать программу Acronis True Image 2016 с официального сайта.
Что это даёт?
Вы можете установить Windows на компьютер и сделать резервную копию диска полностью, на котором кроме Windows ничего не будет, только чистая Windows. Переустановка операционной системы по продолжительности занимает не меньше 30 минут реального времени, а восстановление операционной системы при помощи Acronis True Image не займёт больше 5 минут. Тоже самое можно сказать и при жесткий диск с уже установленными программами и всевозможными файлами, например, прохождениями игр или дипломной работы. Вот уже эти данные при стандартном восстановление точно потеряются у вас. А диплом может делаться несколько месяцев, который потом можно и не восстановить.
Acronis True Image позволяет избавиться от страха за свои данные. Вы можете копировать свои данные на другой диск, скрытый раздел или на FTP-сервер. Новая версия True Image получила полную интеграцию в панель управления Windows 7, что позволяет заниматься архивированием практически не затрачивая на это усилия. Программой можно пользоваться бесплатно в ознакомительном режиме (Trial), а затем её можно приобрести.Научитесь создавать резервные копии системы Windows и восстанавливать. Выполнять клонирование операционной системы Windows. Купив данный видеокурс Вы останетесь довольны
РЕЗЕРВНОЕ КОПИРОВАНИЕ И ВОССТАНОВЛЕНИЕ
ВИДЕОКУРС Восстановление Windows с помощью Акронис 2016
Acronis True Image это уже достаточно популярное, известное многим людям приложение для восстановления системы, резервного копирования данных и архивирования. Эта программа даёт вам уверенность в сохранности ваших данных и их простого восстановления на компьютере. Вы можете сделать так, что будет производиться резервное копирование только отдельных папок или файлов, любых данных пользователя на выбор, а возможно и копирование целых разделов и даже жестких дисков полностью.
Что это даёт? Вы можете установить Windows на компьютер и сделать резервную копию диска полностью, на котором кроме Windows ничего не будет, только чистая Windows. Переустановка операционной системы по продолжительности занимает не меньше 30 минут реального времени, а восстановление операционной системы при помощи Acronis True Image не займёт больше 5 минут. Тоже самое можно сказать и при жесткий диск с уже установленными программами и всевозможными файлами, например, прохождениями игр или дипломной работы. Вот уже эти данные при стандартном восстановление точно потеряются у вас. А диплом может делаться несколько месяцев, который потом можно и не восстановить.
Acronis True Image позволяет избавиться от страха за свои данные. Вы можете копировать свои данные на другой диск, скрытый раздел или на FTP-сервер. Новая версия True Image получила полную интеграцию в панель управления Windows 7, что позволяет заниматься архивированием практически не затрачивая на это усилия. Программой можно пользоваться бесплатно в ознакомительном режиме (Trial), а затем её можно приобрести примерно за 30 долларов (на момент написания статьи Acronis True Image Home 2016
И так. Еще одна статья на тему Acronis. Мы уже установили свежий Windows, все настроили, и , все работает отлично. Но случилась какая-нибудь неприятность. Вирус, проно баннер, или просто угробили Windows… Как быть? Легко. Восстанавливаем образ, который мы создали Acronisом.
И так. Винда слетела, на ней куча вирусов, просто ужасно тупит… Что делать?
Перезагружаем компьютер и видим экран, который просит нажать F11 для запуска Acronisa. Это как раз работает зона безопасности.
Нажимаем F11 и начинает загружаться Acronis. После загрузки появится окно, которое предложит действия. В моем случае это либо запустить Acronis True Image Home либо запуск Windows. Выбираем Acronis True Image Home
Следующие скриншоты сделаны из под Windows, но Вам придется все делать в зоне безопасности Acronis. Настройки не отличаются. 🙂
Выбираем Восстановление системы
Нас поприветствует Мастер восстановления системы. Жмем далее.

На следующем шаге выбираем место, где хранится ахив с образом, для восстановления системы. В нашем случае — это Зона безопасности Acronis. Жмем далее

Выбираем: Восстановить диски или разделы и жмем далее.

Указываем раздел или жесткий диск для восстановления образа. В моем случае эт диск C:

Выбираем раздел диска, на который мы запишем образ. Выбираем диск C:, потому как изначально образ был снят именно с диска C:, а на стальных дисках может храниться информация. И если выбрать другой диск (например D:), то вся информация на диске D: сотрется без возможности восстановления.

Указываем тип восстанавливаемого раздела. Диск C: должен быть Активным . Если укажите логический, есть вероятность того, что сам жесткий диск перестанет определяться и его придется подцеплять к другому компьютеру для восстановления.

На следующем шаге ни чего не трогаем и жмем далее.



Используем параметры восстановления по умолчанию и жмем далее.

После этого жмем приступить… И начнется восстановление образа.

По окончании восстановления системы выйдет табличка. На ней жмем ОК. Перезагружаемся. И получаем заново настроенную систему, со всеми программами и файлами, которые были на диске C: на момент
Здравствуйте, уважаемые читатели блога сайт:) Данная статья будет является логическим продолжением моей предыдущей – о резервном копировании всей операционной системы (на примере Windows) вместе с программами и файлами, при помощи очень полезной программы – Acronis True Image
А теперь я расскажу вам как можно легко восстановить вашу систему из созданной ранее резервной копии и вернуть её к тому состоянию, когда вы создавали эту резервную копию. Также в данной статье я объясню как сделать восстановление отдельных файлов и папок из соответствующей резервной копии.
Восстановление может понадобиться, если система начала вдруг нестабильно работать, сильно, по непонятным вам причинам, подтормаживать, появились какие-то ещё проблемы с её загрузкой и так далее. В таком случае вы можете просто её восстановить из созданной вами ранее резервной копии. Процесс простой и после восстановления вы получите вашу систему уже готовую к работе: на ней будут установлены все программы, будут все файлы, с которыми вы работали, всё настроено так как было ранее перед созданием копии.
Последние версии программы Acronis True Image позволяют восстановить систему из архива даже на другие компьютеры с отличающимся оборудованием. Эта возможность бывает очень даже необходимой.
Итак, рассмотрим по шагам что нужно сделать, чтобы восстановить систему из созданной резервной копии.
Восстановление системы вместе с ранее установленными программами и файлами при помощи Acronis True Image
В первую очередь нам необходимо иметь на руках тот носитель (например: внешний HDD, флешку) или удалённое онлайн хранилище, где был сохранён наш архив с резервной копией всей системы. Если вы читаете эту статью первой и ещё не знаете как вообще создать резервную копию, то рекомендую прочитать предыдущую статью, где я об этом рассказывал, перейдя по ссылке выше.
Процесс восстановления системы их архива очень прост. Рассмотрим его:
Последний шаг перед восстановлением раздела – задание при необходимости дополнительных параметров самого этапа восстановления. Пробежимся по ним.
В окне мы увидим уже знакомые по этапу создания резервной копии вкладки: «Дополнительно», «Производительность», «Уведомления». Рассмотрим настройки на каждой вкладке.
Теперь у нас всё настроено к восстановлению и можно запускать этот процесс, нажав кнопку «Восстановить сейчас» внизу окна:
Поскольку восстановление идёт прямо из Windows, то на моём опыте, всегда Acronis требует перезагрузки системы в самом начале восстановления. Если вы в настройках выше поставили галочку «При необходимости автоматически перезагружать компьютер во время восстановления», то компьютер перезагрузится сам без выдачи запроса.
Если же подобная опция включена не была, то вы получите вот такое предупреждение:
И для продолжения перезагрузки вам нужно самому это подтвердить, нажав кнопку «Перезапустить».
Вы можете активировать автоматическое выключение компьютера сразу после завершения процесса восстановления системы, поставив соответствующую галочку в окне (см.изображение выше).
Запускаем установленную программу Acronis True Image с ярлыка на рабочем столе или из меню «Пуск».
Когда программа Acronis запустится, переходим сразу на вкладку «Резервное копирование и восстановление». А на этой вкладке нажимаем вверху кнопку «Восстановить»:
Откроется маленькое окно, где будет отображён список созданных ранее резервных копий.
Но даже те копии, которые хранятся у вас на съёмных носителях (флешках, внешних HDD), всё равно будут отображены в списке, но при попытке восстановиться из них без подключения нужного носителя к компьютеру получите ошибку. Как раз я в своём примере из предыдущей статьи делал резервную копию на флешку и в данный момент не подключил её к компьютеру. Поэтому при нажатии кнопки «Восстановить», появится вот такое сообщение:
В таком случае вам нужно подключить к компьютеру тот съёмный носитель, на котором хранится архив с резервной копией и нажать кнопку «Обзор», после чего выбрать то место, где хранится нужная резервная копия:
Найти резервную копию можно было и сразу же нажав кнопку «Поиск резервной копии…», после того как зашли в раздел «Восстановить»:
В таком случае вы бы попали в такое же окно проводника, где можно найти нужную резервную копию на компьютере, внешнем носителе или в сети.
Когда архив с нужной резервной копией будет выбран, нажимаем кнопку «Добавить список резервных копий», расположенную внизу окна.
В том случае, если архив был защищён паролем, сразу появится окно, где необходимо ввести этот пароль:
Теперь появится главное окно восстановления системы из архива. В окне необходимо выбрать разделы из тех, что мы архивировали — те, которые хотим восстановить. Если вы хотите восстановить ровно всё тоже, что и резервировали ранее вместе с системой, то просто выберите все разделы из списка, отметив их галочкой.
Если вы резервировали помимо системных разделов ещё и отдельные разделы с какими-то вашими данными и хотите восстановить только систему без этих разделов с данными, то просто поставьте галочки только на системных разделах (Для Windows 7 – это как правило Диск «С:» и раздел «Зарезервировано системой»).
В таком случае система вместе с её настройками и программами полностью восстановится, но неотмеченные вами разделы с данными восстанавливаться не будут.
Помимо выбора разделов для восстановления можно также выбрать место, в которое они будут восстанавливаться. Например, можно сделать так, чтобы раздел с системой из архива восстановился в другое место или на другой диск. Для этого нужно нажать на стрелочку справа от названия раздела и распахнётся список доступных мест или дисков, куда можно восстановить раздел:
Как видно из моего примера (изображение выше), у меня доступно только одно место, куда я могу восстановить выбранный раздел. Ещё 2 места помечены красным и это значит, что восстановление туда невозможно. Как правило, это из-за недостатка места для восстановления большего объёма.
Также для каждых из восстанавливаемых разделов с системой или данными имеется возможность изменить ещё дополнительные их свойства. Новичкам я советую в это не вникать и не заходить даже в эти свойства, потому как по умолчанию Acronis итак делает восстановление максимально эффективно без изменений в структурах диска.
Более опытные пользователи могут зайти в раздел дополнительных свойств, щёлкнув по ссылке внизу восстанавливаемого раздела «Свойства раздела»:

После того как восстановление завершится, вы сможете загрузить вашу систему со всеми программами и всеми файлами, сохранёнными на тот момент когда вы создавали резервную копию. Вам больше не придётся устанавливать с нуля Windows, ставить все программы и производить настройки. Теперь вы сможете просто загрузить уже вашу готовую к работе систему. Удобно? :) Думаю, что мало кто скажет «Нет» по каким-то причинам:)
Самое главное, что и ничего особо сложного нет… Руководство большое лишь потому что подробное, а сами шаги очень простые.
Рассмотрим теперь процесс восстановления отдельных файлов / папок из соответствующей резервной копии.
Восстановление отдельных файлов / папок из соответствующей резервной копии
Не забываем, что для восстановления разделов и отдельных файлов / папок служат разные резервные копии. О процессе создания каждой из них я рассказывал в предыдущей своей статье.
Для восстановления отдельных файлов нужен именно соответствующий тип резервной копии.
Итак, предположим, что у нас потерялись какие-то важные документы и необходимо их восстановить. Резервная копия у нас имеется.
Начинаем процесс восстановления. Он ещё намного проще, чем восстановление разделов, поэтому совсем не должен оставить вопросов.
Ну вот мы и рассмотрели все возможности восстановления из резервных копий, а именно – из целых разделов с системой и данными и отдельных файлов / папок.
Все это только кажется сложным, достаточно лишь один раз пробежаться по этим шагам и всё станет понятно:)
На этом данную статью заканчиваю, а в следующей я расскажу ещё об одной важной функции – создании загрузочного диска c Acronis и возможности восстановления системы, даже если сама система не загружается по любой из причин. В таком случае, поскольку система «поломалась», то и программу Acronis вы уже запустить из неё не сможете. Для таких целей и нужен диск восстановления с программой Acronis True Image, с которого можно загрузиться и всё восстановить.
Буду ждать ваших вопросов в комментариях и с удовольствием всем отвечу! :) Пока;)
Продолжаю небольшую серию статей про то как сделать резервную копию операционной системы, настроить план резервного копирования и в случаи чего восстановить систему из этой копии. О важности данных действий наверно уже нет смыла говорить. Но все же хочу еще раз напомнить всем а особенно начинающим айтишникам про важность резервных копий. Особенно это касается серверов. Если вы начинаете обслуживать парк машин и серверов то в первую очередь должны проверить резервирование систем. Если это не делается то обязательно настроить.
Про то как создать резервную копию можете почитать . Про то как создать загрузочный диск я писал в прошлой статья она расположена . Теперь опишу сам процесс восстановления системы из резервной копии. Делать это можно как на новом железе так и на старом.
Как восстановить систему используя Acronis Backup
И так загрузочный образ готов теперь пришло время приступить непосредственно к восстановлению системы из созданного архива. Для этого загружаемся с ранее созданного образа и выбираем пункт Acronis Backup и необходимую версию система 32/64.
В следующем окне выбираем Управление данной машиной локально.

Теперь кликаем восстановить данные из резервной копии.

Указывает путь к резервной копии, образ можно скинуть на флешку в облако или локальную сеть в общем выбирайте любой удобный для вас вариант лично я использую локальную сеть. Кстати указывать нужно не файл а папку в которой он лежит.

После того как Acronis найдет резервную копию в пункте Содержимое резервной копии нужно отметить все тома.


После чего запуститься процесс восстановления система. Это займет некоторое время нужно лишь немного подождать.

После завершения восстановления перезагружаем компьютер. И можно смотреть на результат, если вы все сделали правильно то все должно получиться. Если возникли какие то вопросы то пишите в комментариях постараюсь всем ответить и помочь.