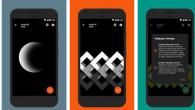Провести обновление до Windows 10 можно и после окончания льготного бесплатного предложения. Если во время агрессивного продвижения новой системы в 2015–2016 годах вы уже обновляли свое устройство, но совершили откат до старой версии, вы автоматически получили цифровую лицензию, которая бессрочна.
Все чаще пользователи задают себе вопрос, как обновиться до ОС Windows 10, ведь эта система - лучшая для геймеров и работы? Перемена в восприятии системы произошла не так давно - тогда, когда ОС стала действительно стабильной и быстрой (после «августовского юбилейного обновления 2016 года»). Качественный настраиваемый интерфейс, множество дополнительных функций делают эту систему лучшим продуктом Microsoft.
Цифровая лицензия, все о ней
Начиная с Windows 8, которая вышла в 2012 году, корпорация Microsoft стала применять такое понятие, как цифровая лицензия. Это такой тип лицензирования, при котором подлинность цифрового продукта проверяется через интернет (как и ранее), но не обязателен ввод 25 значного ключа.
На предустановленные устройства лицензия «вшивалась» в BIOS компьютера и на специальный скрытый раздел накопителя.
В наше время после обновления Windows со старых версий до «десятки» информация об устройстве переносится в «облако» и сервера компании-производителя софта знают о компьютерном «железе» пользователя и «привязанной» к нему операционной системе.
После апгрейда до 10 версии ваш компьютер находится «на карандаше» Microsoft и все последующие переустановки выполняют активацию автоматически и без необходимости указания лицензионного ключа. Устройства, которые получили «десятку» как основную систему, при продаже даже не оборудуются привычными наклейками с указанным лицензионным ключом, так как он «вшит в железо» ПК и о нем «знают» в корпорации.
Возможности обновления
Если на вашем устройстве установлена лицензионная версия Windows 7 или 8.1, вы можете воспользоваться «программой обновления для людей с ограниченными возможностями».
Это легальный способ обновиться до windows 10 появился сразу же после 29 июля 2016 года, как только льготный период апгрейда официально закончился. Ходят слухи в сети, что из-за вялого продвижения новой ОС корпорации пришлось оставить такую полулегальную схему распространения чтобы «сохранить лицо». Ведь цели, поставленные Microsoft («десятки» должны были устанавливаться массово) не были реализованы, и в «1 млрд. устройств к 2016 году», скорее всего, не будут достигнуты даже в 2019 году.
С момента появления виндовс 10 была окутана скандалами вроде ущемления приватности (передача в корпорацию данных ввода с клавиатуры, всей истории посещения браузера) или невозможности отключить «автоматическое обновление». Последнее, кстати, на начальных этапах релиза приносило множество багов и «глюков». Естественно, это сильно ударило по скорости продвижения новинки.
Легальная Windows тестировщика
Получить лицензированную (на короткий период) систему можно, пользуясь программой Windows Insider Program. Она дает возможность 90 дней пользоваться лицензионной системой, правда придется мириться с «проблемными обновлениями», но зато есть выбор: «быстрый» или «медленный круг обновлений». Пользователь, включенный в программу Insider Preview «fast» круга, получает больше всего новомодных «фишек и плюшек».
Больше всего новинок можно увидеть на первом варианте, но он менее всего стабилен. Если вы хотите получить стабильную систему, то, как вариант, можно поставить корпоративную версию для windows 10, она максимально стабильна и в ней изначально отсутствует метро софт. К тому же только тут можно почти полностью отключить слежку. Бесплатная версия такой версии системы также предлагается на период в 90 дней. На практике замечено, что Windows 10 Enterprise работает немного лучше на слабых устройствах в отличие от Home или Pro версий, напичканных ненужными пользователю сервисами.
Эти две версии системы можно получить бесплатно и пользоваться, не нарушая законодательство, особенно в том случае, если изначально старой лицензионной ОС у вас не было.
Рай для пиратов
В 2015–2016 году были зафиксированы случаи, когда можно было обновить Windows до 10 версии, изначально используя пиратский софт. Перед релизом новинки вообще ходили слухи, что Microsoft подарит возможность всем перейти с пиратских версий на лицензию бесплатно. Официально этого не произошло, но на практике у некоторых пользователей получилось получить электронную лицензию.
Такой вариант обновления в Windows 10 хоть и является нелегальным, но все же в некоторых случаях срабатывает и лучше, чем использование «активаторов». Проверенными являются KMSAuto Net (активирует на 180 дней, затем ключ продукта нужно менять) и Re-Loader Activator. Все другие версии часто наполнены вирусами, которые только вред приносят пользователю.
Если хотите перейти на windows 10, то вам стоит попробовать сделать это даже с «пиратки» через программу для «людей с ограниченными возможностями». Перейдя на официальную страницу Microsoft , вы можете скачать утилиту Windows10Upgrade, которая и выполнит последующее обновление автоматически. Не забудьте сохранить все важные данные перед процедурой апгрейда и помните, что скачать придется до 4 Гб данных из сети.
Настройка установленной системы
Как только процесс обновления закончится, а он на разных устройствах с разной скоростью интернета может растянуться на несколько часов или даже суток (если соединение к сети очень медленное), то после первого обновления большинство пользователей советуют произвести повторную установку «начисто».
Однако она потребует скачки образа системы Windows 10 и создания установочного носителя.
Скачать свежий релиз ОС можно с помощью утилиты, для этого на сайте Microsoft выберите «Скачать средство сейчас». Будет скачана маленькая утилитка на 5 Мб, с помощью которой автоматически будет произведена скачка образа и запись его на установочный носитель, DVD диск или флешку. Сама установка «чистой десятки» ничем не отличается от инсталляции более старых систем Vista-8.1, единственное отличие, как и в предпоследней версии «окон», - есть возможность настройки приватности. Если вы хотите отключить «телеметрию», то есть сбор персональных данных, вам нужно будет выбрать пункт «подробно», а не «использовать по умолчанию».
Нужны ли обновления на windows 10
Со времен релиза летом 2015 года система существенно изменилась, но, как и прежде, накопительные обновления мешают многим пользователям. Невозможность отключить автоматические апдейты не только нагружает трафик, но и приводит к неудобствам, когда посреди работы компьютер просто уходит в перезагрузку и установку новых апдейтов.

Для многих пользователей установка обновлений на Windows 10 стала настоящей головной болью. Ведь даже на релизных версиях, не говоря о «тестовых», количество багов стабильно остается. Кроме того, сами обновления существенно нагружают компьютер, на слабых машинах приводят к зависаниям.
Пока что майкрософт обещает снизить объемы загрузки данных на 30%, но, скорее всего, отключит возможность приостановки загрузки пакетов из-за «лимитного подключения». В сети уже ходят слухи, что на инсайдерских сборках «лимит» перекочевал и на проводное подключение к сети, зато все равно система начала грузить «самые важные» обновления. Единственным надежным средством отключить все апдейты является настройка реестра и системных служб штатными способами или применение сторонних утилит, которые надежно отключат обновления.
Утилита DWS
Когда тонкая настройка Win10 требуется чуть ли не каждой машине, нет возможности изучать мануалы и использовать штатные средства. Это прекрасно понимают некоторые организации и самостоятельные разработчики. Поэтому с ограничением прав пользователей Майкрософтом по отношению обновлений и были созданы сторонние утилиты, позволяющие в один клик отключить сбор всей телеметрии, удалить бесполезные метро приложения и отключить апдейты.
Такая настройка стала доступна массам, позволяет быстро и качественно решить насущные проблемы. Утилита DWS (Destroy-Windows-10-Spying) доступна или на GitHub, непосредственно от разработчика или на сторонних ресурсах, посвященных проблемам винды последней версии.
Особенностью этой программки является то, что вы можете не только отключать, но и включить обратно все обновления. То есть в любой момент скачать критические апдейты безопасности. Так как обновления безопасности штатного антивируса «Защитник» отождествляются с апдейтами ОС, при отключении последних ваш ПК потеряет актуальную защиту.
Настройки windows 10
Для десяток последних сборок характерна высокая стабильность и надежность. Если вы хотите ее сохранить, то как минимум придется отказаться от автоматических апдейтов, заменив их ручной установкой. Благодаря сторонним утилитам сервисные настройки системы можно существенно расширить без ручного вмешательства в реестр ОС.
Чтобы Windows 10 служила вам долго и безотказно, достаточно установить ее начисто и оптимизировать. Благодаря таким программам, как KMSAuto Net и DWS этот процесс можно существенно автоматизировать. Эти программы опробованы миллионами пользователей, и хоть запрещаются самой Microsoft, дают возможность экономить на услугах техподдержки платных сервисных центров. Ведь пользователь сам с их помощью может активировать систему и наладить ее работу. Вам решать, пользоваться ими или нет, или предпочесть полностью легальный путь.
В Windows 10 не существует того демократического подхода в плане установки системных обновлений, который присутствует в Windows 7
и 8.1
. Работая с «Десяткой»
, мы не можем с использованием её обычных параметров отказаться полностью от обновлений или устанавливать их выборочно. Отложить те из них, что добавляют новый, увы, часто сырой функционал, можем не более чем на год. И то – только в версиях системы, начиная с Pro
.
В них же с использованием локальной групповой политики можем отключить автоматический процесс установки обновлений. И запускать это дело вручную, в удобное время. А вот выбирать, что хотим установить, а что не хотим – нельзя.
Решить эту проблему призвана утилита .
Утилита реализует в «Десятке» механизм выборочной установки обновлений. Но для этого, естественно, система должна быть настроена так, чтобы этот механизм мог быть реализован. Нужно отключить обновления, но не варварским способом с помощью твикеров , вырубающих службу wuauserv и блокирующих апдейт -серверы Microsoft. А так, чтобы служба могла работать и сообщаться с серверами. Для этого необходимо просто отключить автоматический запуск обновлений.
В редакциях Pro и выше это делается посредством групповой политики. Запускаем редактор gpedit.msc . Раскрываем путь, указанный на скриншоте. Дважды кликаем параметр настройки автоматического обновления.
Ставим его значение «Отключено» .

В Win10 Home можем прибегнуть к помощи бесплатной утилиты . Она может полностью или частично отключать обновления. И вот в плане частичного отключения она подходит под ситуацию. Запускаем утилиту. И в первой её настройке, базирующейся на групповой политике, указываем «Disable Automatic Updates» . Далее нажимаем кнопку «Update Policy» .

Больше никаких настроек трогать не нужно. Службы и серверы должны работать.
Когда автоматическое обновление отключено, его можно вручную запускать в приложении «Параметры» кнопкой «Проверка наличия обновлений» .

Но тогда в систему установятся все подряд обновления. Если эту кнопку не трогать, то можно как раз таки прибегнуть к использованию утилиты . Она очень аскетична, являет собой небольшое окошко с перечнем возможных для установки обновлений. Для их отображения ничего нажимать не нужно, все те, что доступны для скачивания и установки, отобразятся в окошке утилиты после её запуска автоматически. И отобразятся перечнем с указанием, в частности, веса, чтобы мы могли примерно прикинуть объёмы предстоящей работы. Кликнув на любое из обновлений, можно просмотреть по нём детальную информацию. Далее галочками отмечаем всё то, что хотим установить. И жмём кнопку «Install updates» .

При установке обновлений, для внедрения которых требуется перезагрузка компьютера, будет появляться диалоговое окошко, предупреждающие об этом.

Но когда перезагружаться – решаем мы сами . И, соответственно, делаем это вручную.
По итогу установки обновлений получим отчётное уведомление.

Всем доброго вечера, дня или ночи, мои уважаемые читатели и гости сайта.
Верно я заметил на оном из своих компьютеров, что винда не качает обновления, хотя я точно знаю, что они выходили и уже есть в пабликах. Я порылся в сети и наткнулся на статью, которая мне подсказала причину проблемы. Оказывается, у меня была выключена функция автоматизированного апдейта. Поэтому я решил в сегодняшней статье рассказать, как включить центр обновления windows 10 и почему он в принципе может быть выключен. Будет интересно, поехали!
Почему так получается?
Десятая винда вышла не так давно, и говорить о конкретно законченном релизе от компании еще нельзя. Как только она появилась в паблике, программисты сразу же стали клепать под нее активаторы. Следом пошли самопальные сборки. При создании таковых мастера часто ставят одной из целей – сократить размер дистрибутива. Например, Pro версия до установки весила 8 гигабайт, а после ремейка получается всего 6 Гб.
Помимо этого, как только операционная система устанавливается, она сразу же лезет в глобальную сеть за апдейтами и проверкой активации. Для того, чтобы взломанное ПО таковым и оставалось, отключают автоматическое обновление.

Центр обновления, если он отключен, не только качает сервис паки и драйвера. Он также проверяет целостность локализированной системы. Вырезать его как кусок кода просто нельзя. Но можно деактивировать. Поэтому, после инсталляции новой операционной системы всегда проверяйте, включен ли этот инструмент или нет. Иначе, в конечном итоге, вы лишитесь важных компонентов системы, и она окажется под угрозой, как и все ваши данные.
Как проверить активность?
Для того, чтобы понять, включено ли авто обновление, достаточно сделать следующее.
Нажимаем сразу три клавиши – контрл, шифт и С .

Теперь переходим во вкладку службы и в столбике с названиями ищем имя операции – wuauserv .

Если таковая есть – значит центр работает. Если нет, то надо его включить следующими методами.
Через локальную групповую политику

В появившемся интерфейсе с различными службами ищем центр обновлений и щелкаем по нему правой кнопкой мыши, а потом переходим в свойства .

Теперь в самой первой вкладке в строке типа запуска нужно выставить параметр «автоматически ».

Через стандартные параметры
Этот метод безопасен для новых гаджетов системы, для магазина, виджета погоды и новостной ленты в разделе кнопки пуск. Как раз-таки по кнопке пуск и щелкаем правой кнопкой и тыкаем там строку параметры .


Теперь идем в сам центр обновления .

Жмем на серую надпись проверки апдейтов .

В дополнительных настройках вам нужно прищёлкнуть вот этот тумблер.

Все, центр включен.
Включение через редактор групповых политик
Даже если у вас домашняя винда, этот способ также подойдет. В строке выполнения пишем команду — gpedit.msc .

В открывшемся табло, в списке слева ищем строку с центром обновлений. Открыв каталог переходим в административные шаблоны и компоненты операционной системы .

На строчке настройки удаленного обновления щелкаем правой кнопкой и выбираем блок изменить .

Переводим точку в позицию включено . А вот в блоке параметров выставляем все так, как показано на картинке ниже.

Все готово.
Работаем с командной строкой
Все манипуляции можно сделать и через командную строку. Манипуляции следующие.
Открываем строку и пишем — net start wuauserv .

После нажатия кнопки энтер вы увидите два вот таких уведомления.

Все, центр включен. Просто и быстро.
Включаем через реестр
Активация центра обновления проводится и в самом реестре. Открываем строку выполнения задач и пишем команду regedit .

В строке названия корневых каталогов прописываем вот это — HKLM\System\CurrentControlSet\Services\wuauserv .

Теперь внимательнее смотрим и читаем. В правой стороне интерфейса будут различные строчки. Нам нужна та, которая называется Start . Причем самая верхняя. Тыкаем на нее правой кнопкой и выбираем блок изменить .

В строке значения пишем цифру один и жмем ОК .

Все, работа завершена.
Дополнительные программы для включения центра обновления
Если любой их этих методов выдает у вас ошибку, например, 0×80070422, делаем следующее. Качаем программное обеспечение WSUS Offline Update вот отсюда . Открываем вот этот файл.

Так как у нас десятая винда, то и строчка нам нужна с этим видом ОС, также выбираем правильную разрядность и ставим перед ней галку. Жмем старт .

Софт начнет искать и качать пакеты с обновлениями. Сам устанавливать он их не будет, для этого придется немного покопаться в каталоге с софтом. Идем в папку под названием client , и уже там открываем вот этот файлик.

В появившемся окне просто жмем старт, а потом перезагружаем комп.

Кстати, софт распространяется бесплатно.
Решаем проблему с ошибкой 0×80070422
Как я уже писал выше, вы можете столкнуться вот с таким багом. Не стоит пренебрегать им, давайте его устраним. Идем в строку выполнения задач и там прописываем следующую команду — services.msc .

Справа ищем наш центр обновлений и переходим в его свойства правой кнопкой мыши.

В открывшемся блоке смотрим на строку типа запуска, там должно быть выставлено «автоматически ». Меняем все как надо и жмем на кнопку применить .

Перезагружаем нашу машину.
Бывает, что такой метод не решает проблему с ошибкой 0×80070422. В этом случае идем в панель управления , там изменяем вид на крупные значки.

Переходим в брандмауэр винды .


И здесь выставляем все так, как на картинке снизу.

Все, ошибка исправлена.
Заключение
Ну и на этом я буду заканчивать данную тему. Уже по сложившейся традиции я предоставляю видео, которое поможет вам разобраться, как и то делать.
От себя еще хочу добавить следующее. Не отключайте без необходимости центр автоматического обновления. Апдейты очень важны, прежде всего для безопасности. К тому же, после них система заметно быстрее и стабильнее начинает работать. Сама по себе десятая ОС еще не доработана, поэтому следите за выходом сервис паков, если хотите иметь полноценную оболочку.
Кстати, если после установки обновлений у вас возникают трудности с загрузкой системы, рекомендую ознакомиться вот с этой моей статьей — .
Ну и на этом все! Делитесь статьей с вашими знакомыми в контакте, фейсбуке, одноклассниках и прочих социальных порталах. А подписавшись на мой блог вы будете узнавать о публикации самых полезных статей первыми! До новых встреч на сайте!
Здравствуйте админ! Установил несколько дней назад Windows 10, а сегодня зашёл в журнал обновлений, а там сообщение - «Ещё не установлено ни одно обновление»
Вернулся в Центр обновлений Windows и нажал на кнопку «Проверка наличия обновлений»

Происходит недолгий поиск обновлений.

Затем поиск прекращается и выходит сообщение «Устройство обновлено. Время последней проверки: сегодня...» , хотя в журнале нет никакого упоминания об установленных обновлениях.

На данный момент версия моей сборки Windows 10 - 1607 (14393.0), а у моего друга версия сборки системы 1607 (Сборка ОС 14393.351) , хотя устанавливали мы винду в один и тот же день.
Скажите, а какими ещё способами можно установить обновления на Windows 10?
Как установить обновления на Windows 10 и повысить версию сборки до самой актуальной
Привет друзья! Если установленная на вашем компьютере Windows 10 никак не хочет скачивать и устанавливать обновления, то вы можете запустить поиск обновлений вручную. Ещё вы можете скачать готовые пакеты обновлений в виде обычного установщика на официальном сайте Майкрософт и установить их. Если ничего из предложенного проблему не решит, то можно использовать средство «Устранение неполадок Центра обновления Windows». Рассмотрим все варианты.
Откройте « Параметры Windows 10 » и выберите «Обновления и безопасность»

Выберите «Центр обновления Windows» и нажмите на кнопку «Проверка наличия обновлений»

Обновления должны скачаться и установиться.

Если данная проверка ни к чему не приведёт, значит скачайте готовые пакеты обновлений в виде обычного установщика на официальном сайте Майкрософт и установите их. Для этого, здесь же, окне «Центр обновления Windows» нажмите на кнопку «Ищите информацию о последних обновлениях. Подробнее». Или просто перейдите по ссылке:
https://support.microsoft.com/ru-ru/help/12387/windows-10-update-history

Откроется страничка «Журнал обновления Windows 10» официального сайта Майкрософт.
На данной странице вы можете узнать всю интересующую вас информацию о последних обновлениях операционной системы Win 10.
Например, давайте узнаем всю информацию о самом последнем вышедшем обновлении от 11 октября 2016 г. - KB3194798 (сборка ОС 14393.321).

Данный пакет обновлений «KB3194798» является накопительным и содержит в себе все необходимые обновления за последнее время. Если его скачать и установить, то ваша система получит все последние актуальные обновления разом и повысит до самой последней на данный момент.

Давайте скачаем накопительное обновление «KB3194798» на сайте « Microsoft Update Catalog », а затем установим его. И спользуйте для скачивания обновления браузер Internet Explorer, переходим по ссылке:
http://www.catalog.update.microsoft.com/home.aspx
вводим в строке поиска KB3194798 и жмём на « Search »

На моём компьютере установлена Windows 10 64-bit, я выбираю соответствующий накопительный пакет обновления для Windows 10 Version 1607 для систем на базе процессоров x64 (KB3194798) и жму « Download »



Я выберу для сохранения папку «Загрузки» и жму «Сохранить »

Идёт процесс скачивания обновления.

Просмотр загрузок.
Открыть папку.

Запускаем установку обновления.

Подготовка установки.

Вы хотите установить следующее программного обеспечения Windows?


Выполняется установка обновлений.


Установка завершена. Перезагружаем компьютер.


После перезагрузки смотрим журнал обновлений, как видим, наше обновление установлено,

а сборка повышена до версии Windows 10 1607 (Сборка ОС 14393.321)

Более того, после установки накопительного обновления у нас стал нормально работать Центр обновлений Windows.
Жмём «Установить сейчас» и устанавливаем другие обновления.

После установки обновлений снова перезагружаем компьютер.

Происходит установка обновлений.


Сборка системы повышена уже до версии Windows 10 1607 (14393.351)

В Windows 10, к сожалению, центр службы обновления значительно отличается от предыдущих модификаций операционных систем Майкрософт. У него появились дополнительные возможности, но нет привычных функций, какие имела служба в Виндовс 7 и 8.1.
Часто пользователи в новой «Десятке» даже после кропотливого поиска не могут найти месторасположение в Windows 10 обновленного центра получения апгрейдов. В частности, центр обновления Windows теперь почти лишен возможности настроек своих параметров и его невозможно запустить из привычного места в панели управления. В основном, вносить корректировки могут только обладатели Профессиональной модификации ОС.
Пользователи других версий вынуждены ждать неожиданных обновлений Windows 10, рискуя во время незапланированных перезагрузок компьютера потерять результаты своей несохраненной работы. Странно, что специалисты Microsoft не догадываются о том, что компьютеры с их системой люди часто используют для выполнения важной и срочной работы, а не только в развлекательных целях.
Местонахождение центра обновления Windows
Если необходимо включить эту службу, то требуется выполнить следующие последовательные шаги:

Процедура настройки
Из предыдущего раздела статьи уже стало известно, как пользователю можно настроить время перезапуска системы в его ПК. Но этого явно не достаточно для комфортной эксплуатации компьютера. Сразу вынужденно необходимо огорчить пользователей новой ОС и огласить факт почти полного отсутствия свободы в изменении параметров службы апгрейдов в Виндовс 10, т. к. включенный центр здесь работает абсолютно в автоматическом режиме. По умолчанию запущенная служба инсталлирует все апгрейды приложений и драйверов, а внести коррективы в ее функции практически исключено системой.
Однако небольшие возможности для настроек имеются во вкладке «Дополнительные параметры», где доступно установить некоторые правила инсталляции пакетов обновлений. Можно указать системе, заранее уведомлять пользователя о необходимости перезапуска компьютера.
 Если установить этот параметр, то владелец ПК уже будет всегда успевать перед перезагрузкой системы, сохранять файлы, с которыми он работает.
Если установить этот параметр, то владелец ПК уже будет всегда успевать перед перезагрузкой системы, сохранять файлы, с которыми он работает.
Если пользователю требуется обновить только непосредственно саму Windows 10, а другие приложения от Майкрософт, установленные в ПК, не трогать, то надо снять отметку с пункта указанного на рисунке ниже:
 Если необходимо временно отложить процедуру инсталляции апгрейдов, то в профессиональной версии ОС для этого просто надо снять отметку с соответствующей строчки в меню.
Если необходимо временно отложить процедуру инсталляции апгрейдов, то в профессиональной версии ОС для этого просто надо снять отметку с соответствующей строчки в меню.
Возникающие проблемы и ошибки в работе службы
Иногда пакеты вообще не скачиваются. Для таких случаев предусмотрен выбор метода скачивания апгрейдов, например, через пиринговую сеть. Это очень удобно для локальных сетей, т. к. после загрузки обнов лишь на один компьютер, они быстро распространятся по всем остальным ПК. Необходимо в окошке параметров соответствующий тумблер параметра поставить в положение «Включено», а на строчке «ПК в локальной сети и ПК в интернете» установить отметку.
 В случае появления ошибок в работе ПК, требуется деинсталлировать обновления явившихся причиной функциональных сбоев через раздел «Доп. параметры», где в журнале кликнуть на соответствующую ссылку, как показано на рисунке ниже.
В случае появления ошибок в работе ПК, требуется деинсталлировать обновления явившихся причиной функциональных сбоев через раздел «Доп. параметры», где в журнале кликнуть на соответствующую ссылку, как показано на рисунке ниже.