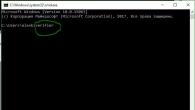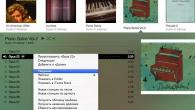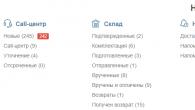Производители ноутбуков идентифицируют свою продукцию различными комбинациями букв и цифр. Иногда эта информация необходима при ремонте или поиске справочной информации в Интернете. В этой статье рассказано, как узнать модель ноутбука.
Может быть интересно:
Системная информация
Средства операционной системы Windows предоставляют возможность узнать точную идентификацию устройства.
Средства диагностики DirectX
Также в Windows есть другая утилита, содержащая все сведения о ноутбуке и его компонентах.

Командная строка
В терминале Windows можно вписать определенные команды, чтобы узнать интересующие сведения о лэптопе.

На экране появится модель устройства.
Кстати, здесь же можно узнать серийный номер ноутбука с помощью команды wmic bios get serialnumber .
BIOS
В базовой системе ввода/вывода доступна вся необходимая информация о текущем железе. От установленного типа BIOS зависит расположение и доступной тех или иных элементов.

Специальные утилиты
Для операционной системы Windows выпущено немало сторонних программ, предоставляющий полную информацию о всех узлах компьютера. У них довольно понятный интерфейс и низкие требования к ресурсам системы. Среди них можно выделить:

Наклейки на ноутбуке
Производитель понимает, насколько эта информация может быть важна для пользователя, поэтому постарался показать ее еще до включения устройства. Обычно название модели располагается на внешней части (возле клавиатуры или на рамке дисплея) или на задней поверхности (в зависимости от конкретного ноутбука.
Выводы
Чтобы узнать модель ноутбука, нужно посмотреть эту информацию в BIOS, системных параметрах, средствах диагностики DirectX, специализированных сторонних утилитах по типу AIDA64, а также на поверхности самого устройства.
Приветствую Вас на своем блоге!
Иногда перед пользователем компьютера встает вопрос: “Как узнать модель ноутбука”.
Это может понадобится, например когда вам нужно скачать драйвера для него или найти инструкцию к нему. Еще это может понадобится при замене комплектующих, при покупке блока питания для него или аккумуляторной батареи.
На самом деле причин для того, что знать название модели своего ноутбука или нетбука может быть очень много и каждый пользователь должен уметь ее определить самостоятельно. Даже если вы постоянно пользуетесь своим ноутбуком, то по прошествии некоторого времени, вы просто забываете, какая именно модель у вас и можете назвать только фирму производителя.
Способов узнать маркировку своего ноутбука очень много и некоторые из них такие же, как и при определении маркировки вашего железного друга. Так что я рекомендую программы, которые вам в этом помогут сохранить, так как они могут пригодиться вам и в будущем.
Обратите внимание на то, что универсального варианта узнать маркировку своего ноутбука практически нет, любой из этих вариантов может не сработать. Это зависит от состояния ноутбука, от его модели и от программ, которые мы используем. Даже самый надежный способ, это маркировка на самом ноутбуке, может вам не помочь, если ее элементарно не будет или она будет затерта.
Поэтому я вам советую взять на вооружение несколько способов, которые вам больше всего понравятся и использовать их. Я при написании статьи проверял эти варианты на разных ноутбуках и на некоторых срабатывал один способ, а на других моделях он был бесполезен.
Статья разбита на несколько пунктов, от самого простого и очевидного, до более сложного, выбирайте любой и используйте его.
УЗНАТЬ МОДЕЛЬ НОУТБУКА МОЖНО:
Узнать модель ноутбука можно посмотрев на эмблемы или наклейки на нем.
Самый простой и очевидный способ узнать модель ноутбука, это посмотреть на его маркировку и на наклейки, которые находятся на нижней части его корпуса.
На некоторых моделях маркировка находится спереди, со стороны экрана или на панели с клавиатурой, нужно просто внимательно посмотреть на нее. Но конечно, такая маркировка наносится не на все модели, так что учтите, ее тут может и не быть.

Более точно получить информацию о своей модели вы сможете, если перевернете его вверх ногами и внимательно посмотрите на наклейки, которые находятся на его нижней панели. На каждом ноутбуке производитель оставляет подробную информацию на специальной наклейке, так что прочитав ее вы получите полную ясность о том, какая у вас модель. Исключение может быть только для тех моделей у которых такой наклейки просто не оказалось по разным причинам. Тогда придется воспользоваться одним из вариантов описанных ниже в статье.
Еще можно отсоединить аккумуляторную батарею и посмотреть, нет ли наклейки на корпусе под ней, на некоторых моделях маркировку можно увидеть именно там.
Посмотрев инструкцию или диск с драйверами.
Если вы обладатель нового ноутбука и бережно храните всю документацию к нему, тогда вам повезло, вы можете узнать маркировку своей модели прочитав эту документацию.

Не все инструкции могут содержать название вашей модели, но в моем случае мне повезло и из инструкции к моему ноутбуку я могу видеть, какая модель у меня находится.

Также помочь узнать маркировку может и диск с драйверами, если у вас есть такой диск посмотрите на него, может вам повезет и вы прочтете на нем название своей модели.
Посмотрев товарный чек о покупке ноутбука.
Этот способ скорее исключение из правил, чем нормальный совет, так как не все пользователи хранят чеки своих покупок несколько лет.

Мне повезло и на купленный в 2011 году ноутбук, в 2016 у меня еще лежит чек от этой покупки из которого можно без ошибок определить, как именно называется модель вашего ноутбука. Если вы бережно храните все свои чеки и гарантийные талоны, посмотрите на них, они вам помогут узнать модель вашего .
С помощью BIOS можно узнать модель ноутбука.
Этот способ далеко не универсален, так как не у всех ноутбуков можно в BIOS прочитать название модели, но учитывать его нужно.

Зайдите в BIOS своего ноутбука и сразу на первой странице, которая называется “Information”, в строке “Product Name” вы увидите название своей модели. Но повторюсь, не у всех ноутбуках есть такая информация, тут уже, как повезет.
Обратите внимание на то, что разные модели ноутбуков по разному отображают информацию о себе при просмотре ее в разных программах.
Название одних моделей можно увидеть в строке “Модель”, а название других в строке “Версия”. Это нужно учитывать при просмотре информации в таких программах и смотреть обе строки.
С помощью командной строки Windows.
С помощью консоли командной строки тоже можно узнать маркировку некоторых моделей ноутбуков, рассмотрим два варианта, как это можно сделать.
Откройте командную строку Windows, нажав сочетание клавиш Win+R и в окне “Выполнить”, введите команду “cmd” без кавычек. Откроется окно командной строки, где нужно будет ввести нужную команду.
Первая команда, это:
wmic csproduct get name

Введите ее и нажмите “Enter”, после чего в строке ниже вы увидите название модели вашего ноутбука.
Эту команду трудно запомнить, гораздо легче использовать следующую команду. Введите в консоли слово:
и нажмите “Enter”, после чего в консоли появится информация о вашей системе.

Вам нужны строки “Изготовитель системы” и “Модель системы”, где вы можете найти нужную вам информацию.
Только учтите, что этот способ работает не на всех компьютерах, на некоторых вы не увидите название маркировки, так например, мой Lenovo не определился этой командой, так как его можно определить в строке “Версия”, а Samsung определить удалось, он отлично виден в строке “Модель”.
С помощью программы диагностики DirectX.
Стандартная утилита Windows, которая называется – dxdiag.exe, может помочь вам определить название модели вашего ноутбука. Когда вы ее запускаете на стационарном компьютере, то она вам покажет маркировку системной платы вашего ПК, а при использовании ее на ноутбуке, она уже показывает его маркировку.
Нажмите на кнопку “Пуск” и в строке поиска введите команду:
Откроется окно, которое называется “Средство диагностики DirectX”, с помощью которого мы можем узнать маркировку нашего переносного компьютера.

Здесь нужно перейти во вкладку “Система”, где нас интересует только две строки:
“Изготовитель компьютера” – укажет нам название фирмы изготовителя.
“Модель компьютера” – его маркировку.
Но учтите, что и эта программа не всегда может вам показать модель ноутбука, только если она видна программе, как модель, а не как версия.
Как узнать модель ноутбука с помощью программ, которые показывают информацию о компьютере.
Существует много программ, с помощью которых можно получить полную информацию о содержимом вашего компьютера и некоторые такие программы помогут подсказать нам, какой модели наш ноутбук.
С некоторыми из них мы познакомимся в этой статье.
С помощью программы Everest.
Программа Everest довольно давно поселилась на компьютерах пользователей и не смотря на то, что уже появились новые версии этой утилиты, она еще может послужить нам и подсказать, какой модели у нас ноутбук.
http://www.lavalys.com/

Для этого нужно сделать следующее:
1. Откройте программу и во вкладке “Меню” выберите пункт “Компьютер – DMI”.
2. В правом окне программы откройте пункт “Система”, и в нижней части окна посмотрите на строки “Продукт” и “Версия”, где вы и увидите название модели своего ноутбука.
С помощью программы PC Wizard.
Следующая программа с помощью которой можно узнать наименование модели своего ноутбука, это информационная утилита PC Wizard.
http://www.cpuid.com/softwares/pc-wizard.html
Откройте программу и перейдите в раздел “Железо”, выбрав в нем иконку “Материнская плата”.

Здесь в правом окне программы перейдите в раздел “Изготовитель” и в нижнем окне, в строке “Продукт” или “Версия” вы увидите, как называется модель вашего ноутбука.
С помощью программы AIDA64.
Программа AIDA64 – это обновленная версия того же Everest и внешне они очень похожи и узнать маркировку ноутбука можно и с помощью этой программы.
http://www.aida64russia.ru
Скачайте любую версию программы AIDA64 и запустите ее. Программа платная, но получить нам нужную информацию это не помешает.

Также, как и в ее предшествующей версии, перейдите во кладку “Меню” и:
1. Откройте пункт “Компьютер – DMI”.
2. В правом окне откройте вкладку “Система”, а в нижнем, в строке “Продукт” или “Версия” вы увидите название модели вашего ноутбука.
С помощью программы SiSoftware Sandra.
Приложение SiSoftware Sandra предназначено для диагностики и анализа компонентов компьютера и с ее помощью тоже можно узнать модель ноутбука.
Скачать программу Belarc Advisor можно по ссылке:
http://www.belarc.com/free_download.html
При запуске программы, будет произведен анализ вашей системы и его результаты будут показаны в браузере.

Чтобы узнать характеристики вашего ноутбука, нужно посмотреть раздел “System Model”, который находится справа вверху окна программы.
С помощью утилиты Windows – “Сведения о системе”.
В Windows есть стандартная утилита, которая показывает пользователю информацию о системе вашего компьютера, называется она “msinfo32″ или просто “Сведения о системе”.
Чтобы ее открыть нужно просто нажать кнопку “Пуск” и ввести в строке поиска название программы – “Сведения о системе”, Windows ее найдет и вам останется только запустить утилиту.

На главном окне программы вы увидите основную информацию о вашем компьютере и если у вас ноутбук, то в строках “Изготовитель” и “Модель”, вы увидите информацию о его маркировке.
Я описал лишь некоторые программы, с помощью которых можно получить информацию о вашем компьютере, на самом деле их намного больше. Например очень популярная утилита CPU-Z тоже может вам показать маркировку ноутбука во вкладке “Материнская плата” в строке модель, но только не на всех моделях это работает.
Я советую использовать для теста несколько вариантов и программ, так как все они по разному показывают информацию о системе и чтобы узнать ее наверняка, лучше пробовать несколько вариантов.
Если вы знаете еще какие нибудь способы, как узнать модель ноутбука, прошу вас написать о них в комментариях к этой статье.
Удачи!
Сегодня мы рассмотрим несколько проверенных и самых простых способов узнать модель ноутбука или нетбука , начиная от встроенных средств операционной системы, заканчивая специализированным программным обеспечением.
Практически каждый пользователь, в процессе эксплуатации ноутбука, сталкивается с необходимостью знать название устройства. Это пригодится не только для проверки его технических характеристик, но и для приобретения различных комплектующих и аксессуаров. Также не стоит исключать случаи с ремонтом, когда при звонке в сервисный центр, оператор может уточнить марку и модель оборудования, чтобы проверить наличие требуемых деталей на складе и назвать оценочную стоимость предстоящей работы.
Прежде всего, интересующую информацию можно найти на коробке от продукта, в прилагающейся пользовательской инструкции, на гарантийном талоне или в чеке о покупке. Если же упаковка и документация отсутствует, придерживайтесь нижеприведенных пунктов из нашей статьи и обязательно найдёте что искали.
Смотрим сведения на панели и в аккумуляторной части
На сегодняшний день, модельный ряд лэптопов, нетбуков и ультрабуков невероятно огромен. Производители могут лепить наклейки в разных частях. К примеру, на большинстве ноутбуков Samsung, Lenovo, HP, Asus, Dell надписи находятся на лицевой стороне, недалеко от тачпада.
Некоторые модификации MSI, Acer Aspire, Hewlett Packard, Fujitsu-Siemens, Sony Vaio получили обозначения сбоку или на днище. В любом случае, внимательно осмотрите технику со всех сторон и скорее всего увидите нужную информацию.
Ещё одним из вариантов посмотреть серийный номер и выяснить конкретную модель ноута, является батарея.
Предварительно выключите питание! Спустя 10-15 минут попробуйте аккуратно перевернуть своего «железного друга», снять защёлки и крышку на задней панели и вытащить батарею. Найдите на аккумуляторе вашего ноутбука маркировку, которая может располагаться на передней либо боковой части, в районе контактов.
Стандартный метод определения модели ноутбука в Windows 8, 10, 7
Обратите внимание, что воспользоваться данным способом можно не во всех редакция Виндовс 10 и 8.1.
Удобный способ узнать название модели ноутбука с помощью командной строки
Метод работает на всех версиях Windows, начиная от XP и выше. Кстати, в этом случае консоль не обязательно запускать с правами администратора.
Системная утилита MS INFO
Как определить модель ноутбука, задействовав настройки ДиректИкс?
Где узнать точную информацию об оборудовании в БИОС?
Сразу при перезагрузке или включении нотубука/нетбука (до появления эмблемы с логотипом Виндовс), несколько раз подряд нажимайте одну из кнопок F2, Delete или F10;
Использование специализированного софта
Реализовать рассматриваемую нами задачу можно и с помощью программы AIDA64 или Everest . Обе созданы для мониторинга характеристик ноутбука. Обладают интуитивно понятным меню на русском языке и удобными элементами управления. К слову, функциональность и оболочка интерфейса этих утилит практически ничем не отличается.
Стоит отметить ещё одну небольшую, но довольно продуктивную программу Belarc Advisor , основная задача которой, заключается в диагностике установленного ПО, сканировании работы сетевой карты, видеоадаптера, ЦП, монитора, оперативной памяти, HDD/SSD, различных контроллеров, а также составлении отчётов о производительности OS. Несмотря на англоязычную локализацию, вы получаете предельно простое меню и массу полезных опций. Как раз одной из таких, является отображение строки System Model и Notebook Name (как показано на скриншоте ниже).
Если же вас интересует как определить модель ноутбука Apple, найдите эту информацию на вкладке "О системе" вашей Mac OS X.
Перед каждым пользователем всегда встает вопрос о модели его ноутбука. Причины бывают разными: необходимо новое программное обеспечение, нужно грамотно спросить совета на компьютерных форумах или сдать аппарат в ремонт. Чтобы узнать точную модель ноутбука, существует несколько простых способов.
Системный код ПК содержится в:
Информация в инструкции
Если у вас нет доступа к ПК, или он сломался, и вы боитесь трогать его, то лучшим решением будет поискать имя вашего аппарата в инструкции или на коробке. Системный код продукта содержится прямо на лицевой стороне коробки или сзади нее, в описании продукта. Если вам не удалось его найти, стоит достать всю документацию к вашему устройству и поискать там.

Не нужно искать системный код ПК в инструкции по эксплуатации – в них обозревается сразу вся линейка продукции, и единственное, что вы сможете извлечь оттуда – марку продукта. Обратить внимание нужно на гарантийный талон и другие подобные бумаги, где полное имя модели указывается сразу несколько раз, включаются все нюансы, установленная операционная система и так далее. Эта бумага вам пригодится, если вы попытаетесь вернуть аппарат по гарантии – не выбрасывайте ее.

Если первый метод вам не помог, у вас нет коробки с инструкциями, смело переходите к следующему пункту.
Передняя панель
Если ноутбук остался без документов, У современных ноутбуков на передней панели присутствует строчка – имя, марка продукта. Если вам нужен точный системный код продукта, то такой способ не подойдет – здесь указывается только общее имя модели, без описания модификаций, версий сборок, года выпуска.

Фото: наклейка модели нойтбука на панели
Нужная строка может быть над экраном, под ним, рядом с тачпадом, около горячих клавиш. Осмотрите все эти места, и если вы так и не смогли обнаружить имя своего аппарата.
Ищем под аккумулятором
Последний «ручной» способ определения модели – снятие аккумулятора. Если вы никогда этого не делали, то аккуратно переверните аппарат и положите его на устойчивую поверхность. Осмотрите панель: у верхнего или у нижнего края вы обнаружите прямоугольную деталь, отделенную от остальных маленьким вырезом.
Обратите внимание на близлежащие кнопки и рычажки – рядом должны быть знаки, объясняющие последовательность их нажатий. Нажмите и потяните за них, а потом осторожно вынимайте аккумулятор. Под ним вы найдете множество различных значков и надписей, ищите среди них.

Данный вариант сработает почти в каждом случае, если только надписи не стерлись. В таком случае остается один вариант – искать во внутреннем программном обеспечении.
Иногда имя содержится в заводских наклейках, присутствующих на нижней части устройства. Осмотрите их, эти надписи редко стираются из-за прочности наклеек. Иногда, хоть и очень редко, сдираются сами наклейки. Если это произошло, вы не нашли никаких обозначений, придется найти имя устройства через сам ноутбук, а точнее в информации, заключенной в системных файлах.
Как узнать модель ноутбука через командную строку
Самый быстрый способ узнать название модели ноутбука – вписать соответствующую надпись в командную строку.
Чтобы это сделать, вам понадобится проделать следующую последовательность нажатий:

В том случае, если вам нужно узнать не только название аппарата, но и другие его характеристики и параметры, вам нужно воспользоваться сторонним ПО.
Программы
В интернете содержится огромное количество утилит для того, чтобы узнать полную сводку характеристик вашего ПК. Рассмотрим некоторые из них:
EVEREST — одна из самых распространенных и удобных в данной категории, показывает все свойства ПК, включая установленное ПО, драйвера. EVEREST платная, вес 10,6 мб.
CPU-z — небольшая утилита, показывающая сводку о вашем устройстве, главные преимущества — быстрое сканирование, быстрая установка и быстрое скачивание. Из минусов — выводит на экран лишь основную информацию, без программного обеспечения и без драйверов. CPU-z бесплатная, вес 1,5 мб.
HWMonitor — бесплатная утилита, считывающая информацию о ПК. Она способна считывать данные с датчиков, расположенных на вентиляционных системах, процессоре и т.д. Это позволяет пользователю знать напряжение, температуру основных деталей устройства. HWMonitor бесплатная, вес 1,1 мб.

SiSoftware Sandra Lite — бесплатная утилита для просмотра сведений о ПК, главной особенностью, которой является возможность проведения диагностики драйверов и поиск ошибок в оборудовании. SiSoftware Sandra Lite довольно объемная, 66 Мб, но распространяется бесплатно.
Как видите, выбор довольно широкий. Из данного списка выбирайте понравившуюся программу и устанавливайте. Далее мы разберем несколько наиболее мощных программ более подробно.
Среди них:
- популярный Everest;
- новая AIDA64;
Видео: информация о системе
Популярный Everest
Утилита Everest предоставляется в двух версиях Home и Ultimate edition. Она способна не только показать системный код компьютера и точные характеристики всех его комплектующих, но и поможет настроить ваш аппарат на наилучший вариант работы.
Если при открытии программы вы видите ошибку – просто запустите ее от имени администратора, это решит все проблемы.
Чтобы узнать имя устройства, проделайте следующую цепочку действий:

Полная версия включает в себя дополнительные модули, такие как функции мониторинга системы (наглядные показатели важнейших сведений о компьютере), тесты производительности и другие особенности. Эта версия стоит 1410 рублей, имеется бесплатная демоверсия. Утилита является наиболее полной и распространена среди многих пользователей. Информация о ПК, которую она предоставляет, разворачивается на сотню страниц. Более чем достаточно для обычного пользователя.
Из минусов можно выделить трудность работы с новейшими системами, проблемы с установкой на Windows 7 и 8. Это происходит из-за прекращения поддержки программы со стороны разработчиков. В случае если вы не смогли запустить программу, переходите к следующему пункту.
Новая AIDA64
Другая мощная утилита – AIDA64, которая представляет собой Everest, обновленный под современные системы и компьютеры. Она стоит денег, но можно воспользоваться бесплатной демо, которая работает 30 дней. Интерфейс идентичен предыдущей программе, поэтому дополнительных трудностей у вас не возникнет.

Чтобы узнать название вашего компьютера, достаточно нажать ту же последовательность, что и в Everest – Компьютер → DMI → Система → нужная вам строчка находится в нижней части открывшегося окна. Преимущества данной программы по сравнению с вышестоящей – работа с современными системами и поддержка ее разработчиками.
Комплекс Belarc Analysis
Последняя утилита – комплекс Belarc Analysis, которая, как и предыдущие, поможет узнать не только полное название вашего аппарата, но и сможет послужить вам хорошую службу при диагностике.

После запуска, она автоматически просканирует ваш компьютер и выведет все сведения о вашем устройстве. Название вы сможете найти в разделе «System Model», которая находится в верхней части окна.
Детали в BIOS
В том случае, если ваш компьютер не загружает операционную систему, а на его поверхности вы не обнаружили каких-либо надписей, не отчаивайтесь. Вам поможет системный загрузочный экран. У некоторых моделей название пишется при включении – осмотрите надписи, появляющиеся при загрузке. Если там ничего нет, придется включать BIOS.

Для входа в BIOS на разных компьютерах используются различные кнопки. При включении ПК вы увидите внизу надписи – обратите внимание на знаки F1, F12, delete, F8. Проверьте надпись, следующую за этими клавишами – выбирайте ту, рядом с которой есть слова BOOT, BIOS. Нажимайте на клавиатуре соответствующую клавишу. Это нужно сделать, когда горит окно с надписями, при логотипе Windows делать это уже поздно.
На ПК бывают самые разные версии BIOS. Но в каждой из них, есть название аппарата. Оно может быть как на самом первом экране, так и на других вкладках – понажимайте на верхние надписи. Будьте осторожны! Если вам кажется, что вы делаете что-то не так, перезагружайтесь.

Помните, этот метод самый сложный и самый опасный для устройства. Используйте его в самом крайнем случае, когда другие не помогли.
Надеемся, вам помогли эти способы. Действенный метод лучше записать на бумажке и сохранить – кто знает, когда вам понадобится системный код вашего компьютера. Если вы не смогли ничего разузнать – можно попробовать зайти на компьютерные форумы, выложить туда фотографию своего устройства — специалисты определят код вашего аппарата. Их ответа придется ждать не меньше нескольких часов.
Далеко не каждый владелец ноутбука знает его модель. Да-да, это действительно так. У кого-то в голове только после прочтения названия статьи возникнут вопросы: «Как же не знать модель собственного ноутбука?» и «Кем надо быть, чтобы не знать простейшей вещи?». Как бы то ни было, подобные ситуации встречаются сплошь и рядом. Даже специалисты не всегда могут визуально определить модель ноутбука по той причине, что у одной компании в практически одинаковом корпусе может стоять совсем другое железо, а значит и скачанные драйвера могут не подойти, даже если устройства выглядят совершенно идентично. Томить не будем и предлагаем сразу перейти к рассмотрению всевозможных вариантов.
Определение модели ноутбука
Первый и самый банальный способ – найти от него оригинальную упаковку, на ней всегда есть вся необходимая информация. Но такие, как правило, долго не живут и направляются прямиком в печь. Что же делать в таком случае?Внимательно осмотрите ноутбук на наличие какой-либо наклейки спереди, зачастую именно там указана вся необходимая информация.
Некоторые производители наклейку размещают прямо под дисплеем, другие по правую или левую сторону от тачпада, а третьи и вовсе ничего не приклеивают на лицевой стороне.
Если и в этот раз поиск не увенчался успехом, следует выключить ноутбук и посмотреть наклейку на задней панели. Такие чаще всего можно найти на ASUS, Lenovo и Acer.

Некоторые производители, такие как HP, умудряются прятать наклейки под съёмным аккумулятором. Поэтому если он у Вас отсоединяется без разбора корпуса, есть смысл поискать номер модели под ним.

Определением модели ноутбука средствами Windows
На помощь может прийти всеми нами любимая командная строка. Не беспокойтесь, если Вы совсем не умеете ею пользоваться – никакие навыки не нужны. От Вас потребуется минимум действий.
Сторонний софт
Существует огромное количество программ от сторонних производителей и через них можно получить просто колоссальное количество информации о своём ноутбуке: от частоты, на которой работает процессор и оперативная память до стресс-тестов на производительность и поведению во время их прохождения.Среди таких программ особое внимание хотелось бы уделить AIDA64. Она проста в управлении, имеет русскоязычный интерфейс и с ней справится человек, абсолютно не разбирающийся в технике.
Чтобы посмотреть модель ноутбука через неё нужно: