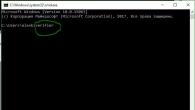Встроенный в Windows 10 Защитник Windows
осуществляет базовую антивирусную защиту компьютера. Если у вас не установлен сторонний антивирус, то Защитник включается автоматически после запуска системы.
Порой случается, что встроенный защитник Windows воспринимает как вредоносные – вполне безобидные программы. Нередко он их блокирует и даже не уведомляет об этом. Защитник Windows в любой момент может оказать пользователю “медвежью услугу”: нужный файл либо не запустится, либо вообще будет удален без предупреждения.
Если встроенный доставляет вам неудобства – его лучше отключить . Причем отключать нужно полностью – чтобы он снова не запустился после следующего включения компьютера.
Отключить встроенный защитник Windows можно с помощью редактора групповой политики :
В Windows 10 щелкаем правой клавишей мыши по кнопке “Пуск” – выбираем пункт “Выполнить ” (либо нажимаем на клавиатуре сочетание клавиш Win+R ).
В открывшемся окошке вводим команду gpedit.msc и жмем “ОК”:

Переходим в раздел Конфигурация компьютера – Административные шаблоны – Компоненты Windows – Endpoint Protection .
Иногда этот раздел может называться Windows Defender или Защитник Windows .
В открывшемся окне справа найдите пункт “Выключить Endpoint Protection
” и откройте его двойным щелчком:
После этого поставьте маркер в пункте “Включено ” и нажмите “ОК”:

Закройте редактор локальной групповой политики – Защитник Windows теперь отключен!
Чтобы это проверить, вы можете зайти в Параметры Windows
– раздел “Обновление и безопасность” – пункт “Защитник Windows” и нажать здесь кнопку “Включить Защитник Windows”. Вы увидите сообщение “Это приложение выключено групповой политикой
”:
Как известно, ОС Windows 10 включает в себя встроенный антивирус Windows Defender (Защитник Windows). К сожалению, его производительность пока оставляет желать лучшего, поэтому у многих пользователей возникает желание удалить этот компонент навсегда. В данном руководстве мы рассмотрим наиболее универсальный метод отключения Защитника.
Шаг 1. Открываем редактор реестра
Для внесения изменений в реестр вам потребуются права администратора.
Используем комбинацию Win + R и пишем в появившемся окне команду regedit :
В редакторе реестра ищем следующую директорию:

Шаг 2. Создаем файл контроля Защитника Windows
Внутри этой директории нам необходимо создать новый файл. Для этого кликаем правой кнопкой мыши на пустое пространство и выбираем опцию Создать → Параметр DWORD (32-бита) :

Переименовываем созданный файл в DisableAntiSpyware :

Шаг 3. Изменяем значение файла контроля Защитника Windows
Кликаем на него правой кнопкой мыши и выбираем функцию Изменить :

В графе Значение указываем цифру 1 и жмем копку OK :

Все, Защитник будет отключен сразу же после перезагрузки системы.
Шаг 4. Проверяем работоспособность встроенного антивируса
Нажимаем комбинацию клавиш Win + I , чтобы открыть окно Настройки . Выбираем опцию Обновление и безопасность :


В самом низу находится кнопка Использовать Защитник Windows . Если на нее нажать, то появится вот такое окно с сообщением об отключении встроенного антивируса:

Для включения Защитника Windows вам потребуется снова открыть редактор реестра, найти файл DisableAntiSpyware и поменять его значение на 0 .
За поиск и удаление вредоносных программ Защитником Windows отвечает файл mrt.exe. Mrt это сокращенное Microsoft Removal Tool.
Как удалить Защитник Виндовс 10 полностью с компьютера
Чтобы полностью удалить Защитник Windows 10 достаточно удалить этот файл Mrt. Найти файл Mrt можно по адресу Локальный диск C:\Windows\System32 . Однако прежде необходимо остановить Защитник Windows 10.
 Как удалить Защитник Windows 10 навсегда через параметры
Как удалить Защитник Windows 10 навсегда через параметры
Для этого откройте в Параметрах — Обновление и безопасность — Защитник Windows — Открыть центр безопасности Защитника Windows .
 В Центре безопасности Защитника Windows перейдите в первый пункт
В Центре безопасности Защитника Windows перейдите в первый пункт
Откроется центр безопасности Защитника Windows в котором нужно будет нажать на название первого пункта Защита от вирусов и угроз .
 В Параметрах нужно открыть Открыть Параметры защиты от вирусов и других угроз
В Параметрах нужно открыть Открыть Параметры защиты от вирусов и других угроз
Затем нужно будет найти и нажать на пункт Параметры защиты от вирусов и других угроз .
 Чтобы произвести удаление Защитника Windows 10 навсегда необходимо его отключить
Чтобы произвести удаление Защитника Windows 10 навсегда необходимо его отключить
В открывшемся окне переключите ползунки в положение Откл у пункта Защита в режиме реального времени и у пункта Облачная защита . После этого найдите файл Mrt и файл MRT-KB890830 и удалите их. Если же вы переименуете эти файлы например добавив спереди цифру спереди к названию то Защитника Windows перестанет работать, но при необходимости его можно будет восстановив убрав из названия файлов цифру.
Последние версии операционных систем в виде «восьмерки» и «десятки», кроме огромного количества представленных новшеств, отличились еще и тем, что в них имеется встроенная активная служба защиты системы - так называемый Windows Defender (не путать с брэндмауэром). По большому счету она особо-то и не нужна, особенно когда пользователь использует другие средства вроде антивирусов. Однако не все знают, как навсегда отключить 10, например, чтобы он не доставлял проблем в работе. Существует несколько основных методов, которые сейчас и будут рассмотрены.
Как полностью простейшим способом?
Далеко не все люди, использующие в повседневной работе десятую версию Windows, знают о такой службе. При отсутствии антивирусного ПО ее сообщения могут появляться, скажем, при установке некоторых программ, блокируя выполнение процесса. Однако если разбираться в том, как отключить защитник Windows 10 навсегда, можно применить простейшее решение.
Оно заключается, как уже можно было догадаться, в инсталляции любого антивирусного пакета. Естественно, это отключение будет работать только до того момента, как антивирус не будет удален с компьютера. То есть если пользователь собирается использовать такую защиту постоянно и не деинсталлировать такой пакет, можно говорить об отключении защитника, хотя в этом случае, данное понятие весьма условно. Тем не менее как вариант подойдет.

Даже при входе в «Панель управления» через стандартное меню «Пуск» или посредством команды control в строке меню «Выполнить» (Win + R), при попытке доступа к разделу «Защитник Windows» система просто выдаст сообщение о том, что данная служба отключена и за компьютером не наблюдает.
Вход через меню параметров
В принципе, отключить эту службу можно и при входе в соответствующий раздел через меню обновления и безопасности, вызываемое из настроек параметров (опять же при отсутствующем антивирусе).

Здесь нужно перевести ползунки в выключенное состояние в строке защиты в реальном времени и автоматической отправки образцов. Правда, именно таким способом вопрос, связанный с тем, как выключить защитник Windows 10 навсегда, не решается. Служба автоматически активируется примерно через 15 минут. Но при установленном антивирусном ПО поля ее отключения будут неактивными. Такой метод годится, например, при инсталляции какой-то программы, не более того.
Отключение защитника через редактор групповых политик
А вот теперь перейдем именно к решению проблемы, как навсегда отключить защитник Windows 10. Для этого как один из самых действенных способов можно использовать доступ к которому осуществляется командой gpedit.msc, вводимой в меню «Выполнить».

Здесь нужно в конфигурации компьютера спуститься по дереву параметров и найти нужный раздел. В зависимости от версии самой «десятки», это может быть либо Windows Defender для начальной версии, либо Endpoint Protection для финальной. Как навсегда отключить защитник Windows 10 в данном случае? Да просто в правом окне выставить состояние службы на выключенное (Turn Off). После этого даже перегружать систему не нужно. Служба будет деактивирована раз и навсегда.
Как отключить защитник навсегда: реестр
Еще один метод заключается в использовании Хотя по большому счету он дублирует групповые политики (или наоборот), все равно является максимально эффективным. Заметьте, если отключение уже было произведено в редакторе групповых политик, в реестре сделать какие-либо изменения не получится.

Однако давайте посмотрим, как навсегда отключить защитник Windows 10 именно через системный реестр. Здесь в ветке HKLM в разделе Software перейти к разделу политик, а затем уже в директории Microsoft найти нужный нам Windows Defender. Теперь в его настройках следует создать параметр DWORD, назвать его DisableAntiSpyware (если таковой отсутствует) и присвоить ему значение «1». Если же указанный параметр имеется, просто меняем значение с 0 на 1, только и всего.
Дополнительные программы
Если нет желания заниматься подобными вещами, можно использовать специальные программы вроде Win Updates Disabler. В таких утилитах имеются специальные вкладки, где и указаны названия компонентов, которые можно деактивировать.

Находим соответствующую службу в списке отключаемых элементов, просто ставим напротив нее галочку и применяем сделанные изменения. И, естественно, данная программа была приведена только в качестве самого простого примера, а ведь сегодня на просторах того же Интернета таких утилит можно найти даже не десятки, а сотни. Впрочем, все они изначально по своим функциональным возможностям похожи очень сильно. Разница разве что в интерфейсе и названиях модулей или вкладок. Но основные службы системы везде называются одинаково. Так что особых трудностей с их использованием возникнуть не должно.
Заключение
В принципе, как уже понятно, вопрос полного отключения решается достаточно просто. Правда, производить деактивацию этой службы лучше всего либо через групповые политики, либо через системный реестр. Естественно, если пользователь не собирается удалять антивирус. Это станет простейшим способом. С другой стороны, если использовать специальные утилиты, не стоит забывать, что они постоянно будут следить за системой в плане ее отключенных компонентов в фоновом режиме, зачастую используя неоправданно высокое потребление оперативной памяти и производя дополнительную нагрузку на центральный процессор. Впрочем, при достаточно больших объемах «оперативки» это будет незаметно.
Да, и еще вот что: если антивирусное ПО по каким-либо причинам будет удалено с компьютера, а защитник в свое время был отключен вручную двумя вышеуказанными методами, его лучше активировать снова, поскольку без этого система будет подвергаться риску. А так - хоть какая-то, но все равно защита.
Впрочем, какую именно методику отключения или включения защиты применить, какие средства для обеспечения безопасности использовать, решает уже каждый сам. Но вот то, что оставлять систему без защиты, пусть даже самой примитивной, нельзя, это даже не обсуждается. Поэтому, прежде чем принимать решение о ее отключении, сто раз подумайте.
Как отключить защитник Windows 7 и что эта программа собой представляет? Такие вопросы волнуют тысячи пользователей, которые только начинают приобретать навыки работы в этой операционной системе. Наша статья вызвана подробно раскрыть первый вопрос и ответить на второй. Хотя многие и так наслышаны, что Defender работает почти также, как и все антивирусы на Windows 7.
Проблема вредоносного ПО давно волнует Microsoft, поэтому компания решила поставлять операционною систему со встроенной программой для обеспечения безопасности компьютера. Защитник работает на ПК как антивирус. Он в фоне сканирует скачиваемые и запускаемые файлы, защищая систему от вирусов и шпионских приложений, однако только от самых распространённых и известных. На больше его функционала не хватает. Для полной безопасности лучше установить стороннюю антивирусную программу, а встроенного защитника отключить.
Давайте рассмотрим, как удалить защитник Windows 7, прежде обеспечив компьютер надёжным антивирусом с интегрированным брандмауэром. Почему данный вопрос стоит столь остро? Microsoft не предоставляет возможности удалить Defender при эксплуатации посторонних антивирусов.
Настройки программы
Начнём из самого простого и наглядного, но не избавленного от недостатков, варианта. Рассмотрим, как отключить защиту через меню настроек приложения.
- Запускаем Windows Defender.
Сделать это можно посредством поисковой строки «Пуска» или через «Панель управления».
Во втором случае открываем «Панель управления», например, через главное окно «Проводника».
Кликаем по иконке или названию требуемого объекта.
- Переходим в раздел главного меню под названием «Программы».
- Открываем «Параметры», щелкнув по иконке с шестерёнкой.
- Идём в последнюю вкладку «Администратор».
- Снимаем флажок, который стоит возле опции «Использовать эту программу».
- Кликаем «ОК», дабы отключить защитник Windows.
Для внесения изменений нужны привилегии администратора системы!
После перезагрузки компьютера Defender перестанет запускаться на компьютере, однако:
- до этого он все ещё будет работать;
- в трее будет появляться оповещение о том, что защитник выключен, и его следовало бы включить;
- скорее всего отобразится ошибка, где сказано, что служба не может быть запущена, и для решения проблемы необходимо выполнить перезапуск системы или обратиться к администратору при повторном проявлении проблемы.
Рассмотрим, как полностью отключить встроенную в «Семёрку» защиту и избавиться от уведомлений об этом, даже если на ПК не установлен антивирусный пакет.
Остановка службы
- Вызываем «Панель управления», для разнообразия, через «Пуск».
- Открываем «Администрирование».
- Дважды кликаем по элементу «Службы».
Быстрее открыть данное окно можно следующим образом: зажимаем Win + R , вводим «services» и жмём Enter .
- Находим «Защитник…» или «Windows Defender», если первая служба отсутствует, и открываем её «Свойства».
- Способ её активации выбираем как «Отключена». Если хотим завершить работу программы, жмём «Остановить»
Избавиться от уведомлений о не активности антивирусной программы поможет отключение службы «Центр обеспечения безопасности». Чтобы не навредить, внимательно изучите её предназначение, ведь оповещает сервис не только об отсутствии антивируса, но брандмауэра, антишпиона (их состоянии) и выключенных обновлениях.
Через окно «Конфигуратора системы»
- Выполняем «msconfig» в поисковой строке «Пуска» или интерпретаторе команд «Выполнить».
- Снимаем флажок, который стоит у отмеченной на скриншоте записи, и жмём «ОК».
- В окне «Настройка системы» выбираем подходящий вариант.
Как выключить защитник – знаете. А как же его включить в случае необходимости? Аналогичным образом, только вместо удаления галочки ставим её обратно в окне «Конфигуратор системы», а тип запуска сервиса изменяем обратно на «Автоматически».
Групповая политика
Редактор групповой политики отсутствует в Домашней версии «Семёрки» – для остальных редакций ОС этот способ подходит.
- Жмём Win + R , вводим и выполняем команду «gpedit.msc».
- В ветке «Конфигурация компьютера» разворачиваем раздел «Административные шаблоны».
- Открываем каталог «Защитник Windows в папке «Компоненты…».
- Через контекстное меню вызываем окно изменения параметров показанной на скриншоте записи.
- Переносим переключатель к последней опции и сохраняем настройки.
Командная строка
А как удалить защитника из операционной системы, если пользоваться им точно не намерены? Сделать это поможет системный инструмент «Командная строка».
Хоть полностью отключенная программа никаким образом не влияет на работу пользователя и компьютера, всё же каталог с её файлами на компьютере хранится. Давайте избавимся и от него.
- Открываем её, выполнив команду «cmd» в окне интерпретатора команд.
- Вводим две строчки и жмём Enter после каждой из команд:
- sc stop windefend – остановит службу;
- sc delete windefend – удалит её с компьютера.
- Открываем каталог «Program Files» или «Program Files (x86)», если используете 64-битную ОС, и удаляем из него папку «Windows Defender», имея для этого привилегии администратора.