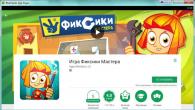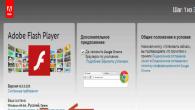VPN
VPN (англ. Virtual Private Network - виртуальная частная сеть - обобщённое название технологий, позволяющих обеспечить одно или несколько сетевых соединений (логическую сеть) поверх другой сети (например, Интернет) WikiPedia
Предположим, вы разработчик и часть ресурсов (например база данных) находятся в корпоративной сети, доступ в которую осуществляется через VPN.
Если вы посмотрите на все доступные инструкции как настраивать VPN на Mac OS, то увидите что авторы говорят вам ставить галку «отправлять весь трафик через VPN», что приводит к тому, что (Капитан Очевидность) весь трафик идет через VPN, что в свою очередь накладывает все ограничения корпоративной сети (запрет на посещение отдельных ресурсов, закрытые порты и т.д.) или ограничения сервиса анонимизации (узкий канал, долгий ping и т.д.).
Возникает вопрос - нельзя ли через VPN пускать только определенный трафик, а весь остальной (основной) трафик пусть идет по обычному каналу без ограничений.
Делается это довольно просто.
Кратко пройдемся по настройке VPN соединения.
Нажимаем на «яблочко» в левом верхнем углу экрана и выбираем «Системные настройки». 
Выбираем «Сеть»
Нажимаем на «плюсик» в списке сетевых соединений. 
Выбираем «VPN»
Тип VPN (в моем случае это L2TP через IPSec)
Заполняем параметры соединения
Галку «Отправлять весь трафик через VPN» не ставим

Теперь нам надо узнать интерфейс через который идет VPN-трафик.
Запускаем ifconfig без подключенного VPN
Подключаем VPN и снова запускаем ifconfig
Видим что появился интерфейс ppp0
Теперь по умолчанию весь трафик идет по обычному соединению (не VPN).
Sudo /sbin/route add -host 192.168.0.20 -interface ppp0
Теперь весь трафик идет через мое обычное соединение, а трафик к корпоративному серверу идет через VPN.
Для удобства в файле ~/.profile создаем алиасы на команду добавления маршрутов
Alias server-vpn-up="sudo /sbin/route add -host 192.168.0.20 -interface ppp0"
Теперь чтобы поднять соединение, необходимо подключиться к VPN и выполнить команду server-vpn-up.
Альтернативный вариант, это создать файл /etc/ppp/ip-up, прописать в него [в моем случае]
#!/bin/sh /sbin/route add 192.168.0.0/24 -interface $1
И дать права на выполнение
Sudo chmod +x /etc/ppp/ip-up
После этого маршрут будет прописываться автоматически после соединения с VPN.
Какие могут встретиться подводные камни.
1. Может быть конфликт IP-адресов, если внутренняя и внешняя сеть используют одно адресное пространство (возможно я использую не правильный термин, поправьте в комментариях пожалуйста). Т.е. у вас и VPN и внутренняя домашняя сеть находятся в 192.168.0… В моем случае решением было перенастройка домашней сети на 10.0.1…
2. При подключении VPN автоматически ставился корпоративный DNS 192.168.0.7. И хотя весь трафик должен был идти вроде как не через VPN, все сайты переставали открываться. Решилось это добавлением Google-ового DNS 8.8.8.8 и поднятии его в самый верх.

В мире существует много VPN-сервисов, работающих по подписке - за некоторую сумму денег вам в месяц предоставляется несколько гигабайт (а то и вообще безлимит) интернет-трафика через защищенное подключение, позволяющие даже в незащищенной сети передавать конфиденциальные данные (подробнее о VPN можно узнать из ). Как и со всеми подписками, сумма за год, которую нужно заплатить за VPN, становится уже достаточно внушительной - как минимум 40-50 долларов. Однако для тех, кто имеет у себя старый ненужный Mac, есть возможность единоразово заплатить 20 долларов и превратить Mac в личный VPN-сервер, который будет работать до тех пор, пока работает Mac.
Что вам понадобится
- Любой Mac, совместимый с OS X 10.11 El Capitan: весь список совместимых устройств можно посмотреть на сайте Apple .
- OS X Server - в случае с OS X это не операционная система, а всего лишь программа в App Store, которая стоит 20 долларов.
- Кабель Ethernet, роутер и подключение к интернету (желательно использовать обычный роутер, а не связку маршрутизатор+модем).
Для того, чтобы качество соединения было наилучшим, соедините ваш роутер и Mac Ethernet-кабелем (можно, конечно, использовать и Wi-Fi, но в старых Mac он медленный, да и пинг сильно вырастет). После этого обновите ваш Mac до OS X 10.11, если не сделали это раньше. Теперь нужно купить в App Store OS X Server и установить ее (так как это обычная программа, то все действия происходят в пару кликов).
Если ваш Mac не поддерживает OS X 10.11, но вы когда-то покупали себе OS X Server, то можно загрузить последнюю совместимую версию - как это сделать написано на сайте Apple . Однако в дальнейшем инструкция будет опираться именно на последнюю версию OS X, поэтому на более старых версиях некоторые шаги инструкции будут выполняться по-другому.
Шаг второй: регистрируем динамический DNS-адрес
Для того, чтобы можно было воспользоваться VPN-сервером вне домашней сети, нужно закрепить за ним DNS-адрес. Если вы знаете свой способ, то этот шаг инструкции можно пропустить. Проще всего это сделать через сервис FreeDNS.
Зарегистрируйтесь в FreeDNS (вполне хватит бесплатного аккаунта) и подтвердите ваш адрес электронной почты.
Зайдите в вашу учетную запись и перейдите во вкладку Subdomains, после чего нажмите на кнопку Add a subdomain.
Введите имя поддомена (абсолютно любое, удобное вам), после чего нажмите кнопку Save. В итоге у вас должен быть создан поддомен - запишите его полное имя:
Все, теперь у вас есть постоянный адрес для VPN-сервера, который позволит вам подключаться к нему из любой точки мира.
Шаг третий: настройка переадресации портов в роутере
Для работы VPN в OS X Server нужно разрешить переадресацию портов в роутере. Процесс варьируется от роутера к роутеру, но общая схема такая: Сохраните изменения и выйдите из настроек роутера. Теперь DNS-сервер сможет получить доступ в интернет, а значит вы можете получить доступ к нему из любого места.
Сохраните изменения и выйдите из настроек роутера. Теперь DNS-сервер сможет получить доступ в интернет, а значит вы можете получить доступ к нему из любого места.
Шаг четвертый: настройка DNS-сервера
Переходим к основной части - нужно включить DNS-сервер на Mac с помощью OS X Server. Для этого:
- Запустите OS X Server на вашем Mac.
- Щелкните на имя вашего компьютера в меню слева.
- Нажмите «Редактировать имя хоста...» и «Далее» при появлении запроса.
- Нажмите «Интернет» и «Далее».
- В поле «Имя хоста» введите имя домена, которое вы зарегистрировали на втором шаге, затем нажмите «Готово».
- При появлении запроса нажмите «Настроить DNS» и дайте ему возможность автоматически запускать и настраивать DNS.
Шаг пятый: запуск VPN
Осталось всего лишь запустить VPN-сервер. Для этого:
- Перейдите в раздел VPN на боковой панели OS X Server.
- Убедитесь в том, что в настройках по умолчанию VPN-имя хоста совпадает с именем домена, введенном на четвертом шаге.
- Создайте пароль «Shared Secret» - он нужен будет для подключения устройств к вашему VPN-серверу.
- Зайдите в раздел «Адреса клиентов» и нажмите «Редактировать адреса». Это IP-адреса, которые ваш сервер будет давать устройствам при подключении к нему. По умолчанию сервер уже должен иметь IP-адрес, введенный на третьем шаге (если это не так - исправьте его).
- Переключите бегунок VPN на «Вкл».
На компьютерах Mac. Одни, конечно, используют данный сервис для получения доступа к заблокированным на территории РФ сайтам, но большинство активирует VPN, чтобы пользоваться приложениями и сайтами, которые доступны только в определенных странах (тот же Spotify). И с недавнего времени сделать это можно как нельзя проще, причем совершенно бесплатно.
После этого запустите Opera, откройте раздел « » и поставьте галочку «Enable VPN».
Почти все готово! Далее открываете свой любимый сайт, нажимаете на значок VPN около адресной строки и активируете его. Здесь же доступна статистика по израсходованному трафику.
Как мы уже сказали, сейчас Opera предоставляет VPN совершенно бесплатно и без ограничений. Впоследствии, конечно, компания может брать деньги за эту услугу, но пока ее «раздают», надо пользоваться.
Браузер доступен не только для Mac, но и для компьютеров на Windows, так что работать этот трюк будет не только на OS X.
Шаг 2
Установка Tunnelblick

Установка Tunnelblick
Открывается окно установки. Нажимаем в нем двойным кликом по значку Tunnelblick.

Установка Tunnelblick
Вы увидите сообщение, что "программа скачана из интернета, вы действительно хотите установить ее?" Нажмите "Открыть".

Установка Tunnelblick
Затем нажимаем "Продолжить".

Установка Tunnelblick

Скачиваем VPN клиент для mac os
В личном кабинете у вас сформировалась конфигурация, для установки необходимо его скачать ovpn. Перейдите в Мои услуги "VPN->My services" и нажмите "VPN clients".

Скачиваем конфигурацию OpenVPN
Нажмите на иконку OpenVPN, чтобы скачать сертификат.

Импорт файла конфигурации
Откройте Tunnelblick, если это не произошло автоматически. Если программа спросит, есть ли у Вас файлы конфигурации, нажмите, что есть.

Импорт конфигурации
Нажмите "Ок".

Импорт конфигурации
В раздел конфигурации в одноименную таблицу перенесите наш скачанный vpn файл.

Импорт конфигурации
Затем на вопрос программы, установить конфигурацию для всех пользователей, нажмите "Все пользователи" или "Только я".

Импорт конфигурации
При необходимости введите пароль от системы и нажмите "Ок".

Подключение к сети
Для того, чтобы подключиться к VPN, нажмите в программе "Соединиться". Можно закрыть приложение, это никак не повлияет на его работу.

Отключение от сети
В этом же окне можно отсоединиться от VPN, нажав "Отключить".

Быстрый доступ
Вверху вашего экрана вы можете увидеть небольшой значок Tunnelblick. Нажав по нему, Вы сможете подключить/отключить VPN, узнать детали и также выйти из Tunnelblick.

Пользуемся всеми преимуществами VPN
Поздравляем! У Вас получилось настроить VPN на Mac! Теперь у Вас есть защищенный доступ к сети Интернет и новый IP!
Почему стоит скачать VPN на Mac?
- Вы получите стабильное интернет соединение и доступ к любимому контенту с ВПН серверов
- Установка расширения VPN для браузера распространяется только на веб-страницы, а анонимный прокси сервер не даст шифрования сети и трафик не будет скрыт
- VPN для Mac обеспечивает высокий уровень безопасности для пользователей, заменяя реальный IP на IP-адрес VPN сервера