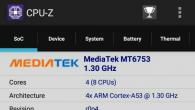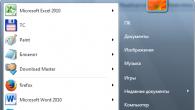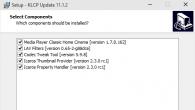Форматы видеофайлов определяют структуру видео, т.е. отражают, как именно хранится файл на каком-либо носителе информации. В настоящее время существует огромное количество разнообразных форматов видеофайлов, и разобраться в их особенностях иногда бывает довольно сложно. Кроме этого, пользователи часто путают понятия "кодек", "контейнер", "стандарт видео" и подменяют одно другим.
В настоящей статье мы постараемся разобраться, какие бывают форматы видео, каковы их отличия и в какой формат конвертировать видео лучше всего.
Кодеки видео
Для сжатия цифровых мультимедиа файлов используется специальные программы - кодеки. Это своеобразная формула, которая определяет, каким образом можно "упаковать" видео контент. Кодеки выполняют и обратную операцию раскодирования, в этом случае их называют декодерами.
Наиболее популярными видео кодеками являются следующие: DivX, XviD, H.261, H.263, H.264 и др. Любая операционная система изначально содержит некий набор кодеков, но, как правило, их недостаточно для воспроизведения определенных форматов видеофайлов.
Контейнеры видео
Кодеки преобразуют данные в особый файл, который называют контейнером. Контейнер - это специальная оболочка, в которой хранится зашифрованная с помощью кодеков информация. По сути, медиаконтейнеры - это и есть форматы видеофайлов, которые содержат данные о своей внутренней структуре. Первый медиаконтейнер был создан в 1985 году.
В контейнере может храниться информация разного качества, в частности, изображения, аудио, видео и субтитры. Разные виды контейнеров определяют объем и качество информации, которая может быть в нем сохранена, но при этом не влияют на способы кодирования данных.
Преобразование форматов
На практике возникает огромное количество случаев, когда необходимо преобразовать видео из одного формата в другой. Основная проблема заключается в том, что различные устройства накладывают особые требования к качеству загружаемого видео, в частности к его формату. В этой ситуации на помощь приходят специальные программы - конвертеры, которые позволяют переделать видео в нужный формат. Например, удобный - ВидеоМАСТЕР.

AVI
Audio-Video Interleaved - один из самых распространенных медиаконтейнеров для операционных система Windows. Этот формат может содержать в себе информацию четырех типов: видео, аудио, текст и midi. В этот контейнер может входить видео различных форматов от MPEG-1 до MPEG-4.
AVI имеет большое количество разновидностей по внутренней структуре и может воспроизводиться на смартфонах, коммуникаторах и других устройствах. Медиаконтейнер AVI не накладывает никаких ограничений на тип используемого кодека.
WMV
Windows Media Video - цифровой видео формат, созданный и контролируемый компанией Microsoft. WMV файлы могут содержать аудио- и видео данные, упакованные с помощью кодеков Windows Media Audio (WMA) и Windows Media Video (WMV).
MOV и QT
QuickTime File Format - этот формат разработан компанией Apple для QuickTime медиа плеера. Для воспроизведения подобных файлов необходимо иметь QuickTime плеер или плееры с уже установленными кодеками MOV. Формат может содержать видео, анимацию, графику, 3D. Данный формат поддерживает любые аудио- и видеокодеки.
ASF
Advanced Streaming Format - потоковый формат от Microsoft. Основан на MPEG-4 и сипользуется для передачи видео с низким и средним битрейтом в Интернет. ASF представляет собой мультимедиа контейнер, поддерживающий практически все видеокодеки.
MPEG
Moving Pictures Experts Group - видеофайлы, в которых содержится видео, закодированное с помощью стандартов Mpeg1, Mpeg2, Mpeg3, Mpeg4. Технология MPEG использует поточное сжатие видео, при котором обрабатывается не каждый кадр по отдельности, а анализируются изменения видеофрагментов и удаляется избыточная информация. MPEG-1 - представляет собой формат для хранения аудио и видео данных на мультимедиа носителях.
Формат MPEG-4 обычно используется для обмена и передачи видео-файлов в Интернете, видеотелефонии, электронных информационных изданиях и т.п. В этом формате используется раздельное сжатие для аудио и видео дорожек. MPEG-4 рассчитан на очень низкие потоки данных.
Заключение
Мы перечислили лишь самые основные форматы видеофайлов, которые используются на практике. При выборе того или иного формата, исходите из того, где этот файл будет воспроизводится, а для преобразования видео из одного формата в другой используйте видео конвертеры.
В настоящее время, много медиа-плееров возникают для платформы на базе Windows. В самом деле, некоторые из них выглядят очень красиво, но с ограниченными функциональными возможностями, а другие полнофункциональный, но без симпатичных интерфейсов. Таким образом, трудно для пользователей выбрать подходящий медиаплеер с поддержкой для всех форматов медиа, что вы хотите воспроизводить легко и с высоким качеством. Здесь вы найдете лучшее решение.
Blu-Ray Disc (BD), Blu-Ray ISO, и Blu-Ray папку (папку BDMV) на всех популярных системах Windows, таких как Windows XP (SP2 или более поздней версии) , Windows Vista, Windows 7 и Windows 8. Кроме того, как все-в-одном медиа-плеер, он может удивительно DVD, VideoCD, MOV, MKV, AVI, FLV, WMV, MP4, MPEG, RMVB, MP3, WMA, AAC, AC3, и т.д. С целью достижения сочетание удобства эксплуатации и передовые технологии, Windows Blu-Ray Player может воспроизводить все виды средств медиа с разрешением до 1080p и DTS HD Master Audio.
Шаг 1: Скачать Windows Blu-ray Player
Установите и запустите Windows Media Player.
Программное обеспечение, которое можно легко загрузить и установить на компьютере на базе Windows. После установки, вы можете запустить его двойным щелчком по его значок на рабочем столе./p>
Умные установки
Вы можете делать некоторые предустановки перед тем как играть Blu-ray, DVD, или другие форматы видео:Иструменты ->Предпочтения

Шаг 2:Воспроизводить Blu-ray Диск или DVD на Windows OS
Вставьте Blu-Ray Disc или DVD в оптический привод. Через пару секунд загрузки, он будет автоматически воспроизводить BD или DVD. Сначала это приведет вас в меню диска, где можно делать некоторые настройки.

Шаг 3: Начнете наслаждаться фильмом
Если вы нажмите на кнопку играть, вы можете напрямую войти в главный заголовок и начать наслаждаться фильмом.

Вы можете наслаждаться Blu-ray или DVD ISO с фантастическом аудиовизуальным качеством при помощи Windows Blu-ray Player.

Стандартный режим

Полноэкранный режим

Форматы видеофайлов
Теперь рассмотрим форматы файлов, которые поддерживает программа Windows Movie Maker.
Импортировать можно:
- видеоформаты: asf, avi, m1v, mp2, mp2v, mpe, mpeg, mpg, mpv2, wm и wmv
- аудиофо рматы: aif, aifc, aiff, asf, au, mp2, mp3, mpa, snd, wav и wma
- картинки: bmp, dib, emf, gif, jfif, jpe, jpeg, jpg, png, tif, tiff и wmf
А вот выводить можно или в формате WMV или в несжатом виде.
Часто встречающиеся расширения видеофайлов:
AVI
(Audio-Video Interleaved) - это расширение огромного количества видеофайлов, но не является форматом или кодеком. Это контейнер
, разработанный Microsoft, в котором могут храниться потоки 4-х типов - видео, аудио, текст и midi.
В этот контейнер может входить видео любого формата от mpeg1 до mpeg-4, звуки разных форматов, возможно любое сочетание кодеков.
WMV (Windows Media Video) - это формат от Microsoft, именно в нем вы получите видеоролик, сделанный с помощью Movie Maker.
MOV - формат Apple Macintosh QuickTime, может содержать кроме видео также графику, анимацию, 3D. Чаще всего для проигрывания этого формата нужен QuickTime Player.
MKV - (Матрешка или Matroska) - тоже контейнер, который может содержать видео, аудио, субтитры, меню и пр. Имеет открытый код, пока не очень распространен, но очень перспективен.
3gp - видео для мобильных телефонов третьего поколения, имеют малый размер и низкое качество.
Рассмотрим форматы видео, которые применяются в Интернете:
FLV (Flash Video) - формат видео для размещения и передачи в Интернете, используется такими площадками для размещения видеоклипов, как YouTube, RuTube, Tube.BY, Google Video, Муви и многие другие.
SWF (Shockwave Flash) - это расширение анимации созданной в программе Adobe Flash, а также видео в формате flash, проигрывается браузерами с помощью Flash Player. Флеш-ролики тоже широко распространены в Интернете.
Значит, расширение FLV - это флеш-видео, а SWF - флеш-ролик.
RM, RA, RAM - расширения RealVideo формата от компании RealNetworks, который используется для телевизионной трансляции в Интернете. Имеет маленький размер файла и низкое качество, зато позволяет посмотреть, например, выпуск теленовостей на сайте определенной телекомпании.
Рассмотрим основные расширения, которые касаются DVD :
VOB (Versioned Object Base) - это расширение контейнера, который может содержать несколько потоков видео (формата MPEG-2) и аудио, а также меню и субтитры фильма. Это основные файлы на DVD-диске с фильмом.
IFO - файлы на DVD-диске, содержащие информацию о фильме, меню, порядке запуска VOB-файлов, необходимую, например, DVD-проигрывателю, т.е. служебные файлы. Создаются в процессе конвертирования или авторинга, т.е. записи DVD-диска.
m2v, m2p - расширения видео в формате MPEG-2. Не буду углубляться, скажу только, что такое видео нужно для авторинга, т.е. создания VOB-файлов и записи DVD-диска.
Здесь перечислены, конечно же, не все существующие форматы, а только те, которые часто встречаются.
Итак, наша задача - создание видеоролика или видеофильма, значит, мы должны четко представлять, какой формат видео мы имеем, и какой нам нужен на выходе.
Многие люди думают, что Windows Media Player постепенно теряет свою популярность, но это не совсем так. За последнее время для плеера вышло столько обновлений и дополнений, что вы можете полностью настроить его по своему вкусу. Во время проигрывания различных типов файлов, вы можете изменить скин плеера и установить различные дополнения. Хоть плеер и был всегда основным компонентом ОС Windows, действительно хорошим, Windows Media стал в последние несколько лет. Последняя, 12 версия, содержит ряд интересных особенностей, которые вас наверняка заинтересуют. Об этих особенностях и о многом другом мы расскажем в данной статье.
Обновление проигрывателя
Если у вас установлена еще старая версия проигрывателя, то мы настоятельно советуем его обновить. Windows Media является полностью бесплатным и всегда доступным для загрузки на официальном сайте Microsoft.Автоматический режим: Откройте проигрыватель Windows Media, нажмите клавишу «Alt», перейдите в меню «Справка» и нажмите «Проверить обновления».


Если вы не хотите, проверять наличие обновлений каждый раз вручную, вы можете включить «автоматическую проверку». Для этого выполните следующие действия:
Шаг 1
Откройте проигрыватель Windows Media, нажмите клавишу «Alt», разверните меню «Сервис» и откройте настройки.

Шаг 2
Во вкладке «Проигрыватель» укажите частоту проверки плеером обновлений.

Первый запуск
Когда вы в первый раз запускаете Windows Media Player, вам необходимо потратить несколько минут, чтобы установить первичные настройки проигрывателя. Они состоят из нескольких шагов:Шаг 1
Появится мастер установки Windows Media Player, который на первом этапе предложит выбрать какой тип параметров использовать: рекомендуемый или настраиваемый. Если вы выбираете рекомендуемый, плеер автоматически выставит все настройки без вашего вмешательства. В этом случае пропускайте этот раздел и переходите к следующему.
Если вы хотите самостоятельно сконфигурировать проигрыватель, выберите опцию «Пользовательские настройки» и нажмите кнопку «Далее».

Шаг 2
Первым откроется диалоговое окно «Параметры конфиденциальности». Установите флажки напротив тех пунктов, которые вы действительно хотите использовать, и нажмите кнопку «Далее».
Шаг 3
На этом этапе WMP спросит, хотите ли вы добавить ярлык на рабочий стол и панель быстрого запуска, а также предложит отметить использование его по умолчанию. Выставите нужные настройки и нажмите «Далее».
Шаг 5
На заключительном этапе проигрыватель предложит настроить интернет магазин для доступа к платному контенту. Выберите пункт «Не настраивать Интернет-магазин» и нажмите кнопку «Готово».
Всегда оставайтесь анонимным в сети
При установке, Windows Media Player генерирует уникальный идентификатор для вашего компьютера. Этот идентификатор используется во многих местах, в том числе и на некоторых веб-ресурсах. Благодаря ему Windows Media Player может самостоятельно запрашивать информацию о медиаданных и выполнять обмен служебной информацией. Хотя разработчики утверждают, что плеер не передает никакой личной информации, но иногда бывают случаи, когда они могут отслеживать то, что вы смотрите. Если вы не хотите, чтобы информация об использовании проигрывателя случайным образом просочилась в сеть, отключить эту функцию. Для этого:Шаг 1
Зажмите клавишу «Alt», а затем откройте меню «Сервис» и выберите «Параметы».
Шаг 2
Перейдите на вкладку «Конфиденциальность» и снимите галочку напротив пункта «Отправлять уникальный код…».

Обновите кодек
После того, как вы установили новую версию Windows Media Player, вам необходимо также установить дополнительные кодеки для поддержки некоторых типов файлов. Кодек – не что иное, как дополнительная надстройка для Windows Media Player, помогающая идентифицировать и воспроизводить множество форматов файлов. Мы рекомендуем установить пакет кодеков «K-lite kodek». Его одного достаточно, чтобы включить поддержку практически всех аудио- и видеоформатов данных. Скачать его вы можете с официального сайта разработчика.Также стоит включить опцию автоматической загрузки кодеков, перейдя в параметры плеера и во вкладке «Проигрыватель» отметить пункт «Автоматически загружать кодеки».
Добавление обложек и зрительных образов к проигрывателю
Обложки и зрительные образы сделают использование проигрывателя более приятным и позволят настроить внешний вид на свой вкус. Единственная проблема в том, с официального сайта Microsoft их скачать уже нельзя, поэтому поиск обложек и визуализации придется выполнять на просторах интернета.Если вы довольно долго пользуетесь операционной системой Windows, то наверняка вы уже не первый раз сталкиваетесь с проблемой, когда проигрыватель Windows Media не воспроизводит музыкальные или видео файлы. Чаще всего возникает сообщение «Проигрывателю Windows Media не удается воспроизвести файл» при переустановке системы или замене ее на другую версию. Как сделать, чтобы плеер вновь работал – об этом я расскажу вам далее в этой статье.
Ошибка в Windows Media может иметь различные причины:
- Файл, который вы пытаетесь воспроизвести поврежден.
- Файл не поддерживается проигрывателем Windows Media. Например, файлы VIV нельзя открывать плеером, он не понимает их. Поэтому будет возникать подобная ошибка.
- В вашей операционной системе нет нужного кодека, который необходим для воспроизведения видео данного формата.
- Файл отсутствует на диске. Такое иногда случается, например, когда ярлык файла находится на рабочем столе, но сам файл был удален ранее.
- Проигрыватель не поддерживает данный кодек, который нужен для воспроизведения музыкального или видео файла.
Среди всех перечисленных причин чаще всего ошибка «Проигрывателю Виндовс Медиа не удается воспроизвести файл» возникает по причине отсутствия того или иного кодека. Чтобы не устанавливать различные пакеты кодеков и другое ПО вслепую, необходимо знать какие именно форматы поддерживает проигрыватель. Возможно вы просто пытаетесь воспроизвести не поддерживаемый формат файла.
Форматы и файлы, которые поддерживает Виндовс Медиа
Плеер поддерживает следующие форматы:
- MPE, MPG, M3U, MPEG (Moving Picture Experts Group), MPV2, MPA, MP3, M1V.
- Следующие форматы: WAV, WAX, WM, ASF, ASX, WMV, WMA.
- MIDI форматы (цифровой интерфейс музыкальных инструментов) RMI, MIDI, MID.
- Форматы UNIX – SND и AU.
Проигрыватель не поддерживает AVI-файлы, которые были созданы с помощью MPEG4v3. Эти файлы поддерживаются лишь в потоковом формате ASF. Есть только один способ воспроизвести файл – это перекодировать его в один из поддерживающих форматов. Это можно сделать при помощи кодировщика Windows Media.
Устраняем ошибку проигрывателя при воспроизведении видео
Чтобы убедиться в том, что файл не поврежден, попробуйте воспроизвести другой файл с таким же расширением. Если другие файлы воспроизводятся – значит файл, который вызывает ошибку поврежден. Если другие файлы тоже вызывают ошибку «Проигрывателю Windows Media не удается воспроизвести файл», попробуйте переустановить проигрыватель.
Если переустановка не дала результата, вам понадобиться установить пакет специальных кодеков. Для этого перейдите на сайт https://www.codecguide.com/download_kl.htm и выберите нужный пакет из списка. Лучше всего скачайте самый полный пакет кодеков (Full), он весит около 56 Мб. Для этого прокрутите главную страницу в самый низ и выберите ссылку «Download Full».
 В следующем окне выберите одну из ссылок «Mirror 1» или «Mirror 2» и скачайте пакет, а после чего установите на свой ПК.
В следующем окне выберите одну из ссылок «Mirror 1» или «Mirror 2» и скачайте пакет, а после чего установите на свой ПК.
 Выберите одну из ссылок для скачивания пакета кодеков
Выберите одну из ссылок для скачивания пакета кодеков
Если же вы не хотите этого делать вручную, можно установить в настройках плеера, чтобы он самостоятельно загружал все необходимые кодеки из Интернета. Для этого запустите проигрыватель, обычно он находится в меню «Пуск», в списке «Все программы».
 Плеер Windows Media в списке программ меню «Пуск»
Плеер Windows Media в списке программ меню «Пуск»

Что такое кодек?
Кодек – это специальная программа, которая умеет преобразовывать сигналы и данные. Для того, чтобы передать или зашифровать любой поток или количество данных, его кодируют при помощи кодека, а для воспроизведения или преобразования – декодируют. Чаще всего кодеки задействованы в области цифрового видео и звука.
При преобразовании данных в кодеке могут быть использованы 2 вида сжатия – без потерь данных и с потерями. Практически все аудио- и видео кодеки используют способ с потерями данных при сжатии. Это дает возможность уменьшить объем конечного файла, что является положительным моментом для хранения этих данных. Но все же такой способ ведет к потере качества при воспроизведении. У аудио кодеков есть хорошее свойство – их можно настраивать таким образом, что потеря качества практически не распознается человеческим слухом. Это нужно знать для исправления «Проигрывателю Windows Media не удается воспроизвести файл».
Если неприемлема потеря качества, используют другой способ сжатия – без потерь. Это может применяться в случаях, когда планируется последующее редактирования файла, иначе с потерями качество первичного файла будет значительно ухудшаться при каждом сохранении.
Если говорить о кодеках простым языком – то это программы-посредники между нами и компьютером. Если вы столкнулись с проблемой, когда проигрыватель Windows Media не воспроизводит файлы, то в первую очередь попробуйте установить пакет кодеков.