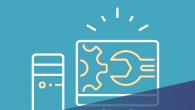Проблема повышения надежности хранения информации всегда стоит на повестке дня. Особенно это касается больших массивов данных, баз данных от которых зависит работа комплексных систем в большом диапазоне сфер отраслей. Особенно это важно для высокопроизводительных серверов.
Как известно, производительность современных процессоров неизменно растет, за чем явно не успевают в своем развитии современные
жесткие диски. Наличие одного диска, будь то SCSI или, еще хуже IDE, уже не сможет решить
задачи, актуальные нашему времени. Нужно множество дисков, которые будут дополнять друг друга, подменять в случае выхода одного из них, хранить резервные копии, работать качественно и продуктивно.
Однако, просто наличия нескольких жестких дисков недостаточно, их нужно объединить в систему , которая будет слаженно работать и не допустит потери данных при любых сбоях, связанных с дисками.
О создании такой системы нужно позаботиться заранее, ведь, как говорит известная пословица – пока жареный петух не клюнет - не хватятся. Можно потерять свои данные безвозвратно .
Этой системой может стать RAID – технология виртуального хранения информации, объединяющая несколько дисков в один логический элемент. RAID массивом называется избыточный массив независимых дисков. Используют обычно для улучшения производительности и надежности.
Что нужно для создания рейд? Как минимум наличие двух винчестеров. В зависимости от уровня массива варьируется количество используемых устройств хранения.
Какие бывают массивы raid
Существуют базовые, комбинированные массивы RAID. Институт в Беркли штат Калифорния предложил разделять рейд на уровни спецификации :
- Базовые
:
- RAID1 ;
- RAID2 ;
- RAID3 ;
- RAID4 ;
- RAID5 ;
- RAID6 .
- Комбинированные
:
- RAID10 ;
- RAID01 ;
- RAID50 ;
- RAID05 ;
- RAID60 ;
- RAID06 .
Рассмотрим наиболее часто используемые.
Рейд 0
RAID 0 предназначен
для увеличения скорости и записи. Он не увеличивает надежность хранения, в связи с этим не является избыточным. Еще его зовут страйп
(striping - «чередование»
). Обычно используется
от 2 до 4 дисков.
Данные делятся на блоки, записывающие по очереди на диски. Скорость записи/чтения возрастает при этом в число раз, кратное количеству дисков. Из недостатков можно отметить возросшую вероятность потери данных при такой системе. Базы данных на таких дисках хранить не имеет смысла, ведь любой серьезный сбой приведет к полной неработоспособности рейда, так как отсутствуют средства восстановления.
Рейд 1
RAID 1 обеспечивает зеркальное
хранение данных на аппаратном уровне. Называют также массив Mirror
, что значит «зеркало
»
. То есть данные дисков в этом случае дублируются. Можно использовать
при количестве устройств хранения от 2 до 4.
Скорость записи/чтения при этом практически не меняется, что можно отнести к преимуществам . Массив работает, если хоть один диск рейда находится в работе, но объем системы при этом равен объему одного диска. На практике при выходе из строя одного из винчестеров Вам нужно будет как можно быстрее принять меры к его замене.
Рейд 2
RAID 2 – использует так называемый код Хемминга
. Данные разбиваются по жестким дискам аналогично RAID 0, на оставшихся дисках хранятся коды исправления ошибок
, при сбое по которым можно регенерировать
информации. Этот метод позволяет на лету обнаруживать
, а затем и исправлять
сбои в системе.
Быстрота чтения/записи в этом случае в сравнении с использованием одного диска повышается . Минусом является большое количество дисков, при котором его рационально применять, чтобы не было избыточности данных, обычно это 7 и больше .
RAID 3 – в массиве данные разбиваются на все диске кроме одного, в котором хранятся байты четности. Устойчив к отказам системы
. Если один из дисков выходит из строя
. То его информацию легко «поднять», используя данные контрольных сумм четности.
В сравнении с RAID 2 нет возможности коррекции ошибок на лету. Этот массив отличается высокой производительностью и возможностью использовать от 3 дисков и больше.
Главным минусом такой системы можно считать повышенную нагрузку на диск, хранящий байты четности и низкую надежность этого диска.
Рейд 4
В целом RAID 4 аналогичен RAID 3 с той разницей , что данные четности хранятся в блоках, а не в байтах, что позволило увеличить скорость передачи данных малого объема.
Минусом
указанного массива оказывается скорость записи, ведь четность записи генерируется на один единственный диск, как и RAID 3.
Представляется собой неплохое решение для тех серверов, где файлы чаще считываются, чем записываются.
Рейд 5
RAID от 2 до 4 имеют недостатки, связанные с невозможностью распараллеливания операций записи. RAID 5 устраняет
этот недостаток. Блоки четности записываются одновременно
на все дисковые устройства массива, нет асинхронности
в распределении данных, а значит, четность является распределенной.
Число используемых винчестеров от 3. Массив очень распространён благодаря своей универсальности и экономичности , чем большее число дисков будет использоваться, тем экономнее будет затрачиваться дисковое пространство. Скорость при этом высокая за счет распараллеливания данных, но производительность снижается в сравнении с RAID 10, за счет большого числа операций. Если выходит из строя один диск, то надежность снижается до уровня RAID 0. Требуется много времени на восстановление.
Рейд 6
Технология RAID 6 схожа с RAID 5, но повышается надежностью
за счет увеличения количества дисков четности.
Однако, дисков уже требуется минимум 5 и более мощный процессор для обработки возросшего числа операций, причем количество дисков обязательно должно быть равно простому числу 5,7,11 и так далее.
Рейд 10, 50, 60
Далее идут комбинации
указанных ранее рейдов. Например, RAID 10 это RAID 0 + RAID 1.
Они наследуют и преимущества массивов их составляющих в плане надежности, производительности и количестве дисков, а вместе с тем экономичности.
Создание рейд массива на домашнем ПК
Преимущества создания рейд массива дома неочевидны, ввиду того, что это неэкономично , потеря данных не столь критична в сравнении с серверами, а информацию можно хранить в резервных копиях, периодически делая бэкапы.
Для этих целей Вам понадобится рейд-контроллер , обладающий собственной BIOS и своими настройками. В современных системных платах рейд-контроллер может быть интегрирован в южный мост чипсета. Но даже в таких плата посредством подключения к PCI или PCI-E разъему можно подключить еще один контроллер. Примерами могут быть устройства фирм Silicon Image и JMicron.
Каждый контроллер может иметь свою утилиту для настройки.
Рассмотрим создание рейд с помощью Intel Matrix Storage Manager Option ROM.
Перенесите все данные с Ваших дисков, иначе в процессе создания массива они будут очищены .
Зайдите в BIOS
Setup
Вашей материнской платы и включите режим работы RAID
для вашего sata винчестера.
Чтобы запустить утилиту перезагрузите ПК, нажмите ctrl+i
во время процедуры POST
. В окне программы Вы увидите список доступных дисков. Нажмите Create Massive
, Далее выберите необходимый уровень массива
.
В дальнейшем следуя интуитивно понятному интерфейсу введите размер массива и подтвердите его создание.
Программа R-Studio универсальный инструмент извлечения информации с проблемных носителей. Она способна строить виртуальные массивы или наборы (Virtual Volume Sets) из физических дисков, разделов на них или файлов-образов. Эмулируются массивы уровней 0, 1, 3, 5. Последние версии программы способны воссоздавать даже малоупотребительные конфигурации - это RAID 4 и RAID 6. Сегодня в пошаговом примере мы посмотрим как с помощью программы R Studio , восстановить RAID массив, но сначала давайте более подробно рассмотрим функционла этого программного продукта.
R Studio.
Программа восстановления данных R Studio предназначена, для восстановления удаленных файлов, которые были утеряны по самым разным причинам (все причины потерь информации можно разделить на два типа это: логические и физические, но об этом как нибудь в другом посте). Поддерживает файловые системы FAT12/16/32, NTFS, NTFS5, Ext2FS (Linux), что примечательно для файловой системы NTFS поддерживается восстановление зашифрованных файлов, а для версии NTFS 5.0 предусмотрено восстановление и альтернативных данных, поддерживаемых этой версией файловой системы.ШАГ 1
Откройте предварительно созданные образы дисков, входивших в массив, командой меню Drive | Open Image File (Диск | Открыть файл образа). В результате в дерево дисков с пометками Image (Образ) добавятся смонтированные образы.
(Если работа ведется непосредственно с винчестерами, шаг 1 пропускается.)
ШАГ 2
Создайте виртуальный массив того же типа, что и восстанавливаемый. Выберите один из пунктов меню Create (Создать):
Create Virtual Volume Set (Создать виртуальный набор динамических дисков или томов) — аналог программного массива;
Create Virtual Mirror (Создать виртуальный зеркальный массив) — RAID 1;
Create Virtual Stripe Set (Создать виртуальный массив с чередованием) — RAID 0;
Create Virtual RAID 5 (Создать виртуальный массив RAID 5).
В дерево дисков добавится новый виртуальный массив, а при щелчке на нем кнопкой мыши в правой части окна появится панель этого виртуального набора. Панель состоит из двух вкладок:
Properties (Свойства) — здесь приведены общие свойства всего массива;
Parents (буквально, Родители)— на этой вкладке показываются диски, входящие в массив, и задаются параметры их объединения в набор. Вкладки Parents открыта по умолчанию, и работа в основном ведется на ней.
ШАГ 3
Перетащите мышыо диски или открытые образы из дерева на вкладку Parents (Родители) панели виртуального набора.

ШАГ 4
Диаграмма в нижней части вкладки программы R Studio отображает порядок чередования блоков в виртуальном массиве. Справа от диаграммы задаются размер блока (раскрывающийся список Block size), порядок чередования (раскрывающийся список Blocks order) и число рядов при чередовании (счетчик Rows count). Как правило, значения по умолчанию (Default) подходят к параметрам большинства массивов — производители распространенных контроллеров придерживаются примерно одних и тех же правил. Чтобы изменить порядок чередования, расположите диски в нужной очередности, перетаскивая их мышью прямо в списке дисков на вкладке Parents. То же самое можно сделать и на диаграмме чередования.
ШАГ 5
В дереве дисков щелкните правой кнопкой мыши на значке виртуального набора и в контекстном меню выбери те команду Scan (Сканировать). Откроется диалоговое окно Scan (Сканировать), показанное на рис ниже.

ШАГ 6
Дальнейшее сканирование и сохранение найденных файлов ничем не отличается от восстановления данных с одиночного носителя.
Главный источник проблем — неправильно заданный порядок чередования дисков, реже — неверный размер блока. В обоих случаях некоторые файлы могут быть найдены и извлечены, т. к. обнаружены их сигнатуры, а дальше программа собирает файл в соответствии с заданным порядком блоков (stripes).
Маленькие файлы, длина которых не превышает размер блока, в любом случае будут восстановлены совершенно правильно. Если файл занимает больше, чем один блок, начальный его фрагмент также окажется верным. Последующее содержимое файла будет составлено из блоков, не все из которых в действительности принадлежат ему. В результате эти файлы окажутся "битыми" и не смогут быть открыты.
Если все извлеченные файлы явно повреждены и не открываются, в программе R Studio или же в любой другой программе, целесообразно изменить порядок блоков или дисков в виртуальном массиве либо выбрать другой размер блока. Возможно, на подбор размера блока и порядка чередования потребуются несколько попыток восстановления с разными параметрами.
Для быстроты процесс сканирования можно прерывать почти в самом начале — и подборе достаточно восстановить лишь несколько файлов и убедиться, что найдено правильное сочетание параметров. Обычно на поиск уходит от 2 до 10 попыток — создавая массив, большинство пользователей соглашаются с размером блока, который контроллер предлагает по умолчанию (64 или 128 Кбайт), а дисков редко бывает больше трех.
Программа R-Studio в очередной раз подтверждает свою репутацию. Ее средства позволяют выполнить полный цикл работ: от снятия образа до восстановления логической структуры или извлечения файлов.
В конце прошлой недели купил комплектующие для компьютера и столкнулся с рядом проблем при настройке оборудования. Новый компьютер предназначен для хранения баз данных в офисе одной фирмы, следовательно нужен был RAID массив. Бюджет был порядка 20000 рублей, поэтому собирал на платформе AMD. Материнская плата ASUS M4A88TD-M и два одинаковых жестких диска WD 500 Gb. Для настройки RAID массива HDD подключил в разъемы SATA0 и SATA1. Создавал массив RAID 1, объединение жестких дисков с повышенной надежностью и отказоустойчивостью. Когда жесткие диски зеркалят друг друга. Рекомендации описанные ниже подходят для настройки RAID0, повышения скорости работы дисков.
Первое, зашел в BIOS. Для моей материнской платы нажатие кнопки DEL при загрузке, для плат других фирм может быть F2. В настройках конфигурации SATA переключил режим IDE на RAID. Нажал F10 для сохранения настроек и перезагрузил компьютер.

Второе, нужно включитьRAID массив. Это первый момент, на котором попал в ступор. В инструкции к материнской плате ASUS об этом ни слова не сказано. Во время загрузки компьютера нажал Ctrl+F. Открыл меню Option ROM Utility. Здесь выбрал второй пункт нажатием 2.

В этом меню нажал Ctrl+C для создания RAID. Идя по пунктам включал функции RAID Mode в положение RAID1, напротив дисков Y. Затем дважды нажал Ctrl+Y, ввел имя RAID массиву и сохранил выставленные параметры. Вышел и перезагрузил компьютер.

Теперь при загрузке компьютера видно, что в системе подключен RAID1 массив.

Третье, определил приоритет очереди загрузки с разных устройств. Для этого пришлось еще раз войти в BIOS. Привод DVD, за ним мой RAID, а последним подключаемый устройства, т.е. флешки.

На RAID массив устанавливал Windows 7. В принципе, дальнейшие советы подойдут для установки Windows XP, Vista, Server 2008 и Windows 8 на RAID массив. До начала установки зашел с другого компьютера на сайт ASUS и скачал AMD RAID driver. Драйвер RAID загрузил на флеш-диск, его не надо вставлять в USB разъем до выбора разделов жесткого диска. Образ Windows был на DVD. После этого перешел к установке ОС.


Четвертое, использовал драйвер с флешки, когда дошел до выбора раздела. Вставил флешку, нажал Загрузка и Обзор.

Во всплывшем меню выбрал каталог драйвера, операционный системы и разрядности. В моем случае Windows 7 64bit.

Установщик Windows обнаружил драйвер AMD AHCI Compatible RAID Controller. Его было достаточно, чтобы увидеть раздел жесткого диска. Вынул флеш диск из USB порта.

Здесь меня поджидала вторая загвоздка, когда не ставится Windows 7. Выбрал стандартный способ Создать, весь объем диска установщик определил как Основной. Нажал Далее и получил ошибку. Программе установки не удалось создать новый или найти существующий системный раздел. Дополнительные сведения и так далее. Когда Windosw не устанавливается из-за раздела, решение — сделать самостоятельно разбивку диска на разделы. Удалил все разделы. Нажал Shift+F10.

Пятое, нажав Shift+F10, вызвал командную строку. Shift+Alt возвращает английский язык раскладки клавиатуры на русском дистрибутиве. Ввел diskpart, команда вызова утилиты работы с диском. Следующая команда list disk. Увидел два диска в системе: диск 0 — флешка, диск 1 — RAID массив. Выбрал диск 1 командой select disk 1. Дальше ввел create partition primary size=131072, создал системный раздел размером 128 Гб. За это отвечает команда create partition primary. Команда size для определения размера диска.

Вторую часть диска определил в раздел командой create partition extended. Не использовал size, чтобы включить все оставшееся пространство во второй диск. Что в дальнейшем позволит создать Логический диск.

Выбрал первый раздел командой select partition 1. А командой active раздел помечен как активный. После этого закрыл окно командной строки. Нажал кнопку Обновить.

После обновления списка разделов увидел два диска объемом 128 Гб и 337 Гб. Выбрал первый раздел и нажал кнопку Далее.

Горячо ожидаемая надпись Установка Windows… Установка Windows прошла в обычном режиме.

Проделал несколько раз за три вечера. Некоторые попытки были с ошибками, что увеличивало время. Если останутся вопросы, пишите в комментарии. Например, нужно перезагрузить компьютер после разбития диска на новые разделы, если флешка была вставлена до установки Windows. Все выше описанное было повторено за раз, чтобы убедиться в верности алгоритма из пяти пунктов. Установка Windows 7 на RAID работает, проверено!
Читайте также:
Не ждали? Гандонография или как снимать под водой на телефон Обзор электронной книги Pocketbook Touch Обзор видеоорегистратора AdvoCam FD4 GPS
Здравствуйте. Сегодня мне попали в руки два новеньких жестких диска , долго думал что с ними можно сделать, чтобы оказать помощь моим читателям. Подумав, я всё-таки решил, что лучше рассказа о RAID 1, созданного самой операционной системой, я вряд ли смогу что-нибудь написать. Итак, что такое RAID 1?
RAID 1 — это массив из двух дисковых носителей, информация на которых дублируется на обоих дисках. То есть вы имеете два диска, которые являются полными копиями друг друга. Для чего это делается? В первую очередь, для увлечения надежности хранения информации. Так как вероятность выхода из строя обоих дисков одновременно мала, в случае выхода из строя одного диска, у вас всегда останется копия всей информации на втором. На RAID 1 массиве можно хранить любую информацию как и на обычном жестком диске, что позволяет не волноваться о важном проекте, над которым вы работали очень долгое время.
Сегодня же мы рассмотрим, как создается RAID массив средствами самой Windows при использовании двух пустых дисков (уверенно заявляю, что данная инструкция работает на Windows 7, 8 и 8.1). Если вас интересует создание RAID массива с использованием уже заполненного диска, то вам необходима на эту тему.
И, собственно, инструкция к вашему ознакомлению:
1) Для начала установите жесткие диски в системный блок и запустите компьютер.
2) Открываем «Панель управления → Система и безопасность → Администрирование → Управление компьютером → Запоминающие устройства → Управления дисками». При первом включении утилита сообщит об установке новых дисковых устройств и предложит выбрать разметку для них. Если у вас диск 2,2Тб и более выбирайте GPT, если меньше — то MBR.
3) В нижней части окна находим один из наших новых жестких дисков и нажимаем по нему правой клавишей. Выбираем «Создать зеркальный том»:
4) Откроется мастер создания образа. Жмём далее.
5) На этой странице вам нужно добавить диск, который будет дублировать выбранный до этого диск. Поэтому выбираем в левой части диск и жмём кнопку «Добавить»:

Жмём далее.
6) Выбираем букву, которой будет обозначен новый том. Я выбрал M (от англ. Mirror). Нажимаем далее.
7) Задаем файловую систему, размер кластера и имя тома. Также рекомендую установить галочку напротив «Быстрое форматирование», пусть делает всё сразу. И снова далее.
8) Проверяем что у нас получилось, если всё правильно жмём «Готово».