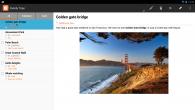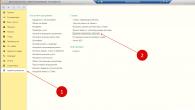Сканером называют механическое устройство, позволяющее преобразовывать различные объекты (текст, изображение, фото, документы) в цифровой формат (точнее, в картинку) с последующим их сохранением в памяти компьютерного устройства.
О том, что такое сканер, будем говорить, придерживаясь следующего плана:
Слово “сканер” пришло к нам из английского языка: scanner - от scan, что можно перевести как «пристально разглядывать, рассматривать».
Сканер
Разные уровни отражения позволяют сканеру формировать цифровую копию сканируемого объекта. Есть сканеры, которые могут сканировать не только изображение на бумажном носителе, но и даже объемные предметы.
Сканеры бывают нескольких типов. Однако наибольшую популярность получили аппараты, позволяющие работать с текстовыми и графическими документами.
Большинство бюджетных недорогих моделей относятся к устройствам планшетного типа. Здесь сканирование (или фотокопия) происходит следующим образом.
Лист бумаги с имеющейся на нем информацией помещается на специальное прозрачное окно (стекло) сканера и сверху прижимается плотной крышкой. Затем на лист направляется поток световых лучей, которые отражаются от сканируемого изображения и улавливается, распознаются и преобразовываются в цифровую копию.
Основным элементом сканера является матрица, которая улавливает и распознает изображение. Она бывает двух типов:
- CCD и
Первый тип CCD - Charge Coupled Device – сканирование изображения с использованием чувствительных элементов, называемых сенсоры ПЗС (прибор с зарядовой связью).
Модель первого типа имеет матрицу с кареткой со встроенной лампой подсветки. Система фокусирующих систем (линзы) собирает отраженный свет. Чтобы получить цветное изображение, он разделяется на составляющие цветового спектра и улавливается фотоэлементами.
Это позволяет получить насыщенные и яркие изображения на выходе. Причем плотного прижима листа бумаги со сканируемым изображением к окну сканера не требуется. Так как световой поток обладает достаточной интенсивностью, чтобы преодолеть небольшие расстояния. И это обстоятельство очень важно для простых устройств, для широкого применения.
Информация в таких сканерах обрабатывается с довольно высокой скоростью. Недостатками можно считать небольшой срок службы лампы и необходимость в применении внешнего блока питания.
Второй тип CIS - заглавные буквы от Contact Image Sensor – переводится как «контактный датчик изображения».
В матрицу типа CIS встроена каретка с фотоэлементами и светодиодами. В процессе сканирования она медленно передвигается вдоль копируемого объекта, включая поочередно светодиоды различных цветов (красные, синие, зеленые), что позволяет сформировать цветную картинку.
Подобные модели отличаются высокой надежностью. К тому же, их стоимость относительно невысокая. К основным недостаткам устройства можно отнести необходимость плотного прижима бумаги к окну сканера и невысокую скорость сканирования.
Основной характеристикой данных устройств является, так называемая, глубина цветового обхвата (24, 32, 42 бит) и разрешающая способность или просто разрешение. Чем больше бит в разрешении устройства, тем лучше будет качество полученного изображения. Разрешение обозначают в виде XXX (разрешение в точках):YYY(шаги каретки), например, 600:300 dpi (бит на дюйм).
На первом видео можно посмотреть, как нужно подготавливать сканер и документ для последующего сканирования.
Видео 1. «Как подготовить сканер и документ на МФУ HP Laser Jet M1005»
На втором видео показано, как нужно выполнять операции сканирования и последующей обработки полученного отсканированного файла, опять же на примере многофункционального устройства HP Laser Jet M1005 MFP.
Видео 2. «Сканирование и обработка сканера на HP LaserJet M1005»
По первой части второго видео ниже приводится текстовое описание.
Запуск сканирования
Прежде чем приступить к работе со сканером, надо
- сканер подключить к 220В,
- а также подключить сканер к компьютеру, как правило, через порт .
- Еще важно нажать кнопку включения питания на сканере, если она есть.
Затем на окно сканера нужно правильно положить документ для сканирования (вниз текстом или картинкой на окно, прижимая к тому углу, которое показано на схеме, нанесенной прямо возле окна сканера).
Итак, «железо» собрали, подключили, переходим к его программному управлению на компьютере. Для этого нажимаем кнопку «Пуск». В меню Пуск кликаем по «Устройства и принтеры». Открывается окно, как на рис. 1:

Рис. 1. Где в Windows 7 найти МФУ (принтер, ксерокс, сканер в одном флаконе), если он подключен к ПК
На рис. 1 цифрой 1 обозначен принтер (+сканер, +ксерокс), который подключен и готов к работе. Зеленая галочка на рис. 1 показывает нам статус принтера (+сканера), что именно этот принтер является «Принтером по умолчанию».
По принтеру (+сканер) кликаем ПКМ (правой кнопкой мыши). Появится контекстное меню, как на рис. 2:

Рис. 2. Как начать сканирование?
В этом меню находим опцию «Начать сканирование» (цифра 1 на рис. 2). Откроется окно «Новое сканирование» (рис. 3):

Рис. 3. Окно «Новое сканирование» в Windows 7
Пять настроек сканирования
1) Перед началом сканирования при необходимости можно сделать настройки. Начнем с параметра «Цветовой формат » (цифра 1 на рис. 3). Кликнув по маленькому треугольнику (цифра 1 на рис. 3), можно выбрать один из форматов:
- Цветное
- Оттенки серого
- Черно-белое
Я выбрала формат «Цветное», так как приготовилась сканировать цветную открытку.
2) Следующий параметр - «Тип файла » (цифра 2 на рис. 3). Имеется в виду тип того файла, который мы получим в результате сканирования. При желании можно выбрать форматы:
- BMP (Точечный рисунок)
- JPG (Рисунок JPEG)
- PNG (Рисунок PNG)
- TIF (Рисунок TIFF)
У меня выбран тип «JPG (Рисунок JPEG)», так как этот тип позволяет хранить файл в более сжатом виде, и экономит место на жестком диске.
3) Параметр «Разрешение (DPI) » обозначен цифрой 3 на рис. 3.
Чем меньше выбрано разрешение, тем хуже качество скана. Минимальное разрешение – 75. Максимальное для этого устройства – 1200.
Чем выше разрешение, тем лучше качество полученного скана. Но сканирование будет длиться дольше и полученный файл (скан) будет иметь бОльший объем, то есть, занимать больше места на жестком диске.
4) Параметр «Яркость » выделен цифрой 4 на рис. 3. Можно регулировать яркость сканирования с помощью ползунка. У меня установлена яркость – 25, немного правее середины шкалы.
5) Параметр сканирования «Контрастность » помечен цифрой 5 на рис. 3, регулируется ползунком. В моем случае стоит контрастность 0, то есть ровно на середине шкалы. Яркость и контрастность подбираются опытным путем. Здесь нельзя дать точные рекомендации.
Нажимаем кнопку «Начать сканирование» (цифра 6 на рис. 3). После завершения сканирования появится превью скана (уменьшенная по размеру копия скана для компактного представления пользователю) и вместе с ним поле, в котором предлагается полученному скану дать название.
В моем примере (Windows 7, сканер HP LaserJet M1005) полученный таким образом скан находится на компьютере в папке «Изображения».
Можно при необходимости провести обработку полученного скана: удалить лишнее, добавить надписи и другое. В видео 2 более подробно рассказано, например, как на полученном скане обрезать лишние белые поля.
На других устройствах подготовка сканера, подготовка документов для сканирования, само сканирование и последующая обработка отсканированных изображений делается похожим образом.
Кнопки на устройстве HP Laser Jet M1005

Рис. 4. Кнопки на устройстве HP LaserJet M1005
Верхний ряд кнопок предназначен для возможности выбора из меню тех вариантов, которые требуются при настройке принтера или сканера.
1 на рис. 4 – Вход в меню появляется после нажатия на кнопку “ОК”.
2 и 3 на рис. 4 – Перемещение по разным вариантам в меню осуществляется с помощью стрелок влево/вправо, которые находятся по обе стороны от кнопки “ОК”. Этой же кнопкой происходит завершение выбора из меню.
4 на рис. 4 – Если пользователь передумал пользоваться меню (его устраивают стандартные настройки), то надо нажать на розовую кнопку “Отмена”.
5 – “Число копий” – задается число копий.
6 – “Светлее/темнее” – регулируется цвет на более светлый или потемнее.
7 – “Дополнительные параметры копирования” – можно задать, например, масштаб.
8 – “Запуск копирования” – запускаем ксерокс (копию) документа, предварительно положенного в устройство.
Ответы на 12 «простых» вопросов о сканере
1) Что такое сканер принтер ксерокс?
Это МФУ – МногоФункциональное Устройство, «три в одном». Другими словами, принтер, сканер, ксерокс в «одном флаконе», который называется МФУ.
2) Что делает сканер в принтере?
Сканер нужен в принтере для того, чтобы текст, изображение, документ с бумаги переводить в цифровой вид, в картинку, т.е. в тот файл, который можно отправить, например, по e-mail или представить как доказательство того, что тот или иной документ у Вас есть «на руках» в бумажном виде.
Например, иногда в интернет-банке, в бухгалтерии, при подготовке переговоров, для проведения каких-либо действий требуют выслать скан того или иного документа (скан подписанного договора с печатью, скан свидетельства о рождении и т.п.).
3) Что лучше МФУ или принтер и сканер? Комплектация со сканером что это?
МФУ (многофункциональное устройство) – это принтер, сканер и ксерокс.
Поэтому МФУ лучше, чем принтер и сканер по той причине, что три в одном (3 в 1), лучше, чем два в одном (2 в 1).
За исключением поломок . Если устройство одно, и оно сломалось, то пользователь лишается всех возможностей (принтера, сканера, ксерокса) одновременно.
Комплектация со сканером означает, что кроме принтера в устройство входит еще и сканер.
4) Что лучше принтер или сканер?
У принтера и сканера разные функции, поэтому вопрос: «что лучше» не корректный. Принтер печатает на бумаге документы, изображения и другие файлы, которые есть на компьютере.
Принтер печатает файлы из компьютера на бумаге. Сканер делает обратное действие: переводит в файл (т.е. в картинку, в цифровой вид) ту информация, которая есть «на руках» в бумажном виде.
Вместе принтер и сканер дополняют друг друга: перевод из «цифры» на бумагу, и перевод с бумаги в «цифру».
5) Что такое драйвер сканер?
Драйвер сканера – это программное обеспечение (софт), т.е. это те программы, с помощью которых сканер «из железа» превращается в управляемое устройство.
Если на компьютере отсутствует драйвер сканера, то это может быть одной из причин, почему сканер не работает.
Как правило, наличие драйвера сканера проверяется при первом подключении сканера к компьютеру. В последнее время драйверы автоматически скачиваются из Интернета (если Интернет подключен) при самом первом подключении сканера к компьютеру.
Если этого не происходит, то стоит вспомнить, может при продаже к сканеру прилагался диск с драйверами. Тогда драйвера сканера устанавливаются на компьютер с этого диска.
Также встречается комплексный вариант. Сначала драйверы и программы для сканера устанавливаются с диска, прилагаемого к сканеру, а потом эти драйверы и программы еще и дополнительно обновляются из Интернета.
6) Что такое разрешающая способность сканера? Что такое разрешение сканера?
Этот параметр обозначает, с каким качеством получится цифровое изображение сканируемого оригинала (см. цифру 3 на рис. 3).
Чем выше разрешение, тем точнее будет цифровая копия (скан), она будет более похожа на оригинал. Но при этом сканирование будет проходить дольше, а объем полученного файла тоже будет большим.
При меньшем разрешении сканирование производится быстрее, объем полученного файла меньше, а качество похуже.
Разрешение пользователь ПК выбирает сам в зависимости от цели сканирования. Как правило, рекомендуется ставить не слишком высокое разрешение, например, 300 dpi.
7) Тип сканера планшетный, что это? Тип сканера протяжный, что это?
В планшетном сканере оригинал кладется на окно сканирования и закрывается крышкой. Оригинал лежит неподвижно под крышкой, а двигается внутри сканера. Таким образом осуществляется сканирование.
Планшетные сканеры бывают как самостоятельные устройства, так и могут входить в состав многофункциональных устройств: принтер, ксерокс, сканер.
В протяжном сканере оригинал протягивается с одного конца в другой конец сканера. Сам сканер при этом стоит неподвижно. В этом случае больше вероятность того, что оригинал может застрять, замяться, повредиться.
Но механизм протяжного сканера получается проще, чем у планшетного, работает дольше. В протяжные сканеры, как правило, можно закладывать документы, что называется, пачкой. И они будут автоматически подаваться для сканирования один за другим. В этом его удобство по сравнению с планшетным сканером.
Правда, уже существуют многофункциональные устройства со сканерами планшетного типа, в которые также можно подавать оригиналы пачкой. Так что производители продолжают свое бесконечное соревнование за предпочтения потребителей.
8) Сканер не сканирует, что делать? Компьютер (ноутбук) не видит сканер, что делать?
Проверьте следующие моменты:
- Подключение сканера к 220В.
- Включен ли сканер (у сканера может быть своя кнопка включения).
- Подключение сканера к компьютеру (как правило, через USB-порт).
- Проверить готовность драйвера сканера начать работу следующим образом:
- подводим мышку к изображению сканера в окне «Устройства и принтеры»,
- делаем небольшую паузу,
- появляется маленькое окошко с надписями, свидетельствующими о статусе устройства, которое должно быть подключено и готово к работе.
- Если сканер подключается к компьютеру первый раз, то необходимо убедиться в наличии драйвера сканера.
9) Что делать, если сканер выдает ошибку? Что такое ошибка сканера?
Для начала лучше перезагрузить компьютер, закрыть ненужные окна, отключить все лишние программы и устройства. И снова попробовать отсканировать документ или картинку.
Если же это не поможет, то самое простое в такой ситуации – «погуглить», т.е. поискать ответ в Интернете:
- Выделить код ошибки (или «закрасить синим цветом»), который выдает сканер.
- Скопировать выделенный код ошибки, например, с помощью горячих клавиш Ctrl+C.
- В поиск (например, Google, Яндекс) вставить код ошибки, например, с помощью горячих клавиш Ctrl+V.
- Посмотреть информацию об ошибке и применить ее на практике.
10) Сканер плохо сканирует, что делать? Сканер бледно сканирует, что делать? Сканер пишет, что параметр задан неверно.
Изменить настройки сканера (рис. 3): цветовой формат, разрешение, яркость, контрастность. Оптимальные настройки подбирает пользователь ПК опытным путем.
Я настраивала свой сканер несколько часов, пробуя разные варианты настроек, пока не остановилась на параметрах:
- цветной формат,
- формат файла.jpg,
- разрешение 300 dpi,
- яркость 25,
- контрастность 0.
11) Сканер пишет, что занят
Если сканер находится в общем доступе с нескольких компьютеров, то им можно воспользоваться в порядке очереди. Пока предыдущий пользователь не закончит сканирование, этот доступ невозможно получить.
Если сканер находится в индивидуальном доступе, на личном ПК, то надо проверить, не открыли ли Вы случайно к нему общий доступ через Интернет. На жаргоне сисадминов это называется «расшарить сканер», то есть, «разделить сканер» от английского слова share – доля.
Проверить это можно кликом правой кнопкой мыши по изображению сканера в окне «Устройства и принтеры», далее в меню выбрать «Свойства сканера» или «Свойства принтера» (для многофункциональных устройств).
В открывшемся окне «Свойства: тип сканера или принтера» на вкладке доступ не должно быть галочки напротив надписи «Общий доступ к данному сканеру (принтеру)»
12) Антивирусный сканер – что это?
Антивирусный сканер - это уже не устройство, это программа, не имеющая никакого отношения ко всему, что написано выше!
Антивирусный сканер проверяет и лечит зараженную операционную систему компьютера. Он не конфликтует с антивирусной программой, установленной на компьютере.
Бывают разные антивирусные сканеры, например, Dr.Web CureIt! или Kaspersky Security Scan, подробнее . Антивирусный сканер еще называют лечащей утилитой.
P.S. Другие статьи по компьютерной грамотности:
Получайте актуальные статьи по компьютерной грамотности прямо на ваш почтовый ящик
.
Уже более 3.000 подписчиков
В настоящее время сканер часто становится частью стандартного оборудования для любого компьютера, как дома, так и в офисе, однако не все еще пользователи знают, как получить максимальную отдачу от этого устройства.
Сканер представляет собой аппарат, позволяющий копировать документы, фотографии и изображения всех видов в цифровой формат, для того чтобы после использовать их без каких-либо проблем на вашем компьютере.
Процесс сканирования документов, также называемый дискретизацией (аналого-цифровым преобразованием), работает на том же принципе, что и , сканируя бумажные изображения (визуальную информации) и конвертируя их в форматы JPEG, PNG и т.п. В дальнейшем, полученные цифровые данные могут быть легко изменены при помощи любой программы редактирования изображений на , и т.п..
На данный момент самыми популярными сканерами на рынке являются сканеры формата Flatbed или иначе . Принцип работы их довольно прост, в планшетный сканер необходимо уложить лист накрыть его крышкой и отсканировать лист полностью.
В соответствии с маркой и моделью сканера всеми действиями по сканированию можно управлять как с помощью кнопок, расположенных на самом корпусе аппарата, так и с помощью специальных иконок непосредственно в программном обеспечении, поставляемом со сканером (в сканерах контролируемых программным обеспечением).
Во втором случае, для работы с программном обеспечении сканера мы будем должны найти, как правило, три стандартных иконки управления "Start", "Scan" или "Acquire" ("Начать", "Сканировать" или "Получить"). Эти команды, как правило, будут расположены в основной программе, или их можно будет использовать посредством меню самой программы "Файл", затем " Получить" или "Сканировать". Этот своего рода стандарт, применяемый всеми производителями такого рода устройств.
Перед началом сканирования на экран выйдет так называемое окно предварительного просмотра, которое можно будет использовать для корректировки сканируемого изображения, обрезки ненужных его частей, выбора формата и разрешения изображения.
Какое разрешение можно использовать для сканирования различных типов документов?
Графическое разрешение изображения измеряется в DPI (количество точек на дюйм), входном разрешении при сканировании (плотности информации), которое сканирующий аппарат может вводить на один дюйм.
Оптимальное разрешение для наиболее точных и профессионально выглядящих работ составляет 300 точек на дюйм или 600 точек на дюйм, но в большинстве стандартных приложений это число является чрезмерным из-за большого размера полученного изображения.Нормальное разрешение для работы с обычными офисными документами находится в пределах 150 - 200 точек на дюйм, в то время как изображению предназначенному для вывода на монитор бывает достаточно и 100 DPI.
Кроме того, в момент принятия решения об оцифровке документа многие пользователи не всегда знают, какой именно они должны использовать тип сканирования. Для выяснения этого вопроса можно дать следующие советы:
24-битная глубина цвета , упоминающаяся как “миллион цветов”: этот режим сканирования следует использовать в случае обработки фотографий, графики или любого другого типа изображения, в котором мы хотели бы сохранить цветовую схему.
Оттенки серого : этот режим может быть использован при сканировании черно-белого изображения, такого как фотографии в газете, или старые фотографии ч/б фотографии, или в случае сканирования изображения, в котором не нужно сохранять цвет, в результате же применения этого режима изображение будет гораздо более "легким" по размеру.
Line Art и/или Halftone (полутона) : этот режим является чрезвычайно полезным в случае, когда Вы хотите оцифровать текст или изображение, напечатанные в черном цвете и без какой-либо полутонов. В этом случае наиболее подходящее значение в DPI для сканирования составляет 300 точек на дюйм.
В современном мире существует множество устройств, значительно упрощающих жизнь людей. Но порой ими нелегко пользоваться, например, сканером. В этой статье мы подробно рассмотрим процедуру его подключения и использования, а также разберёмся в ключевых нюансах и особенностях данного сканирующего прибора.
Предварительная подготовка
Прежде чем запускать сканер и надеяться, что заставить его работать – простое дело, следует подготовиться заранее и правильно выбрать сканер . Желательно ещё до оплаты своей покупки в магазине понять простую истину: мало какое устройство может работать на компьютере без драйверов.
Драйвер – специальная программа, которая «знакомит» купленное устройство с компьютером, позволяя им без трудностей работать друг с другом.
Если драйверы на сканер будут отсутствовать в компьютере (зачастую, так и бывает), то ни о какой работе речи не идёт. Смысл будет идентичен, как если подключить тостер к фрезеровочному станку – это просто не сработает.

Если сканер самый простой, обычный, без премудростей, то в системе Windows есть встроенные драйвера как раз для подобных случаев. Такие же существуют для мыши, клавиатуры и прочих стандартных устройств, но можно ли назвать сканер типичным для общего списка компьютерных комплектующих? Это вряд ли.
Благодаря Центру Обновлений Windows практически любой драйвер может быть загружен из сети Интернет без разного рода сложностей. Но случаются моменты, по типу следующих:
- в Windows, имеющейся у пользователя, не работает Центр Обновлений;
- нет Интернета;
- установлена иная операционная система (например, Linux);
- не удаётся найти/скачать нужный драйвер;
- драйвер не оказал никакого воздействия на сканер или компьютер и т. д.
Случаев самого разнообразного характера могут случиться сотни, а результат только один – сканер не работает. Поэтому первое и самое главное при покупке устройства – это проверить наличие установочного диска с драйверами. Этот диск подготавливается производителями и идёт в комплекте вместе с приобретаемым сканером. На нём находится техническая документация, контакты для обратной связи, проверенные и на 100% рабочие драйвера для приобретённого устройства.
Однако изредка такой диск может и отсутствовать. Тут требуется уточнить у продавца, ведь может, хватает и стандартных программ на компьютере, чтобы устройство работало. Тогда и диск с программами не понадобится. Но если продавец пожимает плечами, а на логичный вопрос следует ответ в духе: «Я не знаю, может просто не нужен?», возможно, стоит отказаться от покупки данной модели сканера.
Подключение к компьютеру
Подключать сканер следует в такой последовательности действий:
- выключить и полностью отключить компьютер от сети с питанием;
- соединить устройство и компьютер специальным кабелем;
- вновь запустить компьютер;
- по окончании установки драйверов всплывёт диалоговое окно, которое уведомит об успешном обнаружении сканера и готовности к работе с ним.
Новые современные сканеры без проблем соединяются с компьютером при помощи USB-кабеля. Схема подключения выглядит следующим образом:

Если же сканер устаревшего типа, вполне возможно, что вместо USB-кабеля будет использоваться SCSI:

В таком случае следует на сканере искать не USB-разъём, а SCSI. Выглядит он таким образом:

Более того, если сканер действительно старый, может потребоваться подключить его отдельным кабелем в розетку, чтобы поступало питание. Сложности доставляет факт, что не часто под рукой имеется лишняя розетка, поэтому порой приходится переставлять сканер на другое место.
В специализированных магазинах с техникой можно приобрести переходники USB-SCSI, которые позволяют подключать устройства без возни с лишними комплектующими.
Далее необходимо вставить в дисковод диск с драйверами и начать их устанавливать. Лучше всего выбрать пункт «Простая установка», если непонятно как всё устроено и работает. Продвинутые пользователи могут использовать выборочную установку, если на то есть необходимость.
Зачастую, диалоговое окно установщика драйвера на сканер выглядит приблизительно так:

Вся последующая работа со сканером зависит от модели устройства и приблизительно схожа по структуре:
- через программу сканируется необходимое изображение, файл, текст;
- производятся необходимые действия (обрезка копии, изменение цвета, расширения и т. д.);
- скан-копия сохраняется на компьютере.
Не стоит пугаться, если файл сканируется слишком долго. Всё зависит от настроек в программе: чем выше пользователь выставит требования, тем больше времени потребуется сканирующему лучу на анализ и создание копии.
Для каждого действия в специализированной программе имеются соответствующие кнопки. Вряд ли можно перепутать друг с другом указатели «Сканировать» и «Редактировать». Недопонимание случается, когда программа исключительно на английском языке. Но приобретённые в фирменных магазинах сканеры имеют в комплекте диски с программами, зачастую, русифицированными. Это максимально нивелирует возникновение трудностей у пользователей в понимании работы программы.
Ошибки, трудности, нюансы
Казалось бы, что сканер подключён, и никаких действий больше не требуется. Это почти так. Но никто не застрахован от разного рода проблемных ситуаций:
- Дополнительные программы.
В зависимости от используемого сканера могут понадобиться разнообразные программы, чтобы успешно работать с полученными цифровыми копиями оригиналов. Для сканирования и распознавания изображения сканером (если не предусмотрено программой драйверов) подойдёт ABBYY FineReader, а для работы с полученными скан-копиями достаточно AdobePhotoshop’а. Поэтому не следует паниковать и лезть в Интернет.

Не стоит также торопиться и устанавливать непроверенные программы из Интернета. Они вполне могут находиться на установочном диске в папке «Bonus» или какой-либо другой. Однако это необязательно, поэтому если производитель решил их не добавлять на диск, это не является нарушением.
- Не применять силу.
Даже если необходимо отсканировать разворот книги, которая не прилегает к сканеру вплотную, нельзя сильно придавливать её крышкой. Можно вогнуть или как-то иначе повредить сканирующий элемент (он сделан из стекла, что подтверждает необходимость вести себя с ним аккуратно). Вследствие данных поломок получение чётких копий будет невозможно, а ремонт равноценен покупке нового устройства.
Если же в ходе сильного нажима стеклянный элемент треснет – это полный крест на копиях любого характера. Без ремонта или покупки нового устройства не обойтись.
Относиться к сканеру нужно бережно. И не использовать порошковые средства чистки. Маленькие гранулы и измельчённые частицы идеально справляются с очищением пола или стола, но могут серьёзно повредить стеклянный элемент (вероятность крайне высока). Человеческое зрение может их не увидеть, но сканирующий луч уж точно их распознает, что скажется на качестве полученной скан-копии.
- Сканер не работает.
Если устройство было приобретено с рук либо уже было в употреблении, то решить возникшие сложности вряд ли получится самостоятельно. Необходимо отнести его в сервисный центр на ремонт к специалистам. Причина поломки может скрываться практически где угодно:
- у предыдущего пользователя были постоянные скачки электропитания, из-за чего в устройстве что-то перегорело;
- отошли контакты/кабель;
- другие неисправности.
Сканер является весьма заумным и сложным, с технической стороны, прибором. Незнающему человеку лезть с отвёрткой внутрь устройства крайне не рекомендуется. Даже если снимать крышку сканера, забыв её открепить, в итоге прижимать документы и изображения придётся вручную. А это вновь напоминает о вероятности возможной поломки из-за применения чересчур большой силы.

Сложность может скрываться и в драйверах. Современные компьютеры выполняют по несколько миллиардов операций в секунду, поэтому вероятность неудачи в процессе установки – вполне немаленькая. Порой перевыполнение операции происходит быстро и успешно, а порой от ошибки не спасает ничего. Факторов, на это влияющих, бесчисленное количество, начиная сбоями в работе системы, заканчивая ошибками в самих драйверах.
Поэтому и драйвера на сканер могут установиться с ошибкой. Тогда следует отключить устройство, полностью удалить все существующие программы для него и после подключения сканера установить их заново. Это точно решит сложность, вызванную неправильной работой драйверов.
- Поломка на производственном уровне.
Возможно, при изготовлении устройства сканирующий элемент, например, установился с микроскопическим наклоном. Этого вполне достаточно, чтобы возникали самые неприятные дефекты при работе со сканером. Решение только одно – обратиться в фирменный магазин с упоминанием, что есть подозрения на наличие брака.
Если брак обнаружат, устройство заменят на идентичное, но новое и без поломок. А вот когда заключения экспертов наличие бракованной детали не подтвердят, можно, к примеру, ещё раз попробовать переустановить драйвера.
Пользоваться сканером не сложно, ломается он весьма редко, а об остальных особенностях мы уже рассказали. Главное – относиться к устройству бережно, и тогда не возникнет нужды отвозить его на ремонт. А обильное количество настроек при сканировании позволит получить именно такую копию, которая Вам необходима.
Вконтакте
Одиннадцатый
IT-урок посвящен сканерам
и МФУ
, это последние периферийные устройства компьютера, которые мы рассмотрим на уровне «Новичок». В этом уроке краткое описание этих устройств, назначение, а также рекомендации: какой сканер или МФУ лучше купить для дома.
Этот урок является продолжением предыдущих двух и сильно пересекается с , поэтому рекомендую сначала его прочесть, а потом вернуться к этому, одиннадцатому IT-уроку.
Сканеры
Итак, переходим к следующему периферийному устройству компьютера – сканеру. Начнем с определения:
Сканер – устройство для исследования какого-либо объекта и преобразования его изображения в цифровой вид.
Разновидностей сканеров довольно много:
- Сканеры изображений (именно их обычно имеют в виду, когда говорят о компьютерной периферийной технике);
- Сканеры штрих-кода (Вы их видели в супермаркете);
- Сканеры кинопленки (для перевода кинофильмов в цифровой формат);
- 3D-сканеры (сканируют объемные объекты);
- Биометрические сканеры (считывание отпечатков пальцев или изображения сетчатки глаза) и т.д.
Когда говорят о сканере для компьютера, имеют в виду планшетный сканер (фотография ниже), предназначенный для сканирования изображения и текста с бумаги (в этом будем говорить как раз о планшетных сканерах). Документ укладывается на специальное стекло, под которым проходит светочувствительный датчик, который передает изображение на преобразование в цифровой вид.
Отличаются планшетные сканеры в первую очередь типом светочувствительного датчика:
- контактный датчик изображения или CIS (Сontact Image Sensor) – дешевле, занимают меньше места, но приподнятый разворот книги будет «не в фокусе»;
- ПЗС (прибор с зарядовой связью) или CCD (Charge-Coupled Device) – дороже, объемнее, но с большей глубиной резкости и лучшей цветопередачей.
В принципе, забивать себе этим голову не нужно, пока Вы, читатель IT-уроков, не решили, нужен ли вообще Вам сканер 🙂
Зачем нужен сканер
Обычно планшетный сканер применяют для трех видов задач:
- Сканирование большого объема текста для распознавания (это чтобы долго не набирать текст на клавиатуре);
- Сканирование документов (чтобы создать их цифровую копию для пересылки или печати);
- Сканирование изображений и фотографий (для создания копий или редактирования и последующей печати).
Покупать сканер домой имеет смысл, если Вы планируете часто выполнять хотя бы одну из перечисленных задач. Если же Вы будете сканировать два листа раз в месяц, то такая покупка будет излишней, устройство будет занимать место и пылиться.
Если же Вас посетила мысль отсканировать архив семейных фотографий, то практично будет поискать знакомого, у которого есть качественный сканер и одолжить его на время или напроситься в гости на чай (главное проявить аккуратность – чай и фотографии физически не совместимы 🙂). Конечно же, при большом количестве фотографий (больше сотни) уже можно задуматься и о покупке своего сканера, чтобы не мучить чужой.
МФУ
Вот мы и добрались до последнего периферийного устройства с этим странным названием «эм-фэ-у». Так что же такое МФУ?
МФУ (многофункциональное устройство) – периферийное устройство компьютера, совмещающее функции принтера, сканера, копировального аппарата и факса (факсимильного аппарата).
То есть в одном корпусе сразу несколько полезных устройств . Можно и копию документа быстро сделать (не включая компьютер), и распечатать и отсканировать, даже компьютер не всегда нужно включать.
Встроенный принтер может быть одного из рассмотренных ранее в прошлом уроке видов: струйный или лазерный. Лазерный может быть как монохромный, так и цветной.
Модуль сканера обычно такой же, как в (вполне достаточных для сканирования документов), но встречаются и более «продвинутые» варианты.

()
Казалось бы – идеальный вариант, не нужно покупать три-четыре устройства, но… сначала разберемся с преимуществами и недостатками МФУ, а потом уже будем делать выводы.
Преимущества МФУ
Конечно же, раз есть подобное устройство без преимуществ не обойтись:
- Стоимость МФУ ниже, чем затраты при покупке всех устройств по отдельности;
- Заметная экономия места на компьютерном столе;
- Независимая от компьютера работа при копировании документов;
- Наличие универсального кардридера (у большинства моделей), который позволяет печатать прямо с карты флэш-памяти;
Недостатки МФУ
Но всегда есть и недостатки:
- Нет возможности подобрать модули по отдельности для определенных задач (выбор характеристик отдельных устройств заметно шире);
- Обычно установлен упрощенный сканер (аналог недорогих отдельных сканеров);
- Если выйдет из строя какой-то из модулей, он повлияет на работу остальных и будет занимать излишнее место (например, струйные принтеры имеют меньший ресурс, чем сканеры, т.е. при выходе его из строя останется «огромный» сканер);
- При включении струйного МФУ для сканирования, автоматически включается прочистка печатающих головок, что значительно повышает расход чернил .
Получается, что недостатков не меньше, чем достоинств.
Так стоит ли покупать МФУ?
Ответ прост: если Вам нужен и принтер и сканер не для профессиональной работы (т.е. для дома), то можно купить МФУ. Если же вы точно знаете, что Вам нужно от принтера, и какой нужен сканер, то лучше рассмотреть покупку как отдельных устройств, так и МФУ.
Если ВЫ не можете выбрать: «струйный или лазерный МФУ? » — опять же поможет табличка « » из прошлого IT-урока (надеюсь, Вы его уже прочитали).
Заключение
Итак, сегодня мы рассмотрели последние два вида основных периферийных устройств персонального компьютера: сканер и МФУ .
Главная цель урока – кратко и доступно показать, нужно ли Вам одно из этих устройств или можно обойтись без него.
Надеюсь, у меня получилось достичь этой цели, так это или нет – пишите в комментариях.
Копирование запрещено
Видео-дополнение
В дополнение сегодня небольшое обзорное видео от первого канала, в котором советы по выбору при покупке многофункционального устройства (МФУ).
Не забыли подписаться на новости сайта IT-уроки ? Это довольно просто: переходите по этой ссылке , затем подтверждаете подписку в пришедшем письме и получаете информацию о свежих уроках на свой e-mail.
Все изображения в этом IT-уроке взяты с сайта «Компьютерра », советую посетить его, в особенности раздел «Терралаб» — там много интересного о новинках компьютерного рынка.
Сканирование документов может носить как необходимый характер, так и бытовой. К необходимому можно приравнять методические материалы для уроков в учебном заведении, а вот второй случай может касаться, например, сохранения семейных ценных документов, фотографий и всего в таком роде. И делается это, как правило, дома.
Принтеры и сканеры HP – это очень популярная техника у простых пользователей. Такой продукт можно встретить практически в каждом доме, где у хотя бы одного человека есть потребность в сканировании документов. Даже вышеописанную бытовую надобность такое устройство выполнит быстро и несколькими способами. Осталось разобраться, какими.
Способ 1: Программа из пакета HP
Для начала необходимо рассмотреть программы, хотя бы на примере одной, которые предоставляются непосредственно самим производителем. Скачать их можно на официальном сайте или же установить с диска, который обязательно должен быть в комплекте с купленным устройством.

На этом рассмотрение данного способа можно завершить.
Способ 2: Кнопка на сканере
Большинство принтеров HP, выполняющих процедуру сканирования, имеют на передней панели специальную кнопку, нажатием на которую открывается меню сканирования. Это немного быстрее, чем искать и запускать программу. Никаких пользовательских возможностей детальной настройки при этом не теряется.

Такой вариант сканирования может показаться проще, чем первый. Однако существуют некоторые ограничения, не позволяющие им воспользоваться. Например, в принтере может не быть черного или цветного картриджа, что обычно актуально для струйных устройств. Сканер будет постоянно показывать ошибку на дисплее из-за чего потеряется работоспособность всей панели.
Как итог, такой способ удобнее, но не всегда доступен.
Способ 3: Сторонние программы
Для более продвинутых пользователей не является секретом тот факт, что к любому печатному устройству можно подключать сторонние программы, которые будут управлять им. Это актуально и для сканера HP.

Такой способ достаточно удобен, ведь он не требует много времени на освоение программы.
Можно сделать простой вывод о том, что любой файл можно отсканировать на технике компании HP тремя разными способами, которые между собой практически равнозначны.