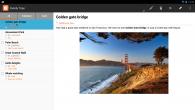Проводник Windows отображает содержимое папки на белом фоне. Если хочется вместо "белое ничего" видеть "красивое цветное", воспользуйтесь утилитой FolderFon для смены стандартного фона папки Проводника на однородную заливку цветом или на фоновое изображение. При этом, чтобы названия файлов и каталогов легко читались, в программе можно изменить цвет шрифта для их заголовков. Изменение фона папки программой FolderFon происходит в несколько кликов мыши, при этом смену бэкграунда можно применить сразу к списку каталогов.
Как изменить фон в папке
Для смены фона папки требуется сделать три шага: выбрать необходимую(ые) для этого папку(папки), показать файл с фоновым изображением, которое будет использоваться при отображении содержимого каталога и сохранить изменения. В FolderFon предусмотрен предварительный просмотр, в каталоге программы имеется коллекция готовых фоновых изображений, есть возможность назначить цвет шрифта для названий каталогов при их отображении в Проводнике.
|
|
Мало кто знает что в проводнике можно изменить фон. И назначить для каждой папки свой собственный, отображаемый при ее открытии. Сделать это можно несколькими способами.
Можно воспользоваться программой Bulb, которую без проблем можно найти на любой сайте с софтом. После распаковки скачанного архива и запуска программы появится простой интерфейс: в левой части проводник Windows, в правой несколько сервисных кнопок.
В проводнике выберите директорию, у которой нужно изменить параметры. Нажмите кнопку «Выбрать фоновое изображение», чтобы указать картинку, которую вы будете использовать. Предварительный просмотр позволяет ознакомиться с будущим видом папки без сохранения изменений. Если цвет штифта ОС не подходит под фон, вы можете изменить цвет подписей во вкладке «Команды». Чтобы применить изменения, нажмите кнопку «Сохранить».

У меня была картинка с маленьким разрешением если взять с большим то картинка будет на всю папку.
Скачать Bulb — http://www.softholm.com/download-software-free4017.htmМожно использовать еще одну бесплатную утилиту Folder Background Charger. Она также портативная, поэтому не требует установки, а распаковать архив вы можете на рабочем столе. Учитывайте, что запускать программу необходимо от имени администратора (для чего потребуется кликнуть на иконке правой кнопкой мыши и выбрать соответствующий пункт в появившемся меню).

Содержимое рабочего пропадет стола на несколько секунд, так как программа перезапускает Проводник Windows. В окне программы кликните кнопку Browse и выберите интересующую папку. Нажатие кнопки Change Background Image позволяет выбрать графический файл, который вы будете устанавливать в качестве фона.

Кнопка Remove Background Image позволяет отменить внесенные изменения, вернув папке первоначальный вид. С помощью пункта Text Color можно выбрать цвет шрифта над иконками в папке, если черные буквы не видны на новом фоне. Чтобы применить изменения, закройте окна Проводника. Недостаток программы: она не может создавать директории и работает только с папками, которые уже есть на компьютере.
Folder Fon – еще одна бесплатная утилита, но ее потребуется установить на компьютере. После запуска программы в правой части интерфейса вы увидите несколько кнопок. При помощи самой верхней можно указать папку, фон которой необходимо изменить. Чтобы назначить изображение, нажмите кнопку «Открыть рисунок». При этом программа в качестве альтернативы предлагает простую заливку цветом. В появившемся окне Проводника выберите изображение и нажмите «ОК». Утилита также допускает изменение цвета шрифта в директории и вложенных папках.

Все эти программы корректно работают и в самой последней версии Windows. Если вы не хотите устанавливать стороннее ПО и вас устроит заливка цветом, это можно сделать вручную. Нужно запустить regedit.exe и перейти в ветку HKEY_CURRENT_USER\Control Panel\Colors, где найти раздел Windows. В параметрах меняем цвет, например 200 100 150 (естественно, это RGB). Чтобы изменения вступили в силу, перезагрузите компьютер.

Как видим, поменять скучное оформление папок в Windows – дело нескольких минут. Возможно, необходимую утилиту вы будете искать в Инетрнете дольше, чем вносить изменения в оформление директорий.
Здравствуйте, уважаемые читатели! Наверное, Вы замечали, что по умолчанию фоновый цвет любой папки в операционной системе является белым. мы с Вами уже рассматривали подобный вопрос, связанный с изменением фонового цвета командной строки.
В этой небольшой статье я предлагаю Вам поэкспериментировать над изменением фона любой папки на своем компьютере. Предлагаю узнать, как изменить фон папки в Windows 7 при помощи одной очень интересной программы.
Если Вам действительно интересно, каким образом можно изменить фоновый цвет папки на своем компьютере и Вы хотите разнообразия, то для начала Вам потребуется скачать себе на компьютер программу, благодаря которой Вы сможете в один клик менять фон папки на своем компьютере. Скачать данную программу можно с Интернета.
После того, как программа скачалась, распакуйте архив и запустите программу. Интерфейс этой программы очень прост. Причем, перед тем, как Вы приступите к изменению фонового цвета папки необходимо, чтобы Вы обладали правами администратора. Следует отметить, что саму программу не требуется устанавливать на компьютер, Вам лишь достаточно дважды нажать левой кнопкой мыши по «ехе» файлу, после чего откроется главное окно программы.

Для того, чтобы изменить фоновый цвет папки, нажмите «Browse» и укажите папку, в которой необходимо изменить фон. Далее кликните по кнопке «Change Backround Image» и укажите рисунок или фоновое изображение. Затем заново зайдите в заданную папку через проводник. Как видите, фоновый цвет папки изменился.

Кнопка под цифрой «1» предназначена для изменения фона всех папок, которые содержатся в главной папке «Документы». Кнопка под цифрой «2» предназначена для удаления фонового цвета с папки.
Бывают такие ситуации, когда после задания фонового рисунка или цвета, шрифты (названия папок) становятся не видимыми или наоборот очень сильно «режут» глаза.
В этом случае Вам нужно будет нажать левой кнопкой мыши по параметру выбора цвета «Text Color» и выбрать наиболее приемлемый вид отображения шрифта. Если же Вы желаете удалить фоновый цвет папки со всех папок, тогда кликните по кнопке «Uninstall».
В заключении хочу сказать, что также Вы можете поменять фон любой папки при помощи создания файла, в котором содержится специальный код и иконка. Однако не все пользователи смогут реализовать эту задачу таким способом, поэтому изменение фона папки при помощи выше описанной программы считается самым простым способом. Кстати, если Вы еще не подписаны на получение статей, рекомендую Вам .
Теперь Вы знаете, на своем компьютере и при желании в любое время сможете устанавливать на свой вкус в качестве фона различные картинки или какие-нибудь другие цвета.
На сегодня это все, данную статью я буду завершать. До встречи в следующей статье, где я Вам расскажу,
Ученые утверждают, что одно из самых главных качеств, которое сделало человека человеком — это постоянное подсознательное стремление к познанию и изменению окружающего мира. Именно этот инстинкт заставлял первобытных художников раскрашивать стены своих пещер, толкает британских ученых™ производить все новые безумные исследования, а компьютерных гиков постоянно что-то подкручивать и перенастраивать в своей и так исправно работающей системе. :)
Стандартный файловый менеджер Windows предоставляет не так уж много опций для кастомизации. Однако, как всегда бывает с популярными продуктами, когда разработчики чего-то не предусмотрели, то приходит на помощь огромная армия пользователей, добавляя с помощью плагинов и модов необходимые функции.
Сегодня я хочу вам представить одно из таких дополнений — Windows 7 Folder Background Changer . Как понятно из названия, утилита дает возможность изменить фоновое изображение в любой папке Windows.
Программка не требует установки и состоит из одного исполнимого файла. Работа с утилитой не вызовет затруднений и вполне понятна из скриншота. В поле Folder Location указываем папку, фон которой подлежит изменению, а нажатием на кнопку Change Background Image выбираем нужное изображение. Можно также указать цвет отображения текста в этой папке, а для пущей красивости отметить опцию Show Shadow Under Text , добавляющую тени. И разумеется, все сделанные изменения можно отменить, если вы захотите вернуться к родному облику Windows Explorer.
В результате вы сможете созерцать свои любимые пейзажи в качестве фона папки:
или наоборот, выбрать спокойный фоновый рисунок, идеально вливающийся в оформление вашей системы:
Совершенство не знает предела во всем, в том числе и в отношении тяги человека к красоте. К компьютерам это тоже относится, да еще как! Изменения внешнего вида иконок и обоев на рабочем столе эстетам уже мало и периодически всплывающий сногсшибательный скринсейвер тоже ситуацию не спасает. Если вы оказались в подобной ситуации, то эта заметка точно для вас. В ней мы опишем простые способы избавиться от скучного белого фона в Проводнике Windows, да не просто, а для каждой папки в отдельности.
Folder Background Changer
Первым из рассматриваемых сегодня решений будет небольшая бесплатная утилитка, носящая «говорящее» название Folder Background Changer. Воспользоваться ей очень просто. Для этого сделайте следующее:
- Скачайте архив с программой . Распакуйте архив в папку на вашем рабочем столе. Программа «портативна», то есть не требует установки в систему. Запустите исполняемый файл в папке от имени «встроенной» административной учетной записи. Для этого нажмите на файле правой клавишей мыши и запустите его от

- Содержимое рабочего стола на пару секунд пропадет, затем появится вновь. В этом нет ничего страшного, просто Folder Background Changer перезапустил процесс Проводника (explorer.exe). После этого вы увидите стартовое окно программы

- Нажмите на кнопку «Browse» в верхнем правом углу окна, выберите папку, фон которой хотите изменить, и нажмите кнопку «ОК»

- Нажмите кнопку «Change Background Image», выберите файл изображения, которое хотите установить фоном, и нажмите кнопку «Открыть». Фон в указанной папке сразу же изменится.
 . Если фон по какой-то причине не устраивает, можно в любой момент вернуться к первоначальному виду нажав на кнопку «Remove Backgroung Image»
. Если фон по какой-то причине не устраивает, можно в любой момент вернуться к первоначальному виду нажав на кнопку «Remove Backgroung Image» 
- Как можно заметить, на измененном фоне не всегда хорошо видны имена файлов, ведь цвет названия не изменился. Чтобы это исправить, нажмите на пункт «Text Color», выберите нужный цвет и нажмите «ОК» Чтобы цвет текста изменился, нужно (если есть открытые) закрыть все окна Проводника. После этого цвет будет таким как нужно.

- Галочки ‘Show Shadow Under Text» и Apply To Sub Folders» отвечают за отображение эффекта тени под текстом и распространение изменений рекурсивно, на все «дочерние» папки

Однако недостатки у программы Folder Background Changer тоже есть. Главный из них — она не умеет создавать папки, изменить параметры можно лишь у предварительно созданных директорий.
desktop.ini
По сути, рассмотренная программа делают лишь одно — создают в папке специальный файл desktop.ini и записывают в него ряд параметров. Все это можно сделать и вручную. Рассмотрим поподробнее как именно:

Опишу значение параметров подробнее:
IconArea_Image
— путь к картинке, которая будет выступать фоном. Если вместо пути указать только имя файла, будет считаться что он находится в той же папке
ShadowedText
— указывает на то, присутствует ли эффект затенения (0 — нет, 1 — да)
Recursive
— определяет применяется ли эффект только к текущей папке или ко всем дочерним (0 — только к текущей, 1 — рекурсивно)
TextR, TextG, TextB
— цвет шрифта в RGB-кодировке (например, красный цвет кодируется как 255-0-0)
Windows XP
Bulb
Вторая рассматриваемая сегодня утилита называется «Bulb». Она тоже бесплатна и не требует установки («портативная»). Для ее использования нужно проделать следующие шаги: