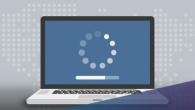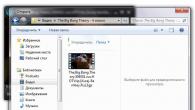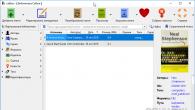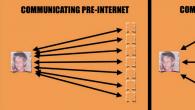Точка восстановления поможет Вам откатить систему, если она начала зависать и подтормаживать, в рабочее состояние. Создаются такие точки либо автоматически системой через определенное время, или автоматически, когда средство восстановления системы обнаружит внесения изменений в конфигурацию компьютера: установка новой программы или драйвера.
Создать точку восстановления пользователь может и вручную. Если Ваша операционная система работает на отлично, то естественно, есть смысл для создания точки восстановления. В дальнейшем, когда система начнет работать некорректно, можно будет вернуть ее в рабочее состояние.
Также лучше создать точку восстановления, если Вы собираетесь установить на компьютер незнакомую программу или новые драйвера. Если после установки работа системы измениться в худшую сторону, то можно будет вернуть ее в то состояние, когда она полноценно функционировала. При этом система вернет все системные файлы и настройки Windows, которые были на момент создания точки восстановления. Это поможет Вам избавиться от некорректно работающих драйверов, программы, скачанных вирусов или неудачных экспериментов с реестром.
Учтите также, что все программы, которые были установлены после момента создания точки восстановления, будут удалены с Вашего компьютера.
Сначала разберемся, как можно создать точку восстановления . Наводим курсор мышки в левый нижний угол, и когда появится квадратик «Пуск» , нажимаем правую кнопку мыши. Откроется окно с наиболее часто используемыми командами, выбираем из списка «Панель управления» .

Здесь нас будет интересовать пункт «Настройка восстановления системы» .

Откроется новое окно «Свойства системы» на вкладке «Защита системы» . Здесь обратите внимание, чтобы напротив того раздела жесткого диска, на котором установлена ОС, в разделе «Защита» было указано «Включено» . Только в этом случае откат системы к нужной точке восстановления будет возможен.

Если у Вас написано «Отключено» , нажмите на кнопочку «Настроить» , затем отметьте маркером пункт «Включить защиту системы» и нажмите «Применить» , «ОК» . В этом же окне, чуть ниже, можно посмотреть, максимальный выделенный объем на жестком диске для точек восстановления и сколько место они занимают сейчас. В том случае, когда выделенный объем закончится, система будет удалять старые точки восстановления, по дате, и создавать новые.

Для создания точки восстановления системы, нажмите на кнопочку «Создать» . Появится окошко «Защита системы» . В поле нужно ввести описание для точки и нажать «Создать» . Дату и время создание писать не обязательно, так как система сделает это автоматически.

Затем дождитесь, когда система завершит процесс, и появится следующее окошко.

Теперь можете проводить необходимые действия с программами, драйверами и любыми другими компонентами системы.
В случае неудачного эксперимента, рассмотрим, что нужно сделать, чтобы откатить систему в рабочее состояние .
Заходим «Панель управления» – «Восстановление ». В этом окне выбираем пункт «Запуск восстановления системы» .

Появится окно, в котором уточнится, что все пользовательские данные при восстановлении затронуты не будут: фото, музыка, видео, но могут быть удалены последние установленные программы или драйвера. Нажмите «Далее» .

Если у Вас имеются точки восстановления системы, созданные автоматически, то дальше нужно выбрать пункт «Выбрать другую точку восстановления» и нажать «Далее» .
Откроется список доступных точек, выберите в нем нужную. Если сомневаетесь, нажмите кнопку «Поиск затрагиваемых программ» . Система проанализирует и покажет, какие программы и драйвера после восстановления, будут удалены. Когда определитесь, выделите нужную точку восстановления и нажмите «Далее» . Дождитесь окончания процесса. Затем компьютер перезагрузится, и система вернется в рабочее состояние.

Теперь Вы знаете, как можно создать точку восстановления вручную, а при обнаружении неполадок в работе компьютера, откатить систему в рабочее состояние.
Смотрим видео как создать точку восстановления:
Смотрим видео как восстановить систему с контрольной точки:
Оценить статью:
Вариант 1
. Рассмотрим процесс отката путем восстановления ОС до заводских настроек.
Для начала все важные данные скопировать с диска С на другой локальный диск, например, на диск D, но лучше всего на другой внешний носитель.
1. Заходим в боковую панель. Удерживаем кнопку SHIFT на клавиатуре и нажимаем "Перезагрузка".
2. Windows предложит выбрать опцию. Выбирам "Диагностика".

3. В окне "Диагностика" нажимаем кнопку "Вернуть в исходное состояние"

Система вернется к заводским настройкам, удалив при этом все пользовательские файлы и настройки системы.
Вариант 2 . Если пользователь делал точку восстановления, то есть возможность откатить операционную систему до обновления системы. В этом случае все пользовательские файлы и настройки системы останутся нетронутыми.
1. Нажимаем на клавиатуре клавиши WindowsLogo+F. Кнопка WindowsLogo на клавиатуре выглядит так:

2. В окне поиска помечаем "Параметры" и в строку поиска вписываем restore.

3. В левой стороне окна появляется кнопка "Исправление проблем с компьютером". Нажимаем на нее, открывается окно "Центр поддержки".
4. В правом углу нажимаем "Восстановление", далее "Запуск восстановления системы", далее отмечаем галочкой "Показать другие точки восстановления" и выбираем точку восстановления до обновления
системы (смотрите по дате).

5. Нажимаем "далее" - "готово" - "да".
6. Видим на экране последовательно: (Подождите) подготовка к восстановлению системы, (Подождите) инициализация восстановления системы, (Подождите) восстановление реестра, удаление временных файлов. Восстановление завершено, перезагрузка. Компьютер сам перезагружается. Появляется окно, где сообщается, что Восстановление системы выполнено успешно.
28 июля 2015 год
Восстановление системы Windows 8 может потребоваться в самых разных случаях. Например, если на компьютер проникла вредоносная программа и повредила реестр, или произошел системный сбой и так далее. Стоит отметить, что процедура восстановления весьма проста. Разработчики позаботились о том, чтобы обычные пользователи смогли все сделать сами.
Как выполнить восстановление
Сразу же стоит сказать, что осуществить это можно тремя способами:
- При помощи встроенных средств через параметры компьютера.
- Встроенными средствами через защиту системы или панель управления.
Первые два варианта подойдут только тем, кто может войти в аккаунт (загрузить ОС). Последний же вариант подойдет абсолютно для всех, так как службы восстановления запускаются не с жесткого диска, а с загрузочной флешки.
Более того, в случае, если систему невозможно восстановить, используя загрузочный накопитель (DVD-диск), вы сможете установить новую ОС Windows 8.
Выбор метода делаете только вы, исходя из конкретной ситуации. Итак, давайте рассмотрим все эти способы подробнее.
Восстановление через параметры компьютера
Как вы уже догадались, нам потребуется войти в параметры компьютера. При этом восстановление Windows 8 можно выполнить с сохранением файлов или с полной очисткой жесткого диска. Здесь уж вы сами должны выбирать, какой вариант вам подойдет.
Итак, давайте войдем в параметры системы. Для этого поставьте курсор мышки в верхний правый угол. В появившемся меню нажмите кнопку «Параметры».


Вот мы и попали в настройки ПК. Здесь нас интересует пункт «Обновление и восстановление».

Теперь откройте раздел «Восстановление».

Здесь вы увидите три варианта дальнейших действий:
- Восстановление ПК без удаления файлов и данных.
- Удаление всех данных и переустановка Windows. Знайте, что если вы предпочтете этот вариант, в дальнейшем сможете выбрать, что именно очистить – весь жесткий диск или только один раздел, в котором установлена ОС.
- Особый вариант загрузки.
Первый вариант просто позволяет исправить некоторые ошибки и записи, а также восстановить загрузчик (если он поврежден).

Второй же вариант позволяет выполнить полный откат Windows 8. В результате такого действия вы получите новую чистую операционную систему, как после переустановки.

Третий вариант позволяет выбрать особый вариант загрузки. Например, вы можете загрузить компьютер в безопасном режиме и так далее. Третий пункт содержит в себе все имеющиеся в Windows 8 средства для восстановления ОС.

Если вам нужно восстановить систему, но при этом вы хотите сохранить личные данные, то нажмите кнопку «Начать» в пункте «Без удаления файлов». Это самый простой способ. Просто внимательно читайте подсказки на экране и следуйте им. В некоторых случаях вам может потребоваться загрузочный диск или флешка.
Эти же функции вы можете найти в третьем пункте, который называется «Особые варианты загрузки». Нажмите на кнопку «Перезагрузить сейчас». После этого ваш компьютер перезагрузится в особое меню.
На первом экране вам будет предложено три варианта:
- «Продолжить» – вход и использование Windows
- «Диагностика» – здесь содержатся все варианты восстановления и диагностики неполадок компьютера.
- «Выключить» – отключить ПК.

Нас интересует именно второй вариант – «Диагностика». Открываем его. Здесь также три варианта дальнейших действий:
- Вернуть в исходное состояние.

Если вам не подходят первые два пункта, то выберите «Дополнительные параметры». Здесь есть еще несколько вариантов, один из которых – откат к точке восстановления. Здесь нет ничего сложного. Ваша задача — просто внимательно читать подсказки на экране и следовать им.

Как сделать восстановление системы на Windows 8: Видео
Защита и восстановление системы в панели управления
Данный вариант позволяет откатить ОС Windows 8 к ранее сохраненной точке восстановления. Стоит отметить, что эти точки создаются автоматически при установке программ и драйверов. Но вы можете создать точку восстановления самостоятельно, например, после переустановки Windows 8 и установки всех драйверов и нужных для работы программ. .
Итак, как же это сделать? Для начала давайте откроем свойства компьютера. Для этого откройте файловый проводник (проводник Windows).

В левом меню найдите раздел «Этот компьютер». Нажмите на него правой кнопкой мышки и откройте «Свойства».

Здесь вы сможете увидеть информацию об установленной ОС, а также некоторые данные о ЦП и ОЗУ. Нас же интересует меню слева. Здесь нужно выбрать пункт «Защита системы».

Откроется окно, в котором вам нужно перейти во вкладку «Защита системы». В появившемся меню вы можете создавать точки восстановления либо же откатывать ОС до ранее созданных точек.

Если нажать на кнопку «Восстановить», то откроется окно, в котором вам потребуется выбрать один из двух вариантов:
- Рекомендуемое.
- Выбрать другую точку восстановления.


Второй вариант позволяет вам самостоятельно выбрать одну из имеющихся точек восстановления, которые были созданы ранее. Ставим маркер в соответствующее положение и нажимаем «Далее». Если вы используете ручное управление, то появится меню, в котором вы увидите все имеющиеся точки восстановления.


Эту же процедуру можно начать и при помощи панели управления. Для этого одновременно нажмите клавиши +[X]. В появившемся меню выберите «Панель управления».

В открывшемся окне в верхнем правом углу вы увидите строку поиска. Напишите в ней «Восстановление».

Откройте в результатах поиска пункт с таким же названием. После этого вы увидите три варианта:
- Создание диска.
- Запуск восстановления.
- Настройка.

Выберите второй вариант. Откроется окно, в котором вы должны указать один из вариантов:
- Рекомендуемое.
- Выбрать другую точку.

Дальше все, как описано выше. Как видите, все достаточно просто. Но что делать, если восстановление системы в Windows 8 по каким-либо причинам не доступно? Например, если при загрузке ОС происходит сбой, и вы не можете запустить вышеуказанные утилиты. В таком случае нам потребуется загрузочная флешка или DVD-диск.
Средства восстановления системы Windows 8: Видео
Восстановление при помощи загрузочного носителя
Итак, нам потребуется загрузочный накопитель, который можно создать при помощи программы UltraISO.
Помните, что для этого вам потребуется , который вы можете купить на официальном сайте Microsoft или же скачать пиратскую версию.
Найти и скачать такую OС не составит труда. Но помните, что купленная ОС от официального поставщика работает гораздо более стабильнее и быстрее.
Представим, что загрузочный носитель у нас уже имеется. Чтобы загрузить с него компьютер вам потребуется , перейти в раздел BOOT и установить первичную загрузку с вашего накопителя (это может быть флешка или DVD-диск).

Чтобы не входить в BIOS, вы можете просто перезагрузить компьютер и в момент, когда на экране будет гореть логотип производителя ноутбука (или материнской платы) нажмите Esc.


На втором этапе у нас будет два варианта:
- Установка – полная установка ОС Windows
- Восстановление системы.

Нам нужен именно второй вариант. Нажмите на него и следуйте подсказкам на экране. Если будете предельно внимательны, то у вас все получится.
Восстановление Windows 8 с установочного диска или флешки: Видео
Как правило, когда речь заходит про откат системы Windows 8, многие пользователи имеют ввиду совсем разные вещи. Например, к самым основным темам можно отнести:
- удаление скачанных обновлений;
- возврат при помощи точки восстановления;
- восстановление первоначального состояния системы.
Рассмотрим различные случаи более детально, поскольку иногда в критических ситуациях приходится использовать все. Особенно, если Windows вообще не загружается.
Иногда причинами сбоев могут оказаться недавно скачанные обновления Windows. К возникающим проблемам можно отнести:
- перестало работать какое-нибудь приложение;
- неполадки в функционировании драйверов;
- изменение внешнего вида системы (и при этом он вам не нравится, поскольку вы привыкли к тому, как было раньше) и и многое другое.
Откатить все обновления довольно легко. Для этого нужно сделать следующие действия.
1. Откройте меню «Пуск».

2. Нажмите на иконку «Стрелочки», которая направлена вниз.

3. После этого у вас появится большой список приложений. Нужно прокрутить его вправо.

4. Листайте до тех пор, пока не увидите «Панель управления».



7. Сразу после этого у вас появится большой список всего того, что было скачано центром обновления.

8. Выберите любой пункт и у вас появится кнопка «Удалить».

9. Выберите любое обновление и нажмите на удаление. В результате этого вас попросят дополнительного подтверждения.

10.После согласия нужно будет немного подождать. Время ожидания зависит от размера обновления.

Перед тем как начать, стоит задуматься: «А какие обновления нужно удалить?». Ведь их там очень много. Осторожно! Метод «тыка» ничего хорошего не даст. Наоборот, ситуацию можно усугубить.
Используйте сортировку по времени.

Логично предположить, что в последних проблемах и сбоях системы виноваты именно самые свежие обновления. Удалите их всех и посмотрите, возобновится ли полноценная работоспособность ОС.
При помощи командной строки
Работать с этими дополнениями можно и через консоль. Делается это следующим образом.
1. Для начала нажмите на сочетание клавиш Win +R . В появившемся окне утилиты «Выполнить» введите команду «cmd». Для запуска нажмите на клавиатуре Enter либо на кнопку «OK».

2. Затем введите следующую команду.
wusaДля ввода нажмите на клавишу Enter .

3. Сразу после ввода вы увидите справку о данной утилите.

Используя данное описание, можно будет сделать практически то же самое, что было показано выше.
Сброс на заводские настройки
Если проблему устранить никак не получается, то остается только полный сброс и возврат к параметрам и настройкам по умолчанию. Сделать это можно следующим образом.
1. Нажмите на клавиатуре на сочетание клавиш Win +I . В появившейся правой панели кликните на пункт «Изменение параметров компьютера».

2. Затем перейдите в раздел «Обновление и восстановление».

3. Здесь вы увидите краткую информацию об обновлениях: когда именно была последняя проверка и время установки новых дополнений. Откройте категорию «Восстановление».

4. Вам на выбор будет предложено несколько вариантов откатов системы.

Рассмотрим их более детально, поскольку в каждом из методов есть свои особенности.
Восстановление компьютера без удаления файлов
Данный способ предназначен для тех, кто хочет устранить изъяны в работе своего ПК, но при этом сохранить все важные файлы, расположенные на диске «C». Для этого необходимо сделать следующие действия.
1. Нажмите на соответствующую кнопку.

2. Запустится анализ состояния системы. Нужно немного подождать.

3. Скорее всего, вам скажут, что некоторые файлы отсутствуют b для восстановления нужно использовать установочный носитель.
Данная ситуация, как правило, возникает в результате установки различных программ для оптимизации Windows 8, которые удаляют различные службы (обновление, шпионаж и так далее) и новые приложения, которых раньше не было в «Семерке».

4. Данное сообщение будет «висеть» до тех пор, пока вы не вставите диск. Сразу после этого вы увидите информацию о дальнейших действиях. Нажмите на кнопку «Далее».

5. Ваc заранее предупредят о том, какие программы нужно будет переустановить заново. Соглашаемся и переходим «Далее».

6. После этого вы увидите сообщение, что всё готово. Нажмите на кнопку «Обновить».

7. Сразу после этого произойдет перезагрузка.

8. Затем начнется подготовка к восстановлению компьютера.

9. Сам процесс восстановления будет длиться довольно долго. Особенно если у вас HDD-хард, а не SSD.

10.После этого вы увидите информацию о том, что осталась еще пара задач.


12.По окончании всех настроек и установки системных утилит, вы увидите рабочий стол. На нем будет расположен ярлык «Удаленные приложения».


Используя содержимое этой страницы, вы сможете вспомнить, какие программы были установлены ранее. Также выводится версия ПО.
Удаление всех данных и переустановка Windows
Если проблемы в работоспособности очень серьезные или вы хотите всё удалить полностью, нужно воспользоваться вторым вариантом восстановления системы. Это делается следующим образом.
1. Для начала нажмите на кнопку «Начать» в соответствующем разделе.

2. В результате этого вы инициируете проверку системы.

3. Как и в первом способе, описанном выше, вам попросят вставить установочный диск.

4. После удовлетворения просьбы Windows вы увидите следующее сообщение.
Отличие от первого метода заключается в том, что все личные файлы будут удалены!

6. Вам предложат выбор: сделать небольшую очистку диска «C» (обновление файлов Windows и удаление всех ваших объектов: документы, рабочий стол, загрузки, изображения, программы и так далее) или сделать полное обнуление данных. Обратите внимание, что при выборе второго варианта у вас уйдет несколько часов.
7. Выберите первый пункт.

8. Вас еще раз проинформируют о последствиях данной операции. Если вы не передумали, то нажмите на кнопку «Продолжить».

9. В результате этого произойдет перезагрузка.

10.Затем начнется подготовка.

11.Сам процесс возврата компьютера в исходное состояние будет длиться около получаса, в зависимости от скорости работы вашего жесткого диска. При использовании SSD-накопителя уйдет минут 5.

12.Затем вас попросят указать различные параметры для новой операционной системы. В первую очередь указываем «Язык и регион». Для продолжения нажмите на кнопку «Далее».

13.Соглашаемся с условиями лицензии.

14.После этого вас попросят указать «Имя компьютера». Затем переходим «Далее».

15.Вам предложат «Использовать стандартные параметры». Лучше этого не делать. Для ручной настройки нажмите на соответствующую кнопку.

16.Если вы подключены к локальной сети, то необходимо указать, является ли она домашней или общественной. Если данный компьютер для дома, то выберите первый пункт.

17.Также необходимо указать режим обновления. Если не хотите обновляться вообще, лучше отключить эту возможность на этом этапе. Для продолжения кликните на «Далее».

18.После этого вам предложат указать параметры помощи компании Майкрософт. Лучше отключить передачу различных данных и перейти дальше.

19.Затем вы увидите новый список различных служб, которые отправляют конфиденциальную информацию. Также отключаем все эти шпионские утилиты.



22.На этом этапе вам предложат заполнить различные данные. Но мы этого делать не будем. Кликните на еле заметную ссылку «Войти без учетной записи Майкрософт».

23.Придумайте любое имя для локальной учетной записи. Также по необходимости можно указать пароль. После ввода этих данных нажмите на кнопку «Готово».

24.После этого никаких действий от вас не потребуется.

25.Нужно будет немного подождать.

26.И желательно не выключать компьютер.

27.В конце концов вы увидите рабочий стол только лишь с корзиной.

Что делать, если не хватает свободного места
Во время использования вышеописанных методов могут появиться некоторые трудности. Дело в том, что для отката системы необходимо свободное пространство. Установщик сообщит информацию о том, сколько именно гигабайт вам не хватает. Также будут предложены варианты решения этой проблемы.

Рассмотрим основные способы увеличения свободного пространства на жестком диске. В нашем случае необходимо всего 3,28 Гб.
Как минимум самый простой вариант – удаление различных приложений, которые занимают много места. Например, Microsoft Office, Adobe Photoshop и так далее.
Удаление программ
1. Нажмите на клавиатуре на сочетание клавиш Win +I . В появившейся правой панели кликните на пункт «Панель управления».

2. Затем переходим в раздел «Программы и компоненты».

3. В результате этого появится список всех установленных программ на вашем компьютере.

4. Как только вы выберете любую из них, наверху появится кнопка «Удалить».

Желательно выбирать приложения с наибольшим размером.
1. Сделайте правый клик мыши по локальному диску «C». В появившемся контекстном меню выберите пункт «Свойства».

2. Затем нажмите на кнопку «Очистка диска».

3. В результате этого запустится анализ данных, которые можно удалить.

4. После небольшого ожидания появится список с различными категориями. Но предложенные варианты, как правило, не помогут освободить большое пространство. Нажмите на кнопку «Очистить системные файлы».

5. После этого снова запустится анализ файлов, но на этот раз совсем другой категории. В итоге предполагаемое освобождаемое пространство сильно увеличится. В нашем случае сначала предлагалось очистить 12,6 МБ. А теперь 1,31 ГБ. Нажмите на кнопку «OK».

6. У вас еще раз спросят, уверенны ли вы в удалении файлов. Соглашаемся.

Файл подкачки
Как правило, на всех Windows по умолчанию используются swap-файлы, а они занимают очень много места. В нашем случае – жизненно важного пространства. И это необходимо исправить.
1. Сделайте правый клик мыши по «Этот компьютер». В появившемся контекстном меню выберите пункт «Свойства».


3. В появившемся окне кликаем на кнопку «Параметры» в разделе «Быстродействие».

4. После этого сразу переходим на вкладку «Дополнительно» и кликаем на кнопку «Изменить».

5. По умолчанию объем выделяется автоматически. Уберите эту галочку.

6. После этого вы сможете указывать значения по своему усмотрению. Выберите пункт «Без файла подкачки». Затем обязательно нажмите на кнопку «Задать».

7. Windows покажет предупреждение, что минимально для отладки нужно 200 МБ. Но нам эта возможность на данный момент не нужна. Для того чтобы продолжить, нажмите на кнопку «Да».

8. Для сохранения настроек кликните на кнопку «OK».

9. Затем обязательно перезагрузите компьютер, чтобы изменения вступили в силу.
Теперь на локальном диске «C» должно быть достаточно свободного места, чтобы можно было запустить процесс восстановления.
Точки восстановления
Рассмотрим работу с точками восстановления.
Создание
Автоматическое сохранение точек восстановления происходит в фоновом режиме. Но в некоторых сборках Windows эта функция отключена. Для создания вручную нужно сделать следующее.
1. Нажмите на клавиатуре одновременно на клавиши Win +I . Затем в появившемся меню выберите пункт «Панель управления».

2. После этого кликните на «Восстановление».

3. В открывшемся окне нажимаем на «Настройка восстановления системы».

4. Затем кликаем на кнопку «Создать».

5. После этого вас попросят указать имя для дальнейшего облегчения идентификации этого момента. Для создания нажимаем на соответствующую кнопку.

6. Немного подождите.

7. В итоге появится сообщение о результате проделанной операции.

Откат
Вернуть Windows к точке восстановления очень просто. Делается это в несколько шагов.
1. Для начала в свойствах системы нужно нажать на кнопку «Восстановить…» (как дойти до этого окна написано в разделе создания).


3. Как видите, наш ранее созданный «Тестовый момент» есть в списке.

4. Выберите любой из предложенных вариантов и перейдите далее (до выбора кнопка будет неактивной).

5. В конце необходимо кликнуть на кнопку «Готово».

6. Вас дополнительно предупредят о том, что потом уже ничего не вернуть и прервать процесс не получится. Соглашаемся, ведь наша цель – откатить систему.

7. После перезагрузки вы увидите следующее.

8. В конце выполнения операции вы увидите рабочий стол. Кроме этого, будет показано уведомление о проделанных действиях.

Образ системы
В ОС Windows существует возможность создания бекапа. Благодаря этому вы сможете сделать откат в любой момент времени. Более того, практически на всех ноутбуках, например, на Acer или Asus, со временем дисководы выходят из строя. Поэтому даже установочный диск в этом случае не поможет.
Но ситуацию можно исправить благодаря USB-накопителю с заранее подготовленным образом системы. Более того, используя утилиту «Диагностика», которая появилась в Windows 8, вам даже не придется заходить в BIOS.
Создание
Для того чтобы сделать копию текущей операционной системы, нужно выполнить следующие шаги.
1. Подготовьте свободное пространство на вашем компьютере либо сразу используйте флеш-накопитель (это необязательно, поскольку образ всегда можно будет скопировать позже). Затем нужно запустить Windows PowerShell. Найти эту утилиту получится в меню «Пуск» в разделе «Служебные — Windows».

2. Сделайте правый клик мыши по этому приложению. В контекстном меню выберите «Запустить от имени администратора».

3. В появившемся окне введите следующую команду.
4. В результате этого вы увидите небольшую справку об этой программе.

5. Для создания копии системы введите другую команду.
wbadmin start backup -backupTarget:C: -include:C: -allCriticalВ параметре backupTarget нужно указать место, куда будет сохраняться образ.

6. После этого вас спросят, уверенны ли вы в своем решении. Введите «Y» и нажмите на клавишу Enter .

Восстановление из образа
Для входа в режим восстановления необходимо во время загрузки компьютера одновременно нажать на клавиши Shift +F8 . Дальше нужно сделать следующие действия.
1. Выберите пункт «Диагностика».

2. Затем – «Дополнительные параметры».

3. После этого кликаем по пункту «Восстановление образа системы».

4. Вас попросят указать пользователя, с которым хотите продолжить процесс восстановления.

5. Если у вашей учетной записи был пароль, то для продолжения операции его необходимо ввести.

6. Если вы создавали образ Windows на съемном носителе, то утилита не сможет найти его, поскольку поиск произойдет на ПК. Нажмите на кнопку «Отмена».


Длительность процесса восстановления будет зависеть от размера бекапа.
Что делать, если не получается войти в Windows
Иногда войти в систему не получается. Разумеется, всё можно снести и переустановить заново. Но как быть, если информацию необходимо сохранить? Это можно сделать двумя способами:
- использовать точки сохранения (при условии, что вы их создавали);
- переустановить ОС без форматирования.
Рассмотрим оба варианта.
Точка восстановления
Ранее было показано, как откатиться, используя различные снимки системы. Но речь шла о работе в функционирующей Windows. Если войти в систему не удается, нужно делать следующее.
1. Во время включения ПК одновременно нажмите на кнопки Shift +F8 . Переходим к диагностике.

2. Затем – к дополнительным параметрам.


4. Выбираем учетную запись.

5. Если вы не используете пароль, сразу нажмите на продолжить.

6. В появившемся окне кликаем на кнопку «Далее».

7. Выберите любой нужный вам момент и кликните «Далее».

8. Завершаем настройки кнопкой «Готово».

9. Соглашаемся с тем, что вы понимаете о невозможности отмены процесса.

10.Дождитесь сообщения об успешном восстановлении и нажмите на кнопку «Перезагрузка».

Переместите USB-HDD на первую строчку. Для сохранения нажмите F10 . После этого компьютер перезагрузится и начнется установка. Нажмите на кнопку «Далее».

3. Затем кликаем на кнопку «Установить».


5. На этом этапе нужно будет выбрать именно «Обновление», а не обычную установку.

Таким образом вы сможете переустановить «Восьмёрку» и сохранить все свои файлы.
Заключение
В данной статье были рассмотрены всевозможные случаи откатов системы Windows 8. Если у вас не получилось, возможно вы что-то делаете не так или невнимательны.
Видеоинструкция
Для тех, у кого всё равно ничего хорошего не вышло, ниже прилагается видеоролик с дополнительными комментариями к вышеописанным методам.
Иногда из-за установки программы, драйвера или заражения вирусами ОС Windows может начать работать медленно или вообще перестать работать. Функция восстановления системы позволяет вернуть системные файлы и программы компьютера до того состояния, при котором работа выполнялась правильно, и избежать длительного устранения неисправностей. Она не окажет влияния на ваши документы, изображения и другие данные.
Бывают случаи, когда необходимо произвести откат системы — восстановление основных системных файлов из «снимка» более раннего состояния — точки восстановления или образа ОС. С его помощью вы сможете вернуть Windows в рабочее состоянии, но, в то же время, удалятся все, установленные в последнее время на диск С (или любой другой, в зависимости от того, на каком диске будет проводиться бэкап), программы и, что вполне возможно, внесенные в этот период настройки.
Если вы можете войти в систему
Откат до последней точки
Если после установки какого-либо нового приложения или обновления у вас перестала работать только часть системы (например, слетел какой-нибудь драйвер или возникла проблема в программе), то вы можете восстановиться до последней точки, когда все функционировало без сбоев. Не беспокойтесь, ваши личные файлы не пострадают.

Внимание!
Процесс восстановления будет невозможно прервать, если он будет запущен. Его можно будет отменить только после завершения процесса.
После завершения процесса ваш компьютер перезагрузится и все снова станет как прежде.
Если система повреждена и не работает
Способ 1: Используем точку восстановления
Если же после внесения каких-либо изменений вы не можете войти в систему, то в таком случае необходимо сделать откат через режим бэкапа. Обычно компьютер в таких случаях сам переходит в необходимый режим. Если этого не произошло, то во время запуска компьютера нажмите F8 (или же Shift+F8 ).

После этого начнется процесс восстановления и вы сможете продолжить работу за компьютером.
Способ 2: Бэкап с загрузочной флешки
ОС Windows 8 и 8.1 позволяют создать загрузочный диск восстановления штатными средствами. Он представляет собой обычную USB-флешку, которая загружается в среду восстановления Windows (то есть, ограниченный режим диагностики), что позволяет отремонтировать автозагрузку, файловую систему или исправить другие проблемы, из-за которых ОС не загружается или работает с ощутимыми проблемами.

Бэкап может занять довольно долгое время, поэтому наберитесь терпения.
Таким образом, ОС семейства Microsoft Windows позволяют стандартными (штатными) средствами выполнять полное резервное копирование и восстановление операционных систем из ранее сохраненных образов. При этом вся информация пользователя останется нетронутой.