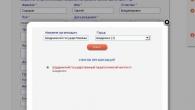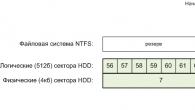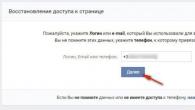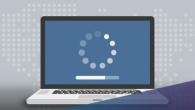Обычно, разные затруднения работы с операционной системой возникают из-за неправильной настройки оборудования. В случае, если нет звука на компьютере Windows 7, что делать в такой ситуации, знает мало пользователей. Нужно самостоятельно попытаться вернуть работоспособность звука, при его отсутствии.
Проверка техники
Первым делом нужно узнать, работает ли звуковая карта на компьютере. Посмотреть её работоспособность можно, выполнив следующие пункты:
- Нажать Пуск , а затем, в открывшемся меню перейти в Панель управления .
- Кликнуть по вкладке Система и безопасность .
- Перейти в специальный раздел .
- Ввести пароль, если таковой имеется.
- В открывшемся окне кликнуть два раза на Звуковые, игровые и видеоустройства .

В списке следует найти звуковую карту. При её отсутствии нужно прочитать инструкцию от разработчика, в которой указано, как она должна настраиваться. Во вкладке "Другие устройства" зачастую может находиться звуковая карта. Настройка ноутбука производится проще из-за того, что платы звука там нет, а есть специальный процессор, отвечающий за звук.
Иногда, могут возникать некоторые проблемы, которые будут помечены жёлтым вопросительным знаком около изображения платы в Диспетчере устройств. Такие проблемы зачастую и бывают причиной неработоспособности звука на компьютере. Чтобы посмотреть какая проблема возникла, нужно:
- Перейти в Свойства, нажав правую кнопку мыши по значку звуковой платы.
- Выбрав Общие, нужно выполнить переход в "Состояние устройства".
При возникновении такой проблемы, нужно просто установить новые драйвера, которые вернут работоспособность звука. Можно самостоятельно найти в сети подходящие драйвера, при этом потратив кучу времени. Но можно сэкономить время и силы, скачав программу, которая называется . С её помощью, можно в считанные минуты найти и установить нужный софт для работы оборудования.

Запустив программу, начнется поиск нужных драйверов по всему интернету. Программа, обнаружив необходимые драйвера, самостоятельно установит их на ваш Windows, после чего, возможно, потребуется перезапустить компьютер. Выполнив перезагрузку, звук должен появиться, но если этого не произошло, то переходите к следующему пункту статьи.
Разъемы
Следует также проверить, в правильный ли порт были подключены динамики. Часто пользователи подключают наушники или колонки не в тот разъём, который нужен. В большинстве материнских плат или звуковых карт должно быть как минимум три разъёма, предназначенные для входа/выхода и микрофона. Для правильного подключения динамиков, их следует подключать в линейный выход звука.

Если подключив динамики в гнездо, звук все - равно отсутствует, то нужно подключить динамики попеременно в другие разъемы. Наушники работают по такому же принципу. Отключив из разъема наушники, звук пропадает автоматически и появится только в том случае, если звуковое устройство будет подключен к правильному порту.
Питание от сети
Обычно, причина отсутствия звука бывает довольно банальна, колонки могут быть попросту не подключены к физической розетке. Вилку от колонок следует подключить в работающую розетку, выдающую напряжение 220v. Но не только отсутствие подключения по сети бывает причиной неработающего звука, также часто регуляторы громкости выкручены до минимума. Из-за этого звук из динамиков не поступает.
Открыть раздел громкости можно следующим способом:
- Пуск;
- Перейти в Панель управления;
- Вкладка Оборудование и звук;
- Звук;
- Перейти в меню "Настройка громкости";
- Выкрутить ползунок громкости вверх.

Микшер также может быть причиной отсутствия работоспособности звука, этот момент следует учитывать. На ноутбуках зачастую присутствует кнопки или колёсики для регулирования громкости. Поэтому стоит проверить наличие колесика, и по возможности выкрутить громкость на высокий уровень.
Проверка программного обеспечения
Если способы, описанные выше, не помогли настроить звук, то нужно проверить, есть ли звук в самих программах. Может быть такое, что попросту отсутствует звук в программном обеспечении. Любая программа имеет свои настройками громкости, чтобы экономить время и не переключаться на установки Windows. Следовательно, нужно проверить настройки громкости везде, как в колонках и динамиках, так и в программах, чтобы точно убедиться, что всевозможные действия были совершены.
Разного рода проблемы со звуком в Виндовс могут возникать из-за неправильного использования или настройки оборудования самим пользователем. Любой вирус, который можно случайно занести на свой компьютер, скачав бесплатные файлы, может повредить работе не только звука на компьютере, но и другим его частям. Нужно обязательно следить за тем, какое программное обеспечение устанавливается на компьютер.
Почему пропал звук на Windows 7? Возможно, у многих пользователей Windows 7 хотя бы раз возникала данная проблема. В этой статье собраны самые распространенные причины и способы их решения.
Основные причины, приводящие к потере звука, а также способы их решения
Из-за чего пропадает звук на ноутбуке, компьютере и т.д.? В большинстве случаев причиной этому является ошибки самих пользователе в обращении с операционной системой.
Итак, что же делать, если у вас не работает звук на ноутбуке. Первым делом следует проверить наличие необходимых драйверов для звуковой карты. Возможно, они нуждаются в обновлении, либо у вас нет их вовсе. К слову сказать, ошибки драйверов – половина причин, из-за которых пропадает звуковое сопровождение на ноутбуке. Для того чтобы увидеть какие устройства на вашем ноутбуке или компьютере нуждаются в обновлении драйверов, нужно открыть диспетчер устройств, отыскать который можно в панели управления.

В окне диспетчера систематизированы и представлены все драйвера, установленные на ноутбуке, компьютере и т.д. С помощью него можно проверить наличие, работоспособность или актуальность драйверов. Если какой либо-пункт отмечен желтым треугольником, на него следует обратить внимание! Устройства, отвечающие за воспроизведение звука, находятся во вкладке «Звуковые, игровые и видеоустройства».

Пожалуй, самая банальная, но вместе с тем самая распространенная причина, из-за которой пропадает звук – неосознанное его отключение в микшере. Микшер – это система, с помощью которой можно отрегулировать громкость конкретных приложений. Открыть микшер можно, нажав на соответствующую надпись в окне регулировки громкости. Запустив микшер, удостоверьтесь, что все параметры отличны от нуля.

Не менее часто встречается еще одна причина, из-за которой пропадает звук на ноутбуке или стационарном компе. Ее суть заключается в отключении системой самих устройств вывода . Причиной этому могут служить системные ошибки, изменение конфигурации устройств и вмешательство пользователя. Исправить данную проблему очень легко! Для этого:

Еще одна распространенная причина – отключение службы, отвечающей за воспроизведение аудио. Чтобы вновь ее запустить нужно перейти Панель управления – Администрирование – Службы. В открывшемся окне находите службу «Windows Audio».

Если служба отключена, дважды щелкните ЛКМ по службе, чтобы открыть окно изменения параметров, откуда можно принудительно запустить службу, нажав кнопку «Запустить».

В данном окне следует настроить еще один параметр – тип запуска. Этот параметр отвечает за запуск службы при загрузке Windows. Чтобы постоянно не запускать службу вручную советую определить этот параметр как автоматический.
Пропадает звук на передней панели
Что предпринять если на передней панели пропадает звук, либо его нет вовсе? Вся проблема заключается в вопросе «Почему нет звука?».
В большинстве случаев для работы передней панели требуется диспетчер Realtek. Если у вас его по каким-то причинам нет, обязательно переустановите. Запустив диспетчер из панели управления, перейдите во вкладку «Динамики». Далее, дважды щелкнув по значку папки в левом верхнем углу, установите галочку напротив пункта «Отключить определение гнезд передней панели»
Если после проделанной операции вывода информации на переднюю, панель по-прежнему нет, значит, скорее всего, неправильно настроен БИОС, установленный в вашем ноутбуке или компьютере. Система БИОС присутствует в любом ноутбуке, компьютере или планшете, и предоставляет операционной системе API-доступ к аппаратуре, в том числе и к передней панели. Чтобы настроить БИОС для работы передней панели нужно:
- При запуске системы, а именно во время демонстрации логотипа фирмы производителя материнской платы, установленной на вашем ноутбуке или компьютере, нажать и удержать клавишу «F2 », чтобы выйти в меню БИОС.
- Затем нужно найти и выбрать пункт «Onboard Devices Configuration » во вкладке «Advanced ».
- В следующем окне нужно настроить один параметр, а именно «Front Panel Type », отвечающий за тип передней панели. Обычно существует 2 варианта: HD Audio и AC97 .

Какой именно тип оборудования вашей передней панели, должно быть указано на материнской плате или проводах.

Если даже после настройки системы БИОС звука на передней панели нет, то, возможно, звуковая карта накрылась и придется ее заменить, но в этом случае звук должен пропасть не только на передней панели. Возможно, звук не работает из-за того, что отошел провод.
Виндовс 7 – одна из самых популярных операционных систем компании Microsoft и самая используемая. И если «восьмерка» или «десятка» еще не совершенны и многие пользователи к ним еще не привыкли, то седьмая виндовс их вполне устраивает.
Но часто юзеры стакиваются с такой проблемой, как исчезновение звука. Быть может, это произошло после переустановки «операционки» или же просто после нового включения компьютера. Чтобы там ни было, в статье мы разберем самые основные причины пропажи звука и, возможно, вы сможете устранить проблему самостоятельно.
Причины, по которым нет звука
Иногда причины, по которым нет звука, достаточно тривиальны. Владелец просто не обращает на них внимания, подумывая о какой-нибудь глобальной проблеме, сроду неправильно установленной ОС. В первую очередь нужно обратить внимание на:
Что еще нужно проверить?
- Есть ли драйвера для звука. Есть очень простой способ – найти в настройках звука «Диспетчер устройств», там должна отображаться ваша звуковая карта. Если необходимые драйвера отсутствуют или установлены неисправно, вы увидите пометку в виде желтого или красного восклицательного знака. Значит, вам эти драйвера нужно скачать. Есть специальные программы, которые показывают подобную информацию (какие драйвера нужны). Такие утилиты хороши, особенно, если вы не сильно разбираетесь в компьютерах.
- Вирусы. Иногда вредоносное ПО может вносить изменения в настройки компьютера, вплоть до того, что звук перестает воспроизводиться. Установите
Здравствуйте, наши уважаемые читатели. Сегодня мы хотим вам рассказать об одной из самых распространенных проблем, с которой нам часто обращаются клиенты. Тема сегодняшней статьи: «Почему нет звука на компьютере с Windows 7 или XP и как исправить».
Мы предлагаем не искать виновных, а перейти непосредственно к решению проблемы. Сначала предстоит найти причину, которая могла вызвать данную поломку. Постарайтесь вспомнить свои действия накануне, которые могли привести к тому, что пропал звук на компе. Кстати, если вы счастливый обладатель ноутбука, нетбука или ультрабука, то для вас у нас есть отдельная статья на подобную тему - что делать, если пропал звук на ноутбуке . Всё-таки некоторая разница между ноутбуками и системными блоками есть.
К примеру, обновляли звуковой драйвер, подключали другие колонки или редактировали настройки во вкладке «Звук» и т.д. На самом деле возможных причин может быть очень много. Мы постарались собрать самые частые, которые встречались на практике нашего центра срочной компьютерной помощи. Если вы вспомните какие-то еще, пожалуйста, напишите их в комментариях к статье.
Как обычно начнем по порядку: от самого простого к более сложному.
Не подключены колонки или наушники
Какой бы смешной не показался этот вариант, но часто именно он становится причиной, почему не работает звук на компьютере. Как исправить, наверное, вы уже сами догадались.
Поэтому не бойтесь лишний раз проверить надежность подключения колонок. Возможно, вы или кто-то из ваших домочадцев накануне отключил динамики, а вернуть всё в прежнее состояние забыл.
Колонки или наушники подключены неправильно
Данная причина очень похожа на предыдущую, но есть небольшое отличие. Вы вроде бы подключили устройство для воспроизведения к системному блоку, а почему-то звука на компьютере нет, и что делать дальше вы не знаете.
Проблема может крыться в том, что вы подключились к не тому разъему на материнской плате или звуковой карте. Обычно необходимый разъем имеет салатовый цвет. Хотя бывают и исключения. Например, если у вас многоканальная акустическая система. Чтобы было понятнее, посмотрите изображение.
Если не работают гнезда передней панели
Тут может быть несколько вариантов. Рассмотрим их все по очереди.
- Передняя панель вообще не подключена – такое могло случиться при неаккуратной сборке компьютера или модернизации. Необходимо открыть корпус и проверить правильность подключения. При чем может быть ситуация, когда USB спереди системника работать будут, а звук нет.
- Не сделаны необходимые настройки – если раньше всё нормально работало, а, например, после переустановки винды перестало, то скорее всего не установлены нужные драйверы и не выполнена настройка для вывода сигнала на гнезда передней панели. Это и будет причиной, почему нет звука на компьютере в виндовс 7 или xp.
Для начала необходимо установить аудио драйвер. После этого в области уведомлений (справа внизу возле часов) должен появиться «Диспетчер» с настройками. В настройках надо поставить галочку в пункте «Отключить определение гнезд передней панели». Если всё сделали правильно, то должно заработать.

- Передняя панель неисправна – может быть и такой случай. Тогда придется покупать новый корпус для компьютера .
Проблема с аудио драйверами
Если у вас пропал звук на компьютере с Windows XP или 7, то обязательно нужно проверить всё ли в порядке с драйверами. Бывает так, что они «слетают» или вообще не установлены, если вы недавно делали переустановку операционной системы.
Рассказываем, что делать. Переходим для началав «Диспетчер устройств». Здесь посмотрите, не появился ли восклицательный знак в желтом кружке напротив «Звуковые устройства». Этот знак свидетельствует о «слетевшем» или неправильно установленном аудио драйвере. Значит его понадобится переустановить (информацию о способе можно найти в Интернете).

При этом стоит понять, какие действия пользователя привели к нарушению в работе драйвера. Чтобы не искать причину в сотнях установленных программ и игр, можно использовать простое «Восстановление системы», вернув назад на несколько дней состояние Windows.
Если драйвер вообще не установлен (смотрите на рисунке, как это будет выглядеть), тогда тем более понятно, почему нет звука на компе. Решение проблемы точно такое же – найти и установить необходимый драйвер. Только будьте осторожны, ведь неправильно установленное ПО может еще больше навредить. Например, компьютер может начать тормозить . О том, что может привести к такой поломке, читайте в нашей специальной статье.
Если на первый взгляд с драйвером всё в порядке
Мы встречали и такую ситуацию, когда в «Диспетчере устройств» отображается, что всё необходимые драйверы установлены, а звука на компьютере всё равно нет. Что делать и как исправить сейчас вам расскажем.
Бывает, что при установке каких-нибудь кодеков, проигрывателей или других программ может возникнуть несогласованность в операционной системе. И аудио устройство может начать работать некорректно.
Вам нужно открыть «Диспетчер устройств» и найти в нем аудиоустройства. Нажимаем по ним правой кнопкой мыши и выбираем «Удалить». После этого перезагружаем ПК. После повторной загрузки аудиоустройство должно автоматически переустановиться и бывает, что всё начинает работать.

Отключены аудиоустройства в BIOS
Сложно себе представить, что вы могли как-то случайно зайти в БИОС и изменить настройки. Но тем не менее такое мы тоже встречали, когда у клиентов пропадал звук на компьютере именно по этой причине. Так что не будет лишним проверить и это.
Зайдите в BIOS и посмотрите, не отключена ли встроенная звуковая карта. Для этого найдите пункт «High Definition Audio». У параметра должно быть положение «Enabled», т.е. по-русски «ВКЛ».

Отключена служба «Windows Audio»
Всем пользователям виндовс 7 или XP, если нет звука на ПК, следует убедиться – включена ли служба «Windows Audio». Для этого переходим в «Пуск», далее «Панель управления» - «Администрирование», открываем «Службы». Здесь нужно найти службу «Windows Audio» – проверяем, включена ли она. Должен быть поставлен тип запуска «Автоматически».

Пропавший звук может быть следствием сразу нескольких причин, и чтоб его вернуть, бывает нужно последовательно найти исправить каждую из них.
Если все перечисленные нами способы не помогут, лучше всего сдать компьютер в ремонт – пусть этим занимаются специалисты.
Кстати, они для обнаружения проблемы они наверняка повторят все действия, описанные ниже.
В чем же причина пропажи звука?
Иногда причина может быть настолько простой, что пользователи даже и подумать не могут о таком. Но начать стоит с очевидного, так что в первую очередь попробуйте следующее:
- Перезагрузите компьютер. Вполне возможно, что какие-то составные части операционной системы банально не догрузились из-за её «возраста» или загруженности другими процессами. Сделать это можно, нажав на кнопку на системном блоке или же нажатием кнопки «Перезагрузка» в меню «Пуск».

- Проверьте колонки на предмет того, не отошли ли какие-то провода, не отключены ли переключатели и вообще, нет ли каких-либо других дефектов и повреждений. Вполне возможно, что потребуется отключить все провода от колонок и подключить все это заново. Смотрите, горит ли светодиод, который свидетельствует о работоспособности колонок, если таковой на них есть.
- Нажмите иконку «Громкость» (она отмечена на рисунке №2). Там нужно проверить, не отключен ли звук. Красный кружок означает, что звук по каким-то причинам отключился. В таком случае нужно просто поднять бегунок громкости вверх или даже просто кликнуть на сам красный кружок. Тогда система автоматически включит звук.

Это самые простые решения проблемы с неработающим звуком. Все это следует попробовать в первую очередь. А уж потом применять все методы, описанные ниже.
Важно! Убедитесь в исправности колонок или наушников – проверьте их на других устройствах, прежде чем искать поломку в компьютере.
Проблема в драйверах
Одна из самых распространенных причин возникновения проблемы с неработающим звуком на компьютере состоит в сбоях драйверов.
Проверить, так ли это в вашем случае очень просто. Для этого необходимо сделать следующее:
- Открыть меню «Пуск» и нажать на «Панель управления», как это показано на рисунке №3.

- В строке поиска (на рисунке №4 выделена зеленым цветом) следует написать «Диспетчер устройств». После этого нужно открыть тот диспетчер устройств, который находится в разделе «Система».
- Попробуйте воспроизвести разные файлы. Возможно, звука нет только при проигрывании какого-то определенного типа файлов. В таком случае, скорее всего, проблема с кодеками. Как её решить, будет описано ниже.

Важно! Открыть диспетчер устройств нужно именно таким способом, как описано выше. Как видим, диспетчеров в Windows 7 большое количество и выглядят все одинаково, но функции в некоторых из них могут отличаться, пусть и не намного.
После этого, в открывшемся окне нужного нам «Диспетчера устройств», нужно посмотреть, нет ли в где в списке восклицательных знаков.
Особенно нас интересует раздел под названием «Звуковые, видео и игровые устройства».
Восклицательные знаки свидетельствуют о том, что драйвера слишком сильно устарели, работают неправильно или говоря по-простому, «слетели», то есть пропали из системы из-за её сбоя.
Даже если восклицательных знаков нет, все равно было бы полезно обновить драйвера .
Вполне возможно, какой-то из них всё-таки начал работать неправильно, просто система пока об этом «ничего не знает».
Процесс обновления драйверов
В первую очередь обновить драйвера нужно для тех устройств раздела «Звуковые, видео и игровые устройства», в названии которых есть слова «Аудио» или Audio.
Впрочем, обновление драйверов для всех остальных устройств тоже не помешает. Выглядит процесс обновления выглядит следующим образом:
- Следует кликнуть правой кнопкой мыши на конкретном устройстве и в выпадающем списке вариантов выбрать пункт «Обновить драйверы…».

Рис. №5. Пункт «Обновить драйверы…» в выпадающем списке при нажатии на аудио-устройство
- В открывшемся окне нужно выбрать пункт «Автоматический поиск обновленных драйверов». Тогда система начнет поиск новых версий драйверов в интернете, в том числе и на сайте разработчика предыдущих версий. Это оптимальный вариант с точки зрения простоты использования.

После окончания поиска в этом же окне появится список доступных вариантов обновлений драйверов. Следует нажать на один из них и продолжить установку нажатием кнопки «Далее».
Возможно, там будет сообщение о том, что данное устройство не нуждается в обновлении драйверов – тогда и делать-то ничего не нужно.
Если же драйвера требуют обновления, но автопоиск в интернете не нашел подходящих, необходимо зайти на сайт разработчика, найти там последний драйвер для нужного устройства, скачать и установить вручную.
Для этого нужно выбрать второй вариант в окне, показанном на рисунке №6.
Проблема в кодеках
Есть один легкий способ определения того, что на компьютере есть проблема с кодеками.
Состоит он в том, чтобы проиграть разные файлы и проверить, воспроизводятся ли все типы файлов или только некоторые.
Но эта проблема может проявлять себя и другим способом – полностью отключать звук на компьютере.
Чтобы установить полный набор кодеков, лучше всего воспользоваться вариантом, который предлагает команда разработчиков KM Player.
Называется он и это полный набор кодеков, необходимых для нормальной работы компьютера.
Интересно, что установка кодеков – не такой простой процесс, как может показаться на первый взгляд.
Ошибки могут возникнуть уже на этапе скачивания. Поэтому ниже будет описан процесс скачивания и установки K-Lite Codec Pack. Выглядит он так:
- Кодеки можно или с официального сайта K-Lite , другие источники могут содержать вредоносное ПО.

- В разделе «Mega» найти кнопку Download Mega . Только в таком пакете есть полный набор кодеков. При установке других пакетов какого-то может не хватить.

- На следующей странице будет доступно две ссылки для скачивания K-Lite Codec Pack – Mirror 1 и Mirror 2. Пользователи часто пишут на техфорумах, что для России и других стран бывшего СССР лучше подходит вторая ссылка. После скачивания следует запустить файл для начала установки пакета кодеков.
Важно! Если у вас на компьютере уже установлен старый пакет кодеков, на этом этапе на экране появится всплывающее окно – система предложит его удалить. Соглашайтесь, ведь вы уже скачали новую версию.
- Далее откроется окно установки. Там будут варианты установки, среди которых нужно выбрать Advanced, как это показано на рисунке №9, и нажать кнопку «Next >» внизу страницы.

- В следующем окне тоже следует нажать кнопку Next >, и вот после этого появится окно, в котором уже можно выбрать компоненты установки, то есть кодеки. Лучше всего выбрать Profile 9, в котором содержится их наибольшее количество. По окончании снова нажмите Next >.

- В нескольких следующих всплывающих окнах следует просто нажимать Next >, они нас особо не интересуют. Так нужно делать вплоть до появления окна выбора расширений файлов, показанного на рисунке №11. Мы рекомендуем выбрать Select all video и Select all audio, чтобы любые аудио- и видеофайлы открывались медиапроигрывателем KM Player.

- Теперь снова несколько раз нажимаем «Next >» и ждём конца установки, которое будет обозначено кнопкой «Готово».
Вышеописанные способы решения проблемы со звуком помогают устранить несколько самых распространенных причин неполадок.
На видео ниже можно увидеть еще несколько вариантов решения проблемы.